Resumo:
Neste artigo, discutiremos como usar o modo noturno (modo noturno brilhante) no seu Galaxy S20. Também abordaremos a questão do modo escuro que não está funcionando corretamente no Samsung Galaxy S20 e fornecerá uma solução para corrigi -lo. Além disso, explicaremos como ativar o modo escuro no Galaxy S20 e fornecer instruções passo a passo para ativá-lo ou desativar.
1. Por que o Modo Dark às vezes não está funcionando no Samsung S20?
O modo escuro às vezes falha em funcionar corretamente no Samsung S20 Running Android 11. A causa exata deste problema não está clara e não está claro se o Google ou a Samsung resolveu o problema.
2. Como você resolveu a questão do modo escuro em Samsung S20?
Para resolver o problema do modo escuro no Samsung S20, você precisa substituir as cores desenhadas definidas nos traços e cores.Arquivos XML com dois desenhos separados que apontam para suas respectivas cores dentro das cores.Arquivo XML.
3. Como usar o modo noturno (modo noturno brilhante) no seu Galaxy S20?
O modo noturno permite que você tire fotos brilhantes e vivas em condições de pouca luz sem usar o flash da câmera. Para usar o modo noturno no seu Galaxy S20, abra o aplicativo da câmera, deslize para a opção “mais”, toque em “Night” e ajuste o zoom, se necessário. Em seguida, toque em “Capture” para tirar a foto.
4. Como ativar o modo escuro no Galaxy S20?
Para ativar o modo escuro no Galaxy S20, siga estas etapas:
- Abra as configurações da tela inicial.
- Toque em exibição.
- Alternar escuro na parte superior para mudar para o modo escuro.
- Toque em configurações do modo escuro para personalizar ainda mais o modo escuro.
- Atire, ligue como agendado para ON se você quiser agendar o modo escuro com base no pôr do sol e nascer do sol.
5. Quais são as vantagens de usar o Modo Dark no Galaxy S20?
Modo escuro muda a aparência da interface do sistema, os aplicativos de primeira parte da Samsung e aplicativos de terceiros para uma paleta escura. É particularmente adequado para o painel AMOLED do S20 e pode proporcionar uma experiência visual diferente. O modo escuro pode ser personalizado e programado com base em preferências pessoais.
6. Como ligar ou desligar o modo escuro nos telefones Samsung Galaxy?
Para ligar ou desligar o modo escuro nos telefones Samsung Galaxy, siga estes métodos:
- Método 1: Usando as configurações do sistema
- Método 2: Usando o painel de notificação
- Método 3: Usando o painel de configurações rápidas
7. Como você pode solucionar o modo escuro se o seu telefone Samsung Galaxy estiver preso?
Se o seu telefone Samsung Galaxy estiver preso no modo escuro e você não conseguir desligá -lo, poderá experimentar as seguintes etapas de solução de problemas:
- Reinicie seu telefone
- Partição de cache limpa
- Desative quaisquer aplicativos de modo escuro de terceiros
- Redefinir preferências de aplicativos
- Realize uma redefinição de fábrica (como último recurso)
8. Como corrigir o problema se o Modo Dark não estiver funcionando nos telefones Samsung Galaxy?
Se o Modo Dark não estiver funcionando corretamente no seu telefone Samsung Galaxy, você pode experimentar as seguintes soluções:
- Atualize o software para a versão mais recente
- Verifique se há atualizações de aplicativos
- Limpar o cache de aplicativos e dados
- Redefinir preferências de aplicativos
- Realize uma redefinição de fábrica (como último recurso)
9. O modo escuro pode afetar a duração da bateria no Galaxy S20?
O modo escuro pode potencialmente salvar a duração da bateria no Galaxy S20, especialmente se o dispositivo tiver uma tela AMOLED. Ao exibir cores mais escuras e usar menos brilho, o telefone consome menos energia, resultando em maior eficiência da bateria.
10. O modo escuro afeta a funcionalidade do aplicativo no Galaxy S20?
O Modo Dark pode mudar a aparência de alguns aplicativos, incluindo os aplicativos de primeira parte da Samsung e aplicativos de terceiros. No entanto, isso não deve afetar a funcionalidade ou usabilidade dos aplicativos. Alguns aplicativos podem ter suas próprias configurações de modo escuro que precisam ser ativadas separadamente.
11. O modo escuro pode ser agendado no Galaxy S20?
Sim, o modo escuro pode ser agendado no Galaxy S20. Nas configurações do modo escuro, você pode atingir a opção “Ligar como programado” e definir um intervalo de tempo específico para o modo escuro para ativar automaticamente. Isso permite que você personalize quando o modo escuro é ativado com base em suas preferências.
12. Qual é a diferença entre o modo escuro e o modo noturno no Galaxy S20?
O modo escuro afeta a interface geral do sistema e as cores do aplicativo, tornando -as mais escuras. O modo noturno aprimora especificamente os recursos da câmera no Galaxy S20, permitindo fotos mais brilhantes e mais detalhadas em condições de pouca luz.
13. O modo escuro pode ser ativado o tempo todo no Galaxy S20?
Sim, o modo escuro pode ser ativado o tempo todo no Galaxy S20. Nas configurações do modo escuro, você pode atingir a opção “Ligue como programado” para “Off”, que manterá o modo escuro ativado o tempo todo.
14. Como funciona o modo noturno no Galaxy S20?
O modo noturno no Galaxy S20 usa processamento de múltiplos quadros para combinar 30 imagens em uma foto clara. Isso ajuda a capturar mais luz e detalhes em condições de pouca luz, resultando em fotos mais brilhantes e aprimoradas.
15. Existem recursos e dicas adicionais da câmera para o Galaxy S20?
Sim, existem recursos e dicas adicionais da câmera para o Galaxy S20. O artigo menciona que o artigo “Samsung Galaxy S20, S20+e S20 Ultra: Câmera e Dicas de Câmera” deve ser lido para obter mais informações sobre este tópico.
Para colocar sua tela de volta ao normal em um telefone Samsung Galaxy, vá para Configurações> Acessibilidade> Aprimoramentos de visibilidade.
Fonte: https: // Stackoverflow.com/questões/66622853/luz repentina-time-réset-in-android-samsung-s20-on-acativity-start/666623458#66623458
Como usar o modo noturno (modo noturno brilhante) no seu Galaxy S20
Para colocar sua tela de volta ao normal em um telefone Samsung Galaxy, vá para Configurações> Acessibilidade> Aprimoramentos de visibilidade.
Samsung Galaxy S20 quebrou o modo escuro às vezes
Funciona em todos os lugares como esperado, mas apenas no Samsung S20 / Android 11 às vezes mistura o tema claro / escuro para a atividade principal. Encontrei artigo que poderia explicar, mas não tenho certeza de quem (Google ou Samsung) corrigiu o problema e como. O Modo Dark do Google App está preso em muitos telefones não pixels agora
Perguntado em 16 de março de 2021 às 10:47
3.338 5 5 Badges de ouro 29 29 Crachás de prata 44 44 Crachás de bronze
Você está vendo isso com aplicativos de produção reais? Eu tive muito isso nas versões de depuração, mas nunca poderia ser recriado depois que o aplicativo foi implantado corretamente!
16 de março de 2021 às 11:05
@Henrytwist eu testei a construção de lançamento, mas o problema era o mesmo.
17 de março de 2021 às 9:30
1 Resposta 1
Eu descobri como resolver este problema.
A questão principal foi que as cores dos drawables foram definidas sobre @color/somecolor, onde essa cor foi definida em:
Drawable \ Somedrawable.Valores XML \ Cores.Valores XML Night \ Cores.xml Eu tive que substituir isso por dois desenhos (cada ponto para possuir cores dentro das cores.xml):
valores \ cores.XML Drawable \ Somedrawable.XML Drawable-Night \ Somedrawable.xml Stil não sabe por que esse problema aparece apenas no Samsung S20 com o Android 11.
Como usar o modo noturno (modo noturno brilhante) no seu Galaxy S20

A série Galaxy S20 apresenta uma excelente configuração de câmera e não permitirá que você perca um evento ou momento importante com seus amigos apenas porque’está escuro.
Você pode tirar suas fotos mais brilhantes até a série Galaxy S20’ Modo noturno avançado. Perfeito para filmagens noturnas, o modo noturno produzirá imagens vívidas sem a câmera’s Flash.
Leia deve: Samsung Galaxy S20, S20+e S20 Ultra: Recursos e dicas da câmera
Use uma noite super brilhante no seu Galaxy S20 5G e S20+ 5G, e Ultra Bright Night no seu Galaxy S20 Ultra 5G para imagens precisas em iluminação baixa ou escura.
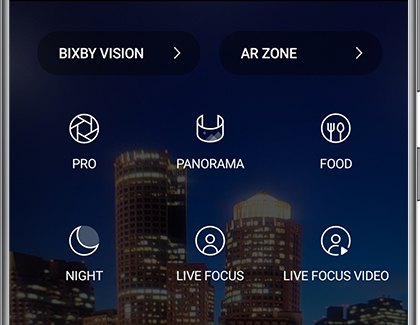
Como usar o modo de uso noturno no Galaxy S20:
Ilumine suas fotos e vídeos com o modo noturno no seu Galaxy S20. Para começar, abra o Câmera aplicativo, e depois deslize e toque MAIS. Tocar NOITE, e então toque nos ícones do Zoom se você’D gostaria de ter uma foto mais de perto. Tocar Capturar quando você’estou pronto para tirar sua foto.
O modo noturno usa o processamento de vários quadros para combinar 30 imagens em uma foto clara. A luz extra capturada pelo Galaxy S20’S sensores de câmera ajudarão suas fotos a serem brilhantes e aprimoradas.
Como ativar o modo escuro no Galaxy S20

Samsung tem um modo escuro em todo o sistema em uma interface do usuário 2.0, e é fácil configurar seu Galaxy S20. O modo escuro muda a aparência da interface do sistema e os aplicativos de primeira parte da Samsung, e também troca de aplicativos de terceiros como Chrome, Google Drive e Instagram para uma paleta escura. A melhor parte é que tudo é feito automaticamente quando você muda para o modo escuro nas configurações do telefone.
Como ativar o modo escuro no Galaxy S20
- Abrir Configurações Da tela inicial.
- Tocar Mostrar.
- Alternar Escuro no topo para mudar para o modo escuro.
- Tocar Configurações do modo escuro Para personalizar o modo escuro no seu S20.
- Alternar Ligue conforme programado para Sobre Se você deseja agendar o modo escuro do pôr do sol ao nascer. Se você deseja o modo escuro ativado o tempo todo, saia disso.
O modo escuro é assado no Android 10, e com uma interface do usuário 2.0 A Samsung integrou as mudanças do Google-é assim que é capaz de oferecer o modo escuro em todo o sistema no S20. O Modo Dark é particularmente adequado para o painel AMOLED do S20 e, se você deseja mudar as coisas das cores da interface padrão, experimente o Modo Dark no seu Galaxy S20.
Eu gosto de usar o modo escuro ao longo do dia, mas você pode agendar facilmente do pôr do sol ao nascer do sol ou qualquer intervalo de tempo personalizado que você deseja usar. A Samsung oferece muita personalização nessa área, e isso torna o uso do modo escuro no Galaxy S20 muito mais atraente.
Como ligar ou desligar o modo escuro nos telefones Samsung Galaxy
Em qualquer dispositivo, o modo escuro gira sua tela’S Background Black and the Text White. Modo escuro é uma bênção para muitos usuários. Mas, por outro lado, isso’é uma grande maldição para outros que não’eu gosto de ter uma tela escura em seus telefones. Se você deseja ativar o modo escuro ou desativá -lo nos telefones Samsung Galaxy, este artigo o ajudará com ambos. Role para baixo para encontrar maneiras diferentes.

Desligar o modo escuro em Samsung é bastante fácil. No entanto, às vezes, seu telefone pode estar preso no modo escuro, mesmo depois de seguir os métodos regulares de desligá -lo. Para solucionar isso, também abordamos como consertar se o seu telefone Samsung Galaxy estiver preso no modo escuro.
Como ligar a tela escura em telefones Samsung Galaxy
Você pode ligar o modo escuro no seu telefone Samsung de três maneiras.
Método 1: Ativar o modo escuro de configurações
Passo 1: Abra as configurações no seu telefone.
Passo 2: Vá para a exibição.
Etapa 3: Selecione o círculo de seleção sob escuro para ativar o modo escuro para o seu telefone Samsung. Seu telefone’A tela S ficará instantaneamente preta e todos os aplicativos suportados como as mensagens da Samsung também ficarão escuro.
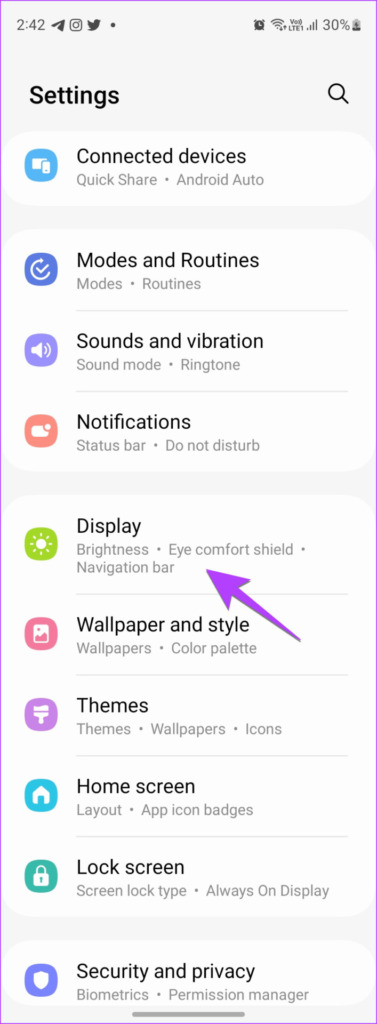

Método 2: Ligue o modo escuro no horário programado
Você também pode agendar o modo escuro para ativar entre o pôr do sol e o nascer do sol ou escolher um tempo personalizado.
Passo 1: Vá para Configurações> Exibição> Configurações do modo escuro.
Passo 2: Ative a alternância ao lado de ‘Ligue conforme programado’. Escolha o pôr do sol para nascer ou selecionar Cronograma personalizado e defina os horários de início e término personalizados para o modo escuro.


Método 3: Ativar o modo escuro de configurações rápidas
Se você gosta de ativar ou desativar os serviços em seu telefone de configurações rápidas, pode fazer o mesmo para o modo escuro.
Para ativar o modo noturno para a Samsung a partir de configurações rápidas, siga estas etapas:
Passo 1: Deslize duas vezes do topo para abrir o painel de configurações rápidas.
Passo 2: Deslizar para a esquerda no painel de configurações rápidas até encontrar o modo escuro. Toque nele para ativar o modo escuro no seu telefone Samsung Galaxy.

Dica: Se você não for’T Encontre o ladrilho do modo escuro, deslize para a última tela de configurações rápidas. Em seguida, toque no botão (+) e arraste o modo escuro da parte superior para o painel inferior. Confira outras dicas para usar o painel rápido na Samsung.
Como desligar o modo escuro nos telefones Samsung Galaxy
Siga estas maneiras de desligar o modo escuro no seu telefone.
Método 1: Desligue o modo noturno de configurações
Passo 1: Vá para Configurações> Exibir no seu telefone Samsung.
Passo 2: Toque no círculo de seleção sob luz para desligar o modo escuro.

Método 2: Desligue o modo automático do modo escuro
Se o modo escuro continuar sendo ativado automaticamente no seu telefone, você pode ter ativado o recurso de agendamento.
Para desligá -lo, vá para Configurações> Exibição> Configurações do Modo Dark. Desligue a alternância ao lado de ‘Ligue conforme programado’.


Método 3: Desligue a tela preta de configurações rápidas
Deslize duas vezes para abrir o painel de configurações rápidas no seu telefone. Toque no ladrilho do modo escuro para desligar o modo noturno no seu telefone Samsung Galaxy.
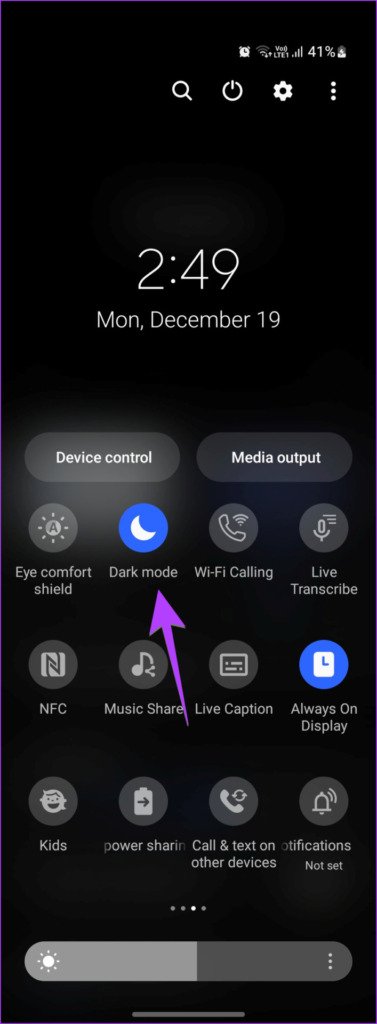
Método 4: Desligue o Modo Dark usando Bixby
Primeiro, ative o Bixby dizendo o comando Hey Bixby ou pressionando há muito tempo o botão liga / desliga. Quando Bixby é ativado, digamos ‘Desligue o Modo Dark.’
Como consertar o telefone Samsung Galaxy preso no modo escuro ou em escala de cinza
Se o seu telefone Samsung Galaxy estiver preso no modo escuro ou em escala de cinza, você deverá desativar as seguintes configurações.
1. Desative as configurações de acessibilidade
Muitas configurações de acessibilidade podem ser responsáveis pelas cores em preto e branco ou lavadas do seu telefone Samsung.
Para colocar sua tela de volta ao normal em um telefone Samsung Galaxy, vá para Configurações> Acessibilidade> Aprimoramentos de visibilidade.


Em seguida, faça as seguintes alterações:

- Selecione o padrão no modo de exibição.
- Selecione nenhum no tema de alto contraste.
- Desligue a alternância ao lado da inversão colorida.
- Toque no ajuste de cores e desligue -o na próxima tela.
- Desligue o filtro de cores.
2. Desligue o foco do sono ou o modo de dormir
Se sua tela ficar cinza ou escura, especialmente à noite, pode ser devido ao foco do sono ou ao modo de dormir sendo ativado no seu telefone. Esses modos foram projetados para ajudar a reduzir a tensão ocular, tornando sua tela cinza ou escura.
Para desligar a escala de cinza ou o modo escuro no seu telefone Samsung Galaxy, siga estas etapas:
Passo 1: Abra as configurações no seu telefone.
Passo 2: Vá para modos e rotinas seguidas de sono.
Observação: Se o seu telefone não fizer’T tem modos e rotinas, vá para Configurações> Bem -estar digital> Modo de dormir ou Will Down. Desligue -o na próxima tela. Além disso, desligue seu recurso de agendamento.


Etapa 3: Se você vir o botão desligar, isso significa que o modo de suspensão está ativo. Toque nele para desativar o modo de suspensão e, eventualmente, o modo escuro.

Passo 4: Dê uma olhada na seção Acente automaticamente e verifique se alguma condição é mencionada. Toque nele e desligue as condições definidas para que a escala de cinza devido ao modo escuro seja’t ativado automaticamente.

Etapa 5: Se você deseja usar o modo de suspensão, mas sem permitir a escala de cinza ou o modo escuro no seu telefone Samsung Galaxy, toque em configurações de alteração. Em seguida, pressione o RED (-) Remova o ícone ao lado das configurações desejadas, como escala de cinza ou modo escuro. Pressione o botão feito.
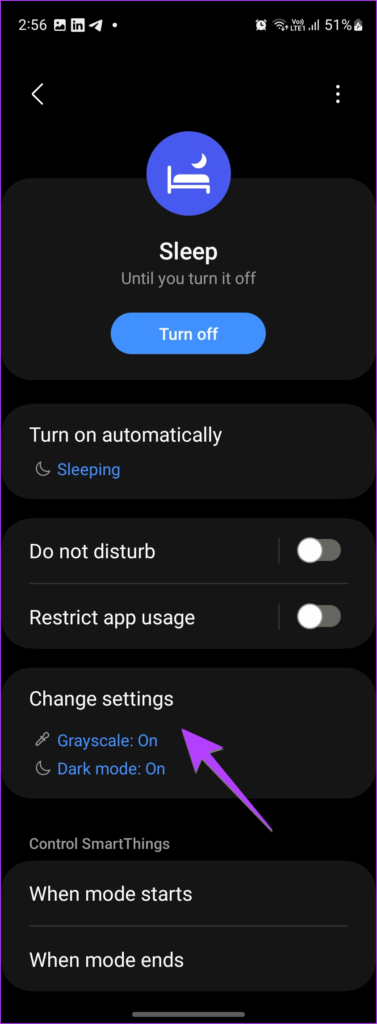

Dica profissional: Se você tem um relógio Samsung Galaxy, pode ter ligado no modo de dormir no relógio e isso o teria ativado no telefone. Para parar de sincronizar o modo de dormir entre o relógio e o telefone, abra o aplicativo Galaxy Wearable no seu telefone. Vá para as configurações de assistir> Recursos avançados> Modo de dormir. Desligue a alternância ao lado do modo de dormir.
3. Desligue os temas escuros
Outro motivo para o seu telefone Samsung Galaxy ser preto ou escuro pode ser devido a temas escuros. Você deve restaurar seu tema ao padrão para se livrar da tela preta e dos ícones.
Passo 1: Vá para Configurações> Temas.
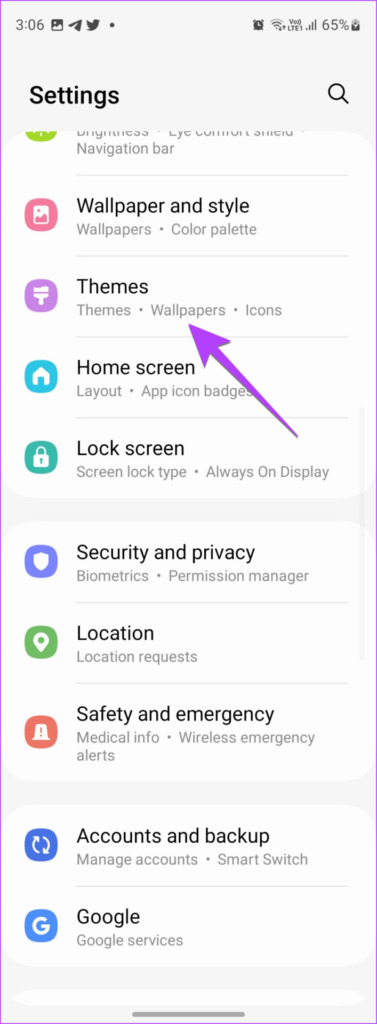
Passo 2: Toque nas minhas coisas e selecione o tema padrão.


Dica: Confira dicas e truques de temas da Samsung para usá -lo como um profissional.
4. Desligue o modo de economia de energia
O modo de economia de energia dos telefones Samsung Galaxy vem com um recurso para maximizar a capacidade de economia de energia. Ele limita aplicativos, atividades de fundo e permite o modo escuro. Portanto, você deve verificar e desativar esse recurso ou desligar a economia de energia completamente.
Passo 1: Vá para Configurações> Cuidados com bateria e dispositivo> Bateria.


Passo 2: Toque na economia de energia. Desligue -o na próxima tela. Ou desligue a alternância ao lado de ‘Limitar aplicativos e tela inicial’ Para desligar o modo escuro apenas.


Perguntas frequentes sobre o modo escuro Samsung
1. Como ligar ou desativar o modo escuro na internet Samsung?
No navegador da Internet Samsung, toque no ícone de três barras e vá para Configurações> Visualização e rolagem da página da web> Modo escuro. Ligue ou desligue na próxima tela.
2. Como habilitar o Modo Dark para aplicativos de terceiros nos telefones Samsung Galaxy?
Se um aplicativo não’t Suporte ao modo escuro, você pode forçar o modo escuro nele. Para fazer isso, vá para Configurações> Opções do desenvolvedor. Habilite a alternância ao lado de forçar o modo escuro.
Personalize seu telefone Samsung Galaxy
Que’s como você pode ligar ou desativar o modo escuro nos telefones Samsung Galaxy. Além do modo escuro, você pode personalizar outros aspectos do seu telefone, como o menu de compartilhamento, a barra de navegação e a gaveta de aplicativos.
Última atualização em 30 de dezembro de 2022
O artigo acima pode conter links de afiliados que ajudam a apoiar a orientação da tecnologia. No entanto, isso não afeta nossa integridade editorial. O conteúdo permanece imparcial e autêntico.


