Redefinir a fábrica Windows 10 sem senha/log/configurações
Resumo:
Neste artigo, vou guiá -lo sobre como redefinir a fábrica Windows 10 sem a senha do administrador. Ter uma senha de administrador segura é essencial para proteger seus dados importantes. No entanto, pode haver situações em que você precisa ignorar uma senha de administrador perdida. Fornecerei instruções passo a passo sobre como redefinir o Windows 10 para configurações de fábrica na tela de login e usar o Windows Instalation Media. Esses métodos permitirão que você comece fresco com o seu PC Windows 10 e crie uma nova conta de usuário sem a necessidade da senha de administrador antiga.
Pontos chave:
1. É importante ter uma senha de administrador segura para proteger seus dados.
2. Ignorando uma senha de administrador perdida pode ser necessária em determinadas situações.
3. Você pode redefinir o Windows 10 para configurações de fábrica na tela de login.
4. Mantenha pressionada a tecla Shift e clique em reiniciar no menu de energia.
5. Selecione solucionar problemas e depois redefinir este PC.
6. Escolha manter seus arquivos ou remover tudo.
7. Siga as instruções na tela para concluir o processo de redefinição.
8. Você também pode usar o Windows Instalation Media para redefinir ou reinstalar o Windows.
9. Baixe a imagem do disco de instalação do Windows 10 no site da Microsoft.
10. Queime -o em um DVD ou pisque -o para uma unidade flash USB.
11. Use Rufus (para Windows) ou Woeusb (para Linux) para criar uma unidade USB inicializada.
12. Inicie seu PC na unidade USB e siga o processo de instalação do Windows.
13. Selecione idioma, tempo, moeda e localidade do teclado.
14. Clique em Instalar agora para iniciar o processo de instalação.
15. Siga os avisos para concluir a instalação do Windows.
Questões:
1. Por que é importante ter uma senha de administrador segura no seu Windows 10 PC?
2. O que você deve fazer se não tiver a senha de administrador para um PC Windows?
3. Como você pode redefinir o Windows 10 para configurações de fábrica na tela de login?
4. Que opções você vê no menu de opções de inicialização depois de manter a tecla Shift e clicar em reiniciar?
5. O que você deve clicar no menu solucionar problemas para redefinir seu PC?
6. Quais são as duas opções que você pode escolher ao redefinir o Windows 10?
7. Como você pode usar o Windows Instalation Media para redefinir ou reinstalar o Windows?
8. Onde você pode baixar a imagem do disco de instalação do Windows 10?
9. Quais ferramentas você pode usar para criar uma unidade USB inicializável?
10. Como você inicia seu PC a partir da unidade USB?
11. Quais configurações você precisa selecionar durante o processo de instalação do Windows?
12. O que você deve clicar para iniciar a instalação do Windows?
13. Como você pode garantir um processo bem -sucedido de instalação do Windows?
14. Você pode recuperar sua senha de administrador antiga após redefinir o Windows 10?
15. Que vantagens existem para começar fresco com uma nova conta de usuário?
Respostas:
1. Uma senha de administrador segura é importante porque ajuda a proteger seus dados importantes do acesso não autorizado. O uso de senhas genéricas ou fáceis de adivinhar coloca seus arquivos e dados pessoais em risco.
2. Se você não tiver a senha do administrador para um PC Windows, ainda poderá redefinir o Windows 10 para configurações de fábrica. A redefinição do Windows 10 permite que você comece fresco com uma nova conta de usuário, ignorando a necessidade da senha de administrador antiga.
3. Para redefinir o Windows 10 para configurações de fábrica na tela de login, mantenha pressionado a tecla Shift e clique em Reiniciar no menu de energia. Isso trará à tona o menu de opções de inicialização. A partir daí, selecione solucionar problemas e depois redefinir este PC.
4. No menu Opções de inicialização, você verá opções para alterar as configurações de rede, acessar opções de acessibilidade ou desligar seu PC. Essas opções permitem que você execute ações específicas em seu PC. No entanto, para redefinir o Windows 10, você precisa selecionar a opção Solução de problemas.
5. No menu Solucionar problemas, clique na opção Redefinir esta PC. Isso iniciará o processo de redefinição e permitirá que você escolha se deve manter seus arquivos ou remover tudo.
6. Ao redefinir o Windows 10, você tem duas opções: mantenha seus arquivos ou remova tudo. Manter seus arquivos preservarão seus dados pessoais, como documentos, fotos e música. Remover tudo vai apagar todos os arquivos e configurações no PC.
7. Mídia de instalação do Windows pode ser usada para redefinir ou reinstalar o Windows 10. Você pode baixar a imagem do disco de instalação no site da Microsoft e criar uma unidade USB inicializável ou queimá -la em um DVD.
8. Você pode baixar a imagem do disco de instalação do Windows 10 no site da Microsoft. Certifique -se de fazer o download da versão apropriada para o seu PC, como Home, Pro ou Educação.
9. Para criar uma unidade USB inicializável, você pode usar o Rufus se estiver usando o Windows ou Woeusb se estiver usando o Linux. Essas ferramentas permitem piscar a imagem do disco de instalação do Windows 10 na unidade USB.
10. Para iniciar seu PC a partir da unidade USB, você precisa alterar a ordem de inicialização nas configurações do BIOS. Acesse as configurações do BIOS pressionando a tecla apropriada durante a inicialização, geralmente mostrada na tela. Defina a unidade USB como a primeira opção de inicialização e salve as alterações.
11. Durante o processo de instalação do Windows, você precisará selecionar o idioma para usar, o local e a localidade da moeda e o local do teclado. Essas configurações determinam o idioma e o formato usado na instalação do Windows.
12. Para iniciar a instalação do Windows, clique no botão Instalar agora. Isso iniciará o processo de instalação e copiará os arquivos necessários para o seu PC.
13. Para garantir um processo bem -sucedido de instalação do Windows, verifique se você tem uma conexão estável à Internet e uma fonte de alimentação suficiente. Siga as instruções e instruções com cuidado e não interrompa o processo de instalação.
14. Depois de redefinir o Windows 10, sua senha de administrador antiga será removida e você não poderá recuperá -la. É por isso que é importante ter um backup de seus arquivos e dados importantes antes de executar a redefinição.
15. Começar fresco com uma nova conta de usuário permite que você tenha uma lista limpa e um ambiente mais seguro. Você pode configurar uma senha de administrador forte e garantir que apenas usuários autorizados tenham acesso ao seu PC e dados.
Redefinir a fábrica Windows 10 sem senha/log/configurações
Download grátis, instale e inicie o iMyPass Windows senha redefinir no seu computador. Digite seu endereço de e -mail e código de registro no local necessário. Escolha o método de remoção de senha do Windows entre criar redefinição de senha CD/DVD (para todas as versões) e crie a opção de redefinição de senha USB (para versões plataforma e ultimate).
Como redefinir a fábrica Windows 10 sem a senha do administrador
Se você’Estar usando qualquer computador, você precisa de uma senha segura para proteger seus dados importantes. Lá’não é sentido usar senhas de administrador genéricas e fáceis de adivinhar, a menos que você’Fico feliz em colocar seus arquivos e dados pessoais em risco. Isto’é importante manter um registro de senhas como essas, como sem elas, você’ficarei trancado para fora do seu PC.
Obviamente, há momentos em que você pode precisar ignorar uma senha de administrador perdida. Se você’Recebi um PC antigo com uma conta de usuário existente, você pode não ter os detalhes necessários para limpar o seu PC e reaproveitá -lo. Para redefinir a fábrica Windows 10 sem a senha do administrador, você’precisará seguir estas etapas.
Índice

Como redefinir o Windows 10 da fábrica na tela de login
Se você não for’T Tendo a senha do administrador para um PC Windows, você pode redefinir o Windows 10 para configurações de fábrica com bastante facilidade a partir da tela de login.
- No canto inferior direito da tela de login, você’Consulte as opções para alterar suas configurações de rede, acessar as opções de acessibilidade do Windows ou desligar seu PC. Para começar a redefinir seu PC, mantenha pressionado o Tecla Shift no seu teclado. Com a chave pressionada, pressione o Reiniciar opção em seu menu de energia.
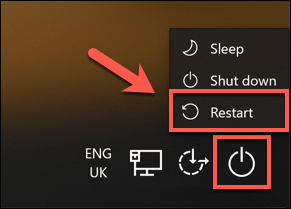
- Isso reiniciará o Windows 10, mas em vez de carregar o sistema operacional normalmente, você’será apresentado com o menu de opções de inicialização. Clique no Solucionar problemas opção para prosseguir.
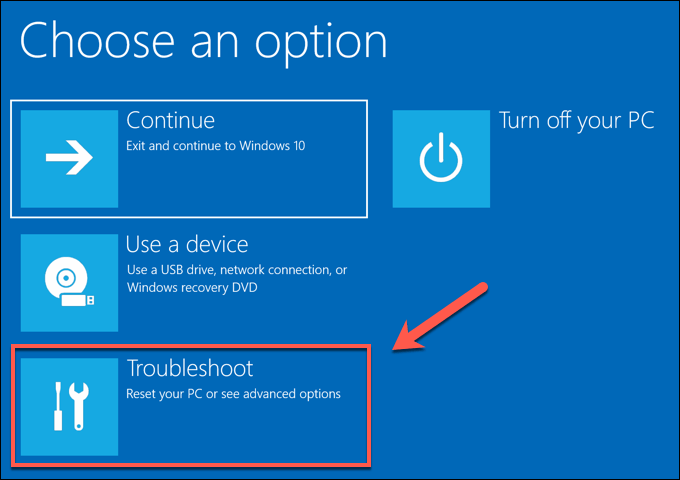
- No Solucionar problemas menu, clique no Redefinir este PC opção.
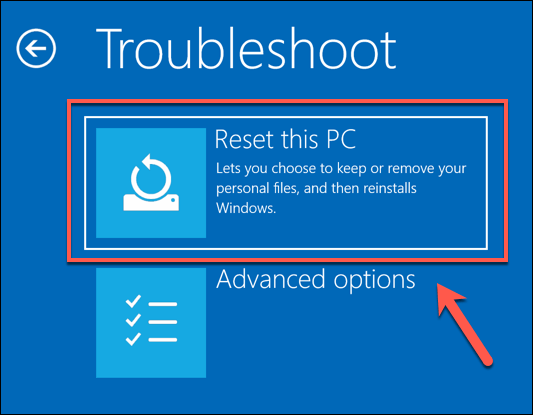
- Você pode optar por salvar seus arquivos ou redefinir o Windows 10 completamente, removendo todos os arquivos e configurações. Para salvar seus arquivos, clique no Mantenha meus arquivos opção. Caso contrário, clique Remova tudo em vez de.
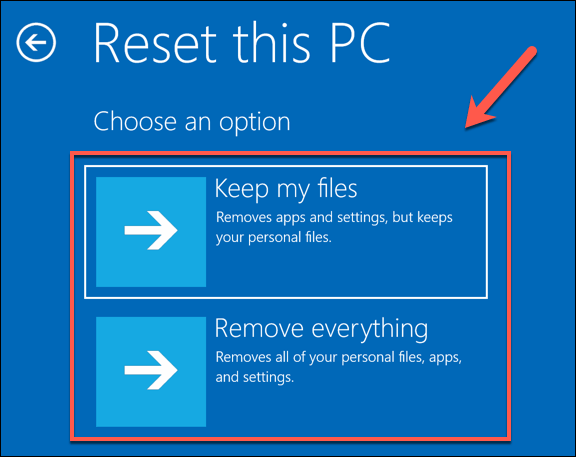
Isso começará o processo de redefinição e pode ser necessário seguir mais instruções na tela para prosseguir. Depois que o processo estiver concluído, você’Será capaz de configurar seu PC do Windows com uma nova conta de usuário, ignorando totalmente a senha do administrador antigo.
Usando mídia de instalação do Windows para redefinir ou reinstalar o Windows
O método mais fácil de redefinir o seu PC Windows 10 sem a senha do administrador é usar o método acima. Se o seu PC estiver tendo problemas, no entanto, você pode decidir limpar completamente o disco rígido, usando o Windows Instalation Media para reinstalar ou redefinir o Windows.
Você pode baixar a imagem do disco de instalação do Windows 10 no site da Microsoft. Isso pode ser queimado em um DVD fresco ou mostrado em uma unidade flash USB. Se você tiver um segundo PC Windows 10 disponível, pode piscar este arquivo ISO para sua unidade USB usando a ferramenta Rufus Flashing.
Os usuários do Linux podem Woeusb para fazer isso, enquanto os usuários do MacOS podem usar o aplicativo oficial de assistente de inicialização, que é instalado em todos os dispositivos Mac.
- Se você tiver o arquivo ISO do Windows 10 e a ferramenta Rufus baixada, abra Rufus no seu segundo PC do Windows. Verifique se sua unidade flash USB está selecionada no menu suspenso e clique no Selecione botão para selecionar seu arquivo ISO.
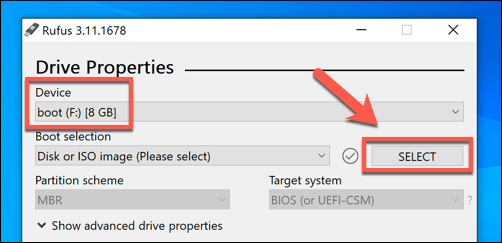
- Selecione seu arquivo ISO de instalação do Windows 10 no menu Seleção de arquivos e clique Abrir.
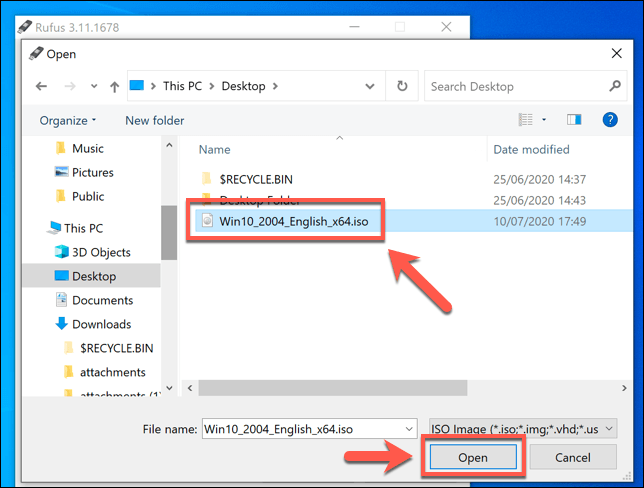
- A Rufus alterará automaticamente suas configurações para corresponder aos requisitos para exibir uma unidade de instalação do Windows USB inicializável. Uma vez que você’Estou feliz com as configurações, pressione o Começar botão para piscar sua unidade. Isso vai limpar, por isso certifique -se de fazer backup de quaisquer arquivos importantes salvos antes de começar.
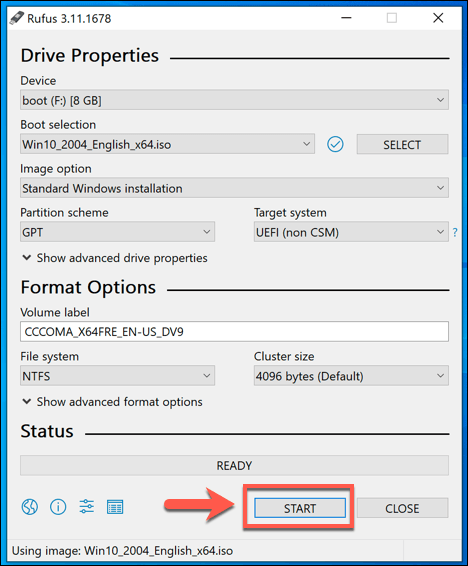
- Isso levará um pouco de tempo para concluir. Depois que Rufus terminar de piscar sua unidade flash USB, reinicie o PC para inicializar na tela de instalação do Windows. Na tela de instalação do Windows, você’precisará selecionar o idioma a ser usado durante o processo de instalação. Você’LL também precisar. Uma vez que você’estou pronto para prosseguir, clique no Próximo botão.
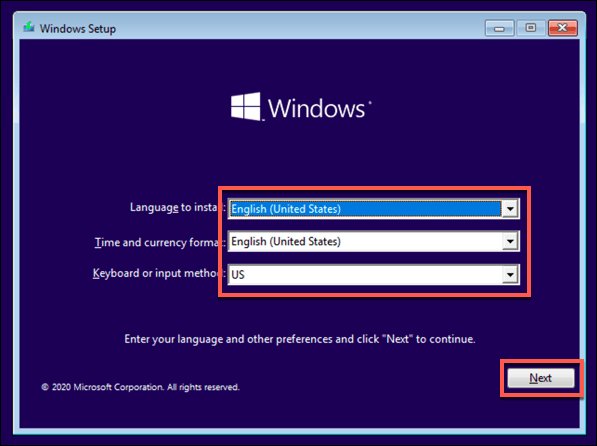
- Clique no Instale agora botão para iniciar o processo de instalação.
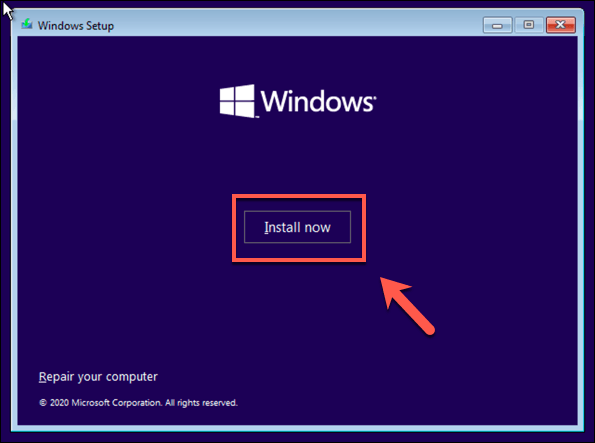
- Os arquivos de instalação do Windows serão carregados neste ponto. Pode ser necessário fornecer uma chave do produto Windows 10 neste momento para ativar a instalação, então digite esta chave aqui. Se você não for’T tenho uma chave, digite o Eu não’T tem uma chave de produto opção. Você’Eu precisará ativar o Windows após a conclusão da instalação se você escolher esta opção.
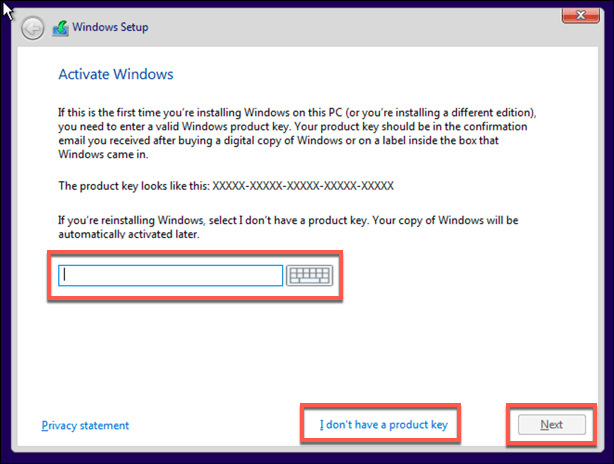
- Se a opção estiver disponível, selecione a versão do Windows 10 que você deseja instalar e clique no Próximo botão.
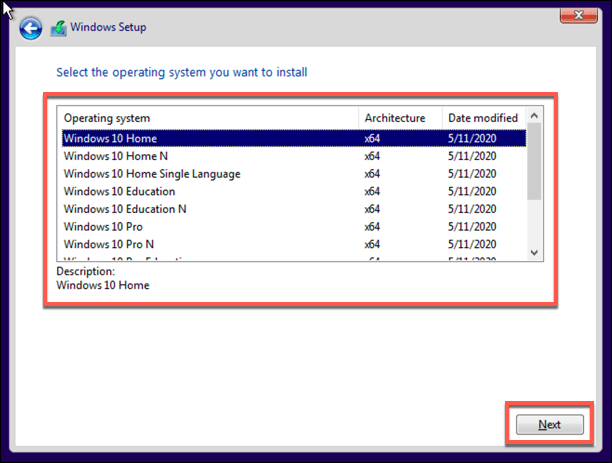
- Você’Eu precisará aceitar o contrato de licença do Windows 10 a seguir. Clique no eu aceito os termos de licença Caixa de seleção e clique Próximo para prosseguir.
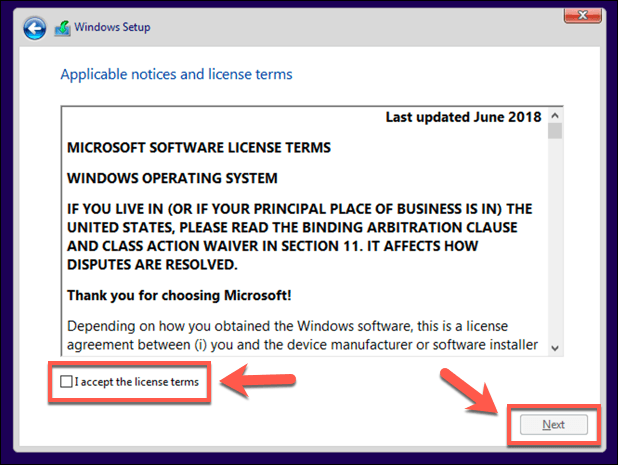
- O instalador detectará uma instalação do Windows existente. Para ignorar a senha do administrador, é’é melhor escolher o Custom: Instale apenas o Windows (avançado) opção aqui. Isso limpará todos os arquivos do seu PC antes de reinstalar o Windows.
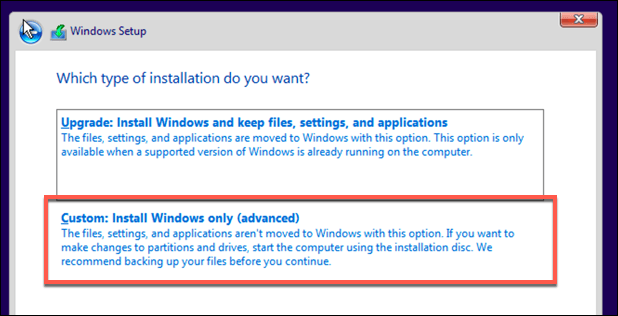
- Selecione a unidade para instalar o Windows no próximo estágio. Se você tiver várias partições, pode ser necessário excluir e recriar esses primeiros. Selecione Próximo continuar.
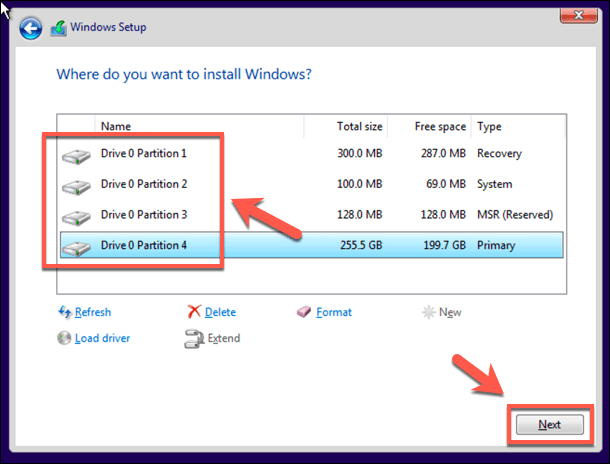
Neste ponto, o Windows começará a limpar sua unidade e copiar arquivos para a nova instalação. O Windows reiniciará para iniciar o próximo estágio do processo de instalação, permitindo que você crie uma nova conta de usuário assim que o processo tiver concluído para permitir que você use o PC novamente.
Redefinindo sua senha de administrador usando arquivos de recuperação do fabricante
Alguns fabricantes de PC e laptop incluem uma unidade de partição de recuperação especial que permite restaurar sua instalação do Windows 10 de volta ao padrão de fábrica. Isso geralmente pode ser ativado reiniciando seu PC e pressionando uma certa tecla no teclado durante o processo de inicialização.
A chave que você pressiona varia, dependendo do fabricante do dispositivo. Por exemplo, alguns computadores HP exigem que você pressione e segure o Chave F11 no seu teclado como botas de PC.
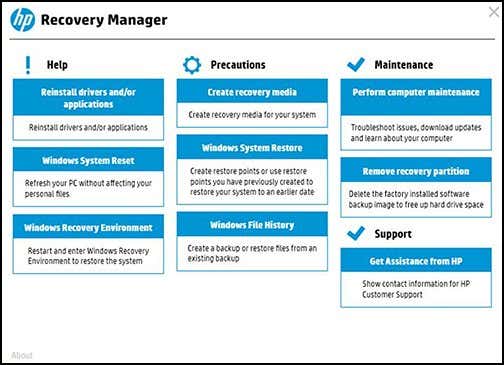
Cada fabricante tem suas próprias instruções na tela de como ativar e acionar esse processo. Consulte o manual do usuário para seu PC ou laptop para obter instruções especiais sobre como usar uma partição de recuperação no seu PC, bem como para determinar a chave certa para pressionar.
Se o seu PC não fizer’T tem uma partição de recuperação disponível, você’Eu precisará usar um dos métodos listados acima para redefinir o Windows 10 de fábrica em vez.
Começando de novo no Windows 10
Depois de saber como redefinir o Windows 10 sem a senha do administrador para a mão, você’estou pronto para começar de novo. Sua primeira tarefa é usar um gerenciador de senhas para ajudá -lo a gerar uma senha segura para o seu PC. Você pode configurar o Windows sem uma conta da Microsoft, mas você’perderá o acesso a alguns recursos adicionais do Windows.
Você pode mudar para um login sem senha no Windows 10 para poder abandonar as senhas completamente. Depois que seu PC estiver redefinido e pronto para uso, você’Eu precisará pensar no novo software que você’Eu precisará instalar imediatamente, de um novo navegador da web a um antivírus para manter seu PC protegido de malware.
Ben Stockton é um escritor de tecnologia freelancer com sede no Reino Unido. Em uma vida passada, Ben era professor de faculdade no Reino Unido, treinando adolescentes e adultos. Desde que saiu da sala de aula, Ben levou sua experiência de ensino e a aplicou à escrita de guias e tutoriais de tecnologia de tecnologia, especializada em Linux, Windows e Android. Ele é formado em história e uma qualificação de pós -graduação em computação. Leia a biografia completa de Ben
Inscreva -se no YouTube!
Você gostou desta dica? Nesse caso, consulte nosso canal do YouTube em nosso site irmão dicas de tecnologia on -line. Cobrimos Windows, Mac, Software e Aplicativos, e temos um monte de dicas para solucionar problemas e vídeos de instruções. Clique no botão abaixo para se inscrever!
Redefinir a fábrica Windows 10 sem senha/log/configurações

April Ashley
Para redefinir o Windows 10 de fábrica, o requisito que você precisa saber é que você deve ter os direitos ou senha do administrador, então você pode redefini -lo de fábrica, mas a maioria das pessoas costumava negar a senha do administrador ‘Casue’é raramente usado na rotina diária, ou’é apenas um computador de trabalho, então neste artigo, sua confusão e preocupações serão limpas. Redefinir o laptop/PC para desktop sem senha de administrador não é mais difícil.
Parte 1. Como redefinir o Windows 10 de fábrica sem senha
Direitos de administrador é o pré -requisito de redefinição de fábrica Windows 10, não importa você’conectei ou não. Portanto, a ferramenta de redefinição de senha do Windows do UnlockGO pode ajudá -lo a redefinir seu computador em poucos minutos, removendo/redefinindo a senha da conta de administrador do Windows e se você deseja apenas remover uma conta no computador e não’Eu sei como fazer, mas optar por redefinição de fábrica, então ele pode ajudá -lo a excluir o Windows determinada conta e você também pode criar uma nova conta ao mesmo tempo. Deixar’s Dê uma olhada em como funciona para limpar um computador sem senha de administração Windows 10 e também sem fazer login ao mesmo tempo.
Passo 1. Instale o UnlockGo para Windows no outro computador e crie uma redefinição de senha USB ou disco.
Download seguro
Passo 2. Após a queima, siga as instruções na tela para inserir o menu de inicialização, você precisa usar a tecla de seta para Selete Boot Guia, depois selecionar a prioridade do dispositivo de inicialização e defina seu USB inicializável ou CD/DVD. Por último, pressione F10 salvar e sair.

etapa 3. Em seguida, seu computador bloqueado reiniciará por si só, ele aparecerá em todo o sistema operacional Windows no seu computador, você poderá escolher o sistema Windows e ver todas as contas do Windows que estão definidas nesse sistema operacional Windowd, então você pode redefinir/remover a senha da conta de administrador conforme o seu requisito.
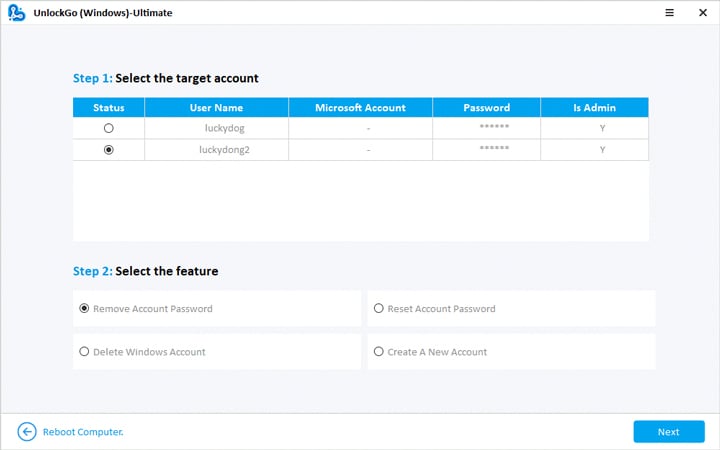
Esta pergunta: como reinstalar o Windows 10 sem senha de administrador também pode usar esta ferramenta para encontrar a senha do administrador de volta. OK, agora você pode usar a nova senha do administrador para redefinir o Windows ou a redefinição de fábrica diretamente. Se você esqueceu a senha da tela de login, ela também pode ajudá -lo, para que você possa saber como redefinir o laptop HP Windows 10 sem senha.
Muitas outras maneiras de redefinir a senha do Windows 10 sem fazer login são coletadas neste blog.
Parte 2. Como redefinir o Windows 10 de fábrica sem fazer login
Agora, embora você esteja ciente de redefinir o seu Windows 10 da inicialização, e se esse método não funcionar para você? Mas não se preocupe, pois este guia o cobriu, pois você pode redefinir o seu Windows11/10 sem fazer login. Isso pode ser feito por vários métodos abaixo:
Caminho 1: Redefinindo o Windows 10 sem fazer login no seu PC
A redefinição de fábrica do seu PC torna tão bom quanto novo. Esta parte do guia apresenta um processo passo a passo através do qual você pode responder sua consulta: “Como restaurar o PC para configurações de fábrica sem senha?”
Passo 1: Clique Iniciar> Configurações> Atualizar> Segurança> Redefinir este PC.
Passo 2: Uma tela aparecerá. Aqui, clique Restaurar configurações de fábrica.
Etapa 3: Selecione as opções que você acha que são apropriadas para o seu PC’s necessidades.
Depois de chegar à última tela, clique Reiniciar. Aguarde o processo ser concluído.
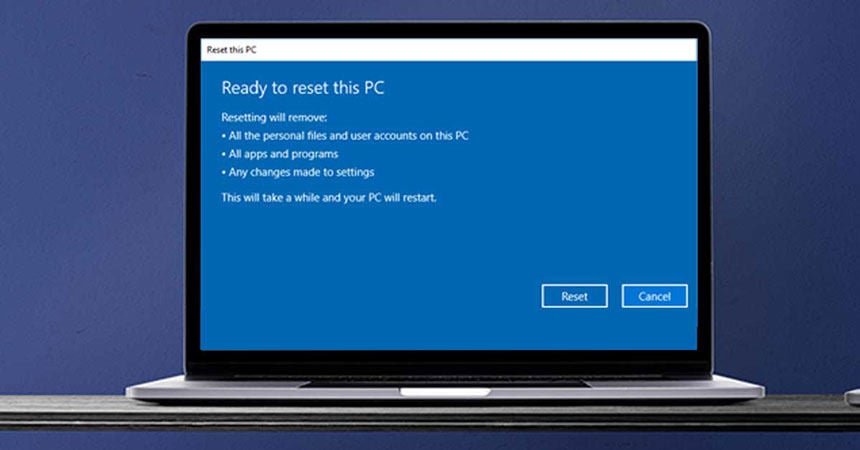
Caminho 2: Redefina o Windows 10 sem senha enquanto estiver na tela de login
Suponha que seu PC fique bloqueado enquanto você estiver na tela de login. Nesse caso, você terá que seguir estas etapas para redefinir seu PC:
Passo 1: Enquanto estiver na tela de login, pressione Mudança. Então clique o poder botão, e depois disso, selecione Reiniciar.
Passo 2: Uma tela aparecerá onde você terá que selecionar Solucionar problemas de Escolha uma opção. Clique Digitar para proceder.
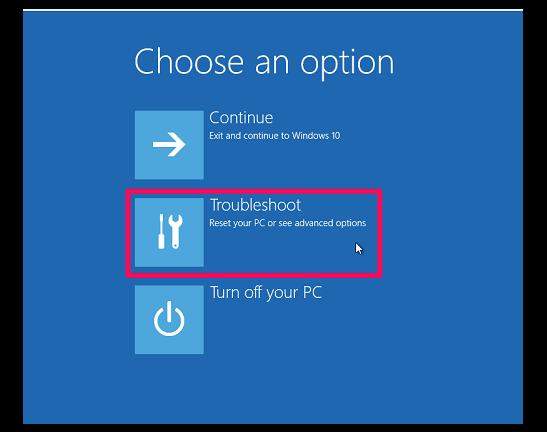
Etapa 3: Clique Redefinir este PC. Prossiga selecionando Remova tudo> Continue.
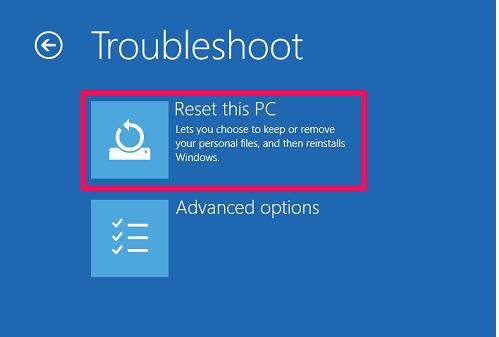
Passo 4: Bater Reiniciar Para iniciar o processo de redefinição de fábrica para o seu PC Windows 10.
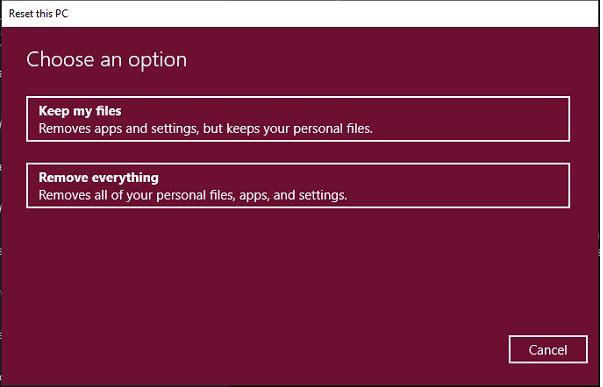
Depois que o processo for concluído, seu PC do Windows 10 ficará fresco como sempre.
Caminho 3: Redefinição de fábrica Windows 10 sem senha e disco de instalação
Este método é viável se você tiver um disco de instalação útil. Siga estas etapas para o método:
Passo 1: Crie um disco de instalação para o seu PC e inicialize -o.
Passo 2: Clique Em seguida> Reparar seu computador.
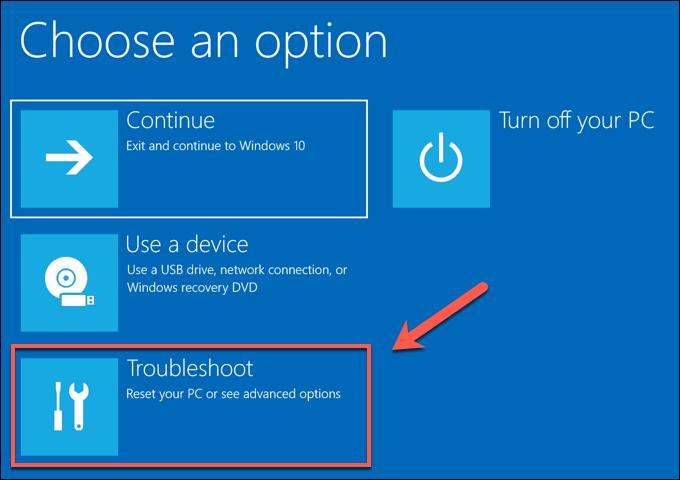
Etapa 3: Clique Solução de problemas> Redefina este PC> Remova tudo. Assim, tudo será apagado do seu PC, incluindo suas senhas.
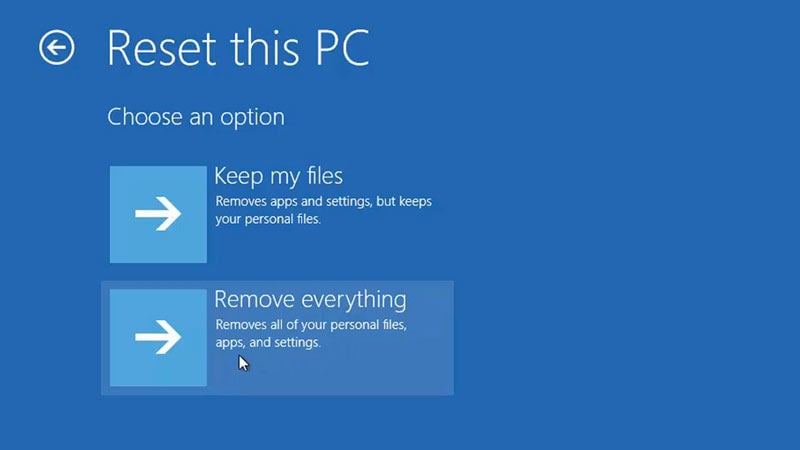
Passo 4: Selecione a unidade da qual você deseja remover os arquivos. Se você não quiser selecionar nenhuma outra unidade, clique Somente a unidade onde o Windows está instalado.
Etapa 5: Clique Reiniciar Para iniciar o processo de redefinição de fábrica.
Parte 3. Como redefinir o Windows 10 de fábrica sem configurações (da inicialização)
Esta seção é dedicada a ensinar a você a respeito da redefinição de fábrica do Windows 10 sem configurações. Em vez de configurações, esta seção se concentrará em redefinir o seu Windows 10 da inicialização.
Maneira 1. Redefinir o Windows 11/10 de fábrica com métodos internos
Este é o primeiro método para redefinir o Windows 10 sem senha. É fácil e pode ser realizado em alguns minutos. Aqui estão seus passos:
Passo 1: Clique Começar e procurar Configurações do Windows.
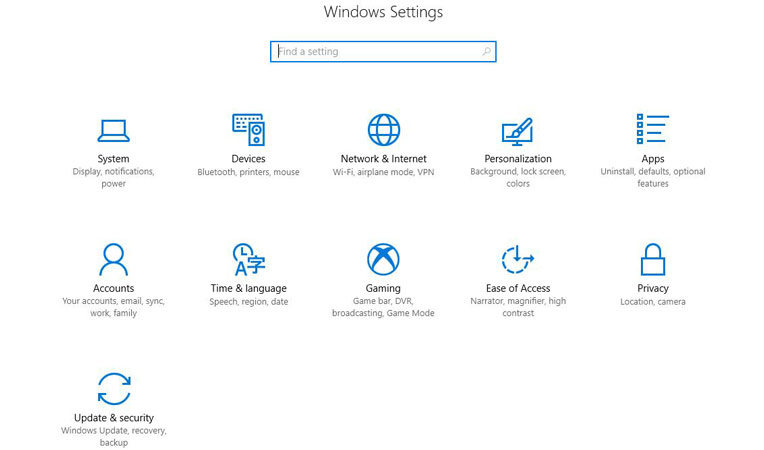
Passo 2: Uma caixa de diálogo será aberta. Aqui, role para baixo até o fundo e clique Atualização e segurança.
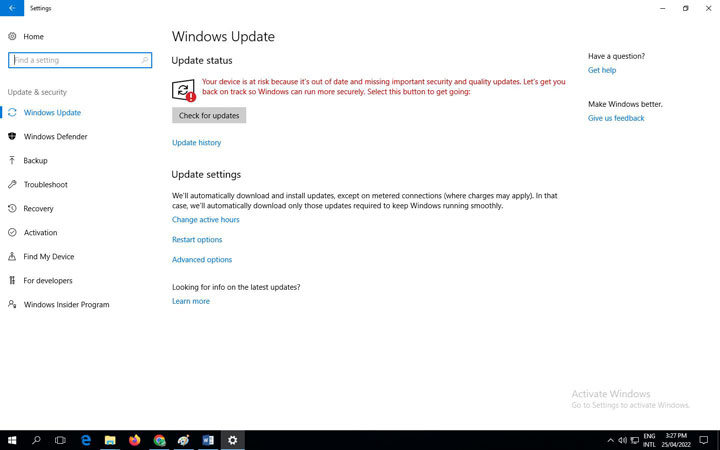
Etapa 3: No lado esquerdo da guia, clique no Recuperação opção.
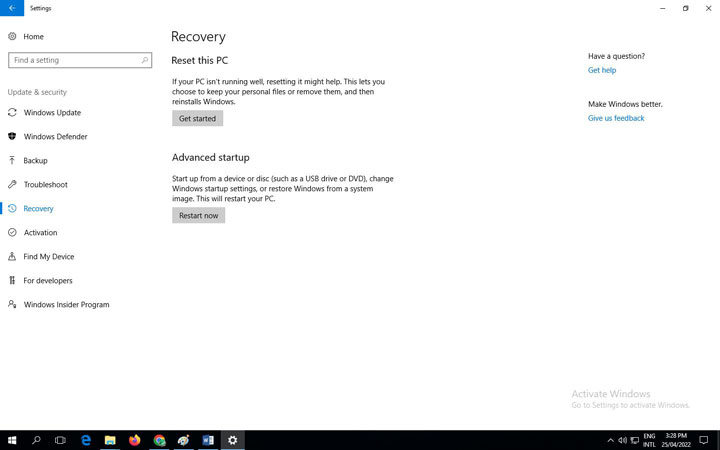
Passo 4: Na tela de recuperação, clique Iniciar. Agora, outra tela aparecerá. Aqui, clique Mantenha meus arquivos.
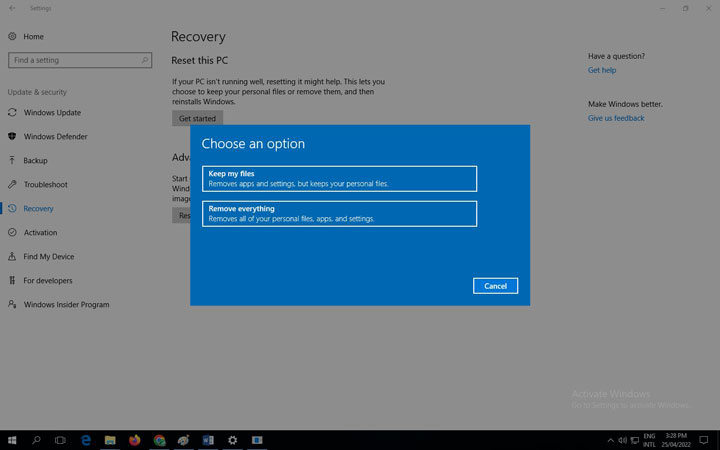
Etapa 5: Uma caixa de diálogo será aberta dizendo Redefinir este PC. Nesta caixa, clique Reiniciar. Isso começará o processo de redefinição e o Windows iniciará sua reinstalação.
Depois que o processo de reinstalação for concluído, você verá uma mensagem de boas -vindas na tela.
Maneira 2. Redefinir o Windows 11/10 de fábrica com opção de início fresco
Este é mais um procedimento direto para redefinir o Windows 10 sem senha. Para executar este método, prossiga da seguinte maneira:
Passo 1: Clique Começar e pesquisa Windows Defender Security Center.
Passo 2: Uma janela será aberta onde você terá que clicar no três linhas horizontais presente no canto superior esquerdo.
Etapa 3: Na lista suspensa, selecione Desempenho e saúde do dispositivo.
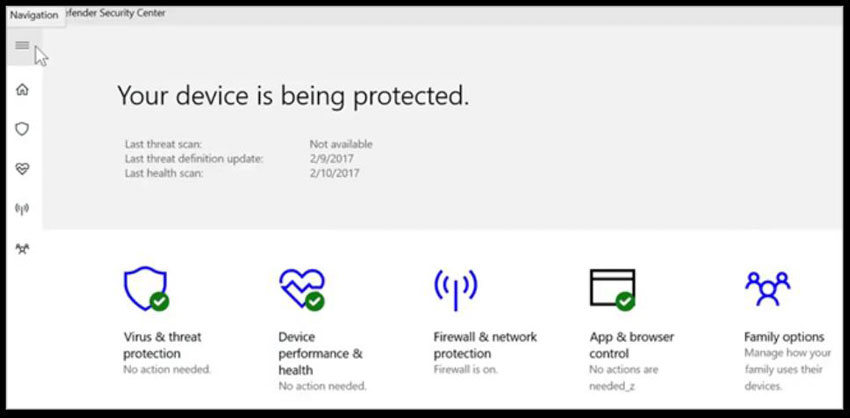
Passo 4: Aqui, clique informação adicional debaixo de Novo começo opção.
Etapa 5: Agora, você verá um Novo começo caixa de diálogo.
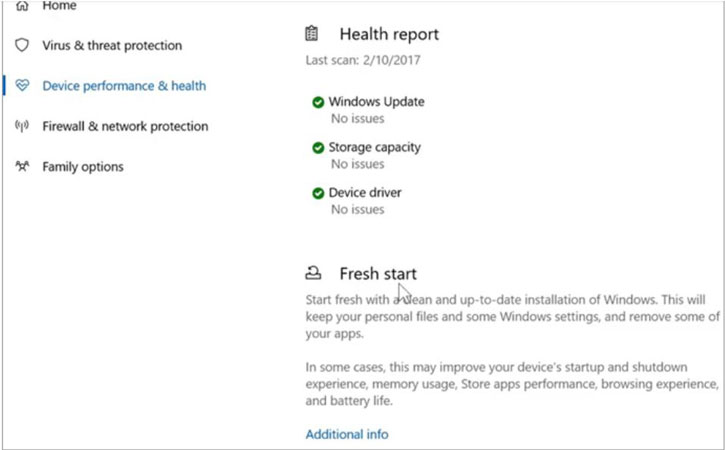
Etapa 6: Clique iniciar. Outra caixa de diálogo aparecerá pedindo permissão para fazer alterações. Nesta caixa, clique Sim.
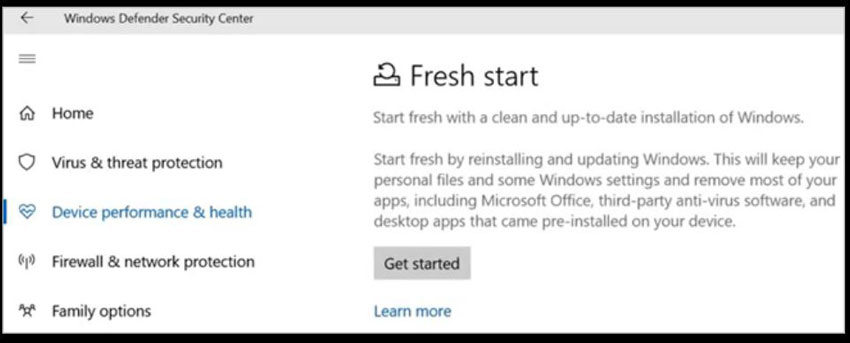
Etapa 7: Clicar sim levará à abertura de uma nova caixa de diálogo Iniciar. Clique em Avançar.
Etapa 8: Agora, você verá uma guia de informações exibindo uma lista de aplicativos removidos. Aqui, clique Próximo.
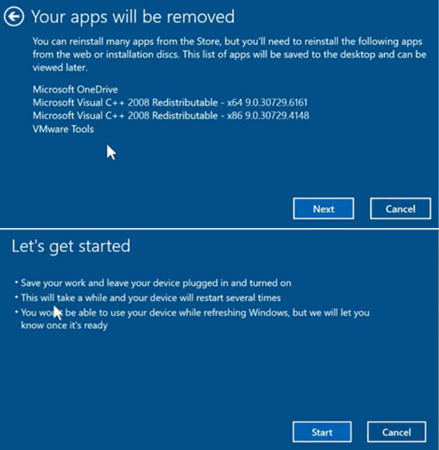
Etapa 9: Agora, você verá uma caixa de diálogo informando sobre todos os processos na próxima etapa. Clique Começar Para começar o processo.
A tela da sua área de trabalho será aberta com o seu sistema definido para configurações de fábrica.
Maneira 3. Redefinir o Windows 11/10 de fábrica com métodos avançados
A redefinição de fábrica Windows com opções avançadas é um método de fácil desempenho para redefinir o Windows 10 sem senha. Aqui’s como você executará este procedimento:
Passo 1: Clique Configurações> Atualização> Segurança> Recuperação> Reiniciar agora.
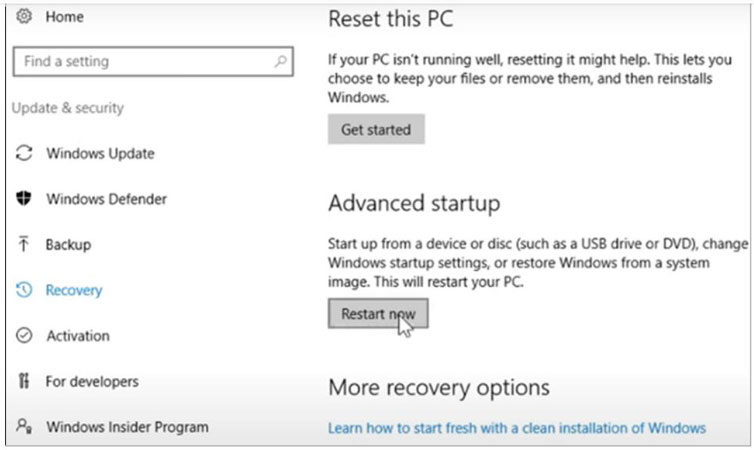
Passo 2: Seu PC agora reiniciará, levando você a diferente Comece opções. Lá, clique Solucionar problemas.
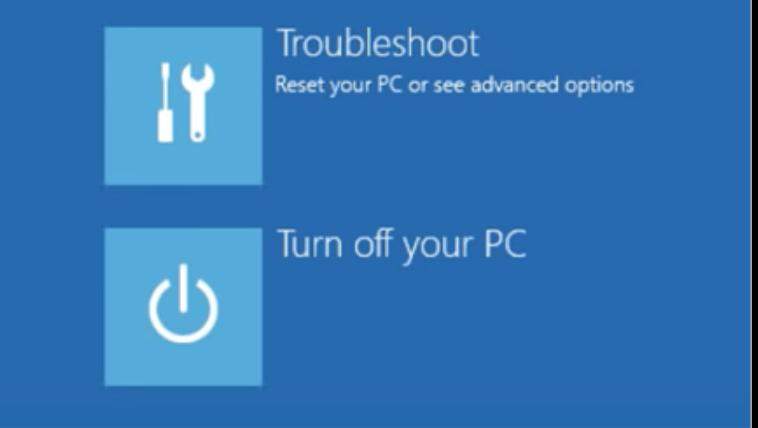
Seu sistema agora será reiniciado, sendo restaurado às configurações de fábrica.
Conclusão
Este guia sobre como redefinir a fábrica Windows 10 sem senha lista vários processos através dos quais você pode redefinir e reformar seu Windows 10 PC. Todos esses métodos apresentados são simples de seguir e não levam muito tempo. Além disso, se você deseja redefinir seu PC Windows 10 com software de terceiros confiáveis, pode experimentar nosso software premium e fácil de usar desbloqueio para Windows.
Desbloqueio – a recuperação do Windows senha foi especialmente preparada para redefinir seu PC Windows 10 sem problemas. Pode ser atravessado em todas as versões do Windows. Com esta ferramenta, você pode redefinir (ou remover) senhas em todas as contas diferentes. Se a conta é um local, administrador, Microsoft ou domínio, a descoberta para o Windows o cobriu.
Como redefinir a fábrica Windows 10 sem senha de administrador?

Você está trancado do seu computador Windows 10? Você esqueceu sua senha de administrador? Vestir’Não se preocupe – você não’preciso ser um especialista em tecnologia para redefinir a fábrica Windows 10 sem senha de administrador. Neste artigo, nós’Discutirei como redefinir o Windows 10 de fábrica sem senha de administrador em algumas etapas simples. Continue lendo para saber como você pode redefinir facilmente seu computador Windows 10 e acessá -lo novamente.
Se você deseja redefinir um computador Windows 10 sem uma senha de administrador, você pode fazê -lo usando o Windows 10 Instalation Media. Primeiro, você precisa criar uma mídia de instalação do Windows 10. Para fazer isso, vá para o site da Microsoft e faça o download da ferramenta de criação de mídia do Windows 10. Depois de ter a ferramenta, você pode criar uma unidade USB inicializável com os arquivos de instalação do Windows 10. Depois de ter a unidade USB pronta, você pode conectá -lo ao seu computador e inicializar a partir dela. Quando você estiver na configuração do Windows 10, selecione o link de reparo do seu computador. Em seguida, escolha Solução de problemas> Redefina este PC> Remover tudo> Remova meus arquivos. Isso iniciará o processo de redefinição de fábrica e você venceu’não preciso de uma senha de administrador para concluí -la.

Fonte: helpdeskgeek.com
O que é uma redefinição de fábrica no Windows 10?
Uma redefinição de fábrica é o processo de restauração de um computador em suas configurações originais de fábrica. Geralmente é usado para corrigir problemas de computador ou limpar um computador antes de vendê -lo. No Windows 10, uma redefinição de fábrica excluirá todos os dados, configurações e aplicativos do usuário que foram instalados no computador. Ele também redefinirá o computador para seu estado original como quando foi comprado.
Uma redefinição de fábrica no Windows 10 é uma ótima maneira de começar fresco com uma lousa limpa. Também é útil se você esquecer sua senha de administrador e precisar redefini -la. Neste artigo, discutiremos como redefinir a fábrica Windows 10 sem uma senha de administrador.
Usando o prompt de comando para redefinir o Windows 10
Uma maneira de redefinir o Windows 10 sem uma senha de administrador é usar o prompt de comando. Para fazer isso, você deve primeiro inicializar no console de recuperação pressionando o botão liga / desliga e depois pressionando F8 ou F12. Depois de estar no console de recuperação, você pode entrar no comando “Administrador de usuário da rede /ativo: sim”. Isso permitirá a conta do administrador interno.
Depois que a conta do administrador estiver ativada, você pode fazer login na conta do administrador e depois usar o comando “usuário da rede
/adicionar” Para criar uma nova conta de usuário com privilégios de administrador. Em seguida, você pode fazer login nesta conta e usar o comando “usuário da rede
/ativo: sim” Para ativar a conta. Finalmente, você pode usar o comando “desligamento /r /t 0” Para reiniciar o computador e redefini -lo em suas configurações de fábrica.
Usando redefinir esta opção PC
Outra maneira de redefinir o Windows 10 sem uma senha de administrador é usar o “Redefinir este PC” Opção no aplicativo de configurações do Windows. Para fazer isso, abra o aplicativo de configurações do Windows e clique em “Atualização e segurança” e então “Recuperação”. Nas configurações de recuperação, clique no “Redefinir este PC” opção e depois clique “Iniciar”. Isso abrirá um assistente que o guiará pelo processo de redefinição do seu computador.
Depois que o processo estiver concluído, seu computador será redefinido para as configurações de fábrica. Este método é útil se você não’T tenho acesso ao prompt de comando, pois fornece uma maneira mais amigável de redefinir seu computador.
Usando um disco de instalação do Windows ou unidade USB
Se você não for’T tenho acesso ao prompt de comando ou ao “Redefinir este PC” Opção, você ainda pode redefinir seu computador usando um disco de instalação do Windows ou unidade USB. Para fazer isso, você precisará criar um disco de instalação do Windows ou unidade USB e depois inicializar a partir dela. Depois de inicializar a partir do disco de instalação ou unidade USB, você pode selecionar o “Repare seu computador” opção e depois a “Redefina seu computador” opção para redefinir seu computador para as configurações de fábrica.
Usando uma ferramenta de software de terceiros
Finalmente, existem várias ferramentas de software de terceiros que podem ser usadas para redefinir o Windows 10 sem uma senha de administrador. Essas ferramentas geralmente são gratuitas e podem ser baixadas da Internet. Depois de baixar e instalar o software, você pode simplesmente seguir as instruções para redefinir seu computador para as configurações de fábrica.
Conclusão
Neste artigo, discutimos como redefinir a fábrica Windows 10 sem uma senha de administrador. Discutimos quatro métodos diferentes, incluindo o uso do prompt de comando, o “Redefinir este PC” Opção no aplicativo Windows Settings, um disco de instalação do Windows ou unidade USB e uma ferramenta de software de terceiros. Não importa qual método você escolher, uma redefinição de fábrica é uma ótima maneira de iniciar o novo e corrigir quaisquer problemas de computador que você possa estar tendo.
perguntas frequentes
O que é uma redefinição de fábrica?
Uma redefinição de fábrica é um processo usado para limpar todos os dados de um computador e restaurá -los em suas configurações originais. É frequentemente usado para solucionar problemas técnicos ou começar de novo com um computador depois de usar por algum tempo. As redefinições de fábrica estão disponíveis no Windows, Mac e alguns dispositivos móveis.
Qual é a diferença entre uma redefinição de fábrica e uma restauração do sistema?
Uma redefinição de fábrica lança todos os dados de um dispositivo e os retorna às suas configurações originais. É frequentemente usado para solucionar problemas técnicos ou começar de novo com um dispositivo depois de usar por algum tempo. Uma restauração do sistema é um processo que reverte um computador’software de volta a um ponto anterior, geralmente chamado de “ponto de restauração.” As restauras do sistema são frequentemente usadas para desfazer alterações ou corrigir problemas de software.
Como faço para redefinir o Windows 10 sem uma senha de administrador?
Você pode redefinir o Windows 10 sem uma senha de administrador usando o “Redefinir este PC” recurso. Para fazer isso, abra o menu Iniciar e selecionar “Configurações.” Em seguida, selecione “Atualização e segurança” e clique “Recuperação.” Finalmente, clique “iniciar” sob “Redefinir este PC.” Você terá a opção de manter ou remover seus arquivos, bem como a opção de usar uma unidade USB ou a nuvem para fazer backup de seus arquivos. Depois de fazer suas seleções, clique “Reiniciar” Para iniciar o processo de redefinição de fábrica.
O que acontece durante uma redefinição de fábrica?
Durante uma redefinição de fábrica, todos os dados e configurações no dispositivo são limpos. Isso inclui quaisquer aplicativos instalados, arquivos pessoais e configurações, como redes Wi-Fi ou fundo de mesa. Após a conclusão da redefinição, o dispositivo será reiniciado e restaurado em suas configurações originais.
O que devo fazer antes de redefinir a fábrica Windows 10?
Antes da redefinição de fábrica do seu dispositivo Windows 10, é importante fazer backup de arquivos importantes, como documentos, fotos ou vídeos. Você pode fazer backup de seus arquivos para um disco rígido externo ou usar o “Faça back up de seus arquivos” recurso no “Configurações” cardápio. Além disso, você deve garantir que seu dispositivo tenha a versão mais recente do Windows 10 instalada e quaisquer atualizações importantes foram aplicadas.
O que devo fazer depois de redefinir o Windows 10 de fábrica?
Após uma redefinição de fábrica, você precisará configurar seu dispositivo novamente. Isso inclui se conectar a uma rede Wi-Fi, criar uma conta de usuário e reinstalar todos os aplicativos que você precisa. Além disso, você precisará restaurar quaisquer arquivos de backup no dispositivo. Por fim, é recomendável executar o Windows Update para garantir que seu dispositivo esteja atualizado com os mais recentes patches de segurança.
2023 Redefina a senha do Windows 10 sem software ou mídia inicializável usando apenas a linha de comando
Se você esqueceu a senha do administrador do seu computador Windows 10, ainda pode redefini -la sem precisar saber a senha. Ao usar um disco de instalação do Windows ou unidade USB, você pode acessar o ambiente de recuperação do Windows e restaurar seu computador às configurações de fábrica. Seguindo as etapas descritas neste artigo, você pode facilmente redefinir seu computador Windows 10 sem precisar da senha do administrador. Com este método, agora você pode redefinir seu computador e voltar a usá -lo com facilidade.
Como redefinir o Windows 10/8/7 da fábrica sem senha (para todas as marcas)
Se o seu computador não fizer’t rodar sem problemas ou adequadamente, você pode redefinir um computador Windows para as configurações de fábrica. Todos os malware teimosos, arquivos grandes e falhas imperceptíveis podem ser removidas do seu computador. Você pode obter um novo computador novamente. Este artigo apresenta 4 maneiras fáceis de redefinir as janelas de fábrica sem uma senha. Independentemente do sistema operacional Windows que você usa, você pode obter as etapas detalhadas para redefinir um computador sem uma senha. Basta ler e seguir.

- Parte 1: Redefina este PC para corrigir um computador bloqueado
- Parte 2: Use a tela de login para redefinir o Windows sem senha
- Parte 3: Entre no Windows com disco de instalação
- Parte 4: ignorar todos os tipos de senhas do Windows
- Parte 5: Perguntas frequentes de desbloquear Windows sem senha
Parte 1: Redefinir o Windows de fábrica sem senha quando você faz login no sistema
Se você pode usar um computador Windows 10 ou Windows 8, como de costume, poderá redefinir a senha do Windows 10 e as configurações facilmente. Não há necessidade de inserir a senha da tela de bloqueio. Você pode redefinir um computador Windows 8/10 para configurações de fábrica diretamente.
Passo 1Vá para o menu de início do Windows 10. Escolha Configurações e encontre atualização e segurança .
Passo 2Na seção de recuperação, clique em Iniciar em Redefinir este PC .
etapa 3Quando você tiver notificado com uma opção de escolha, selecione Restaurar as configurações de fábrica .
Passo 4Siga o tutorial de redefinição de fábrica do Windows 10 na tela para redefinir um computador executando o Windows 10.
Etapa 5Clique em Restaurar para iniciar a redefinição de fábrica do seu computador Windows 10. Demora um pouco para redefinir um laptop Windows 10 ou desktop. Então, verifique se o seu computador está conectado à energia.
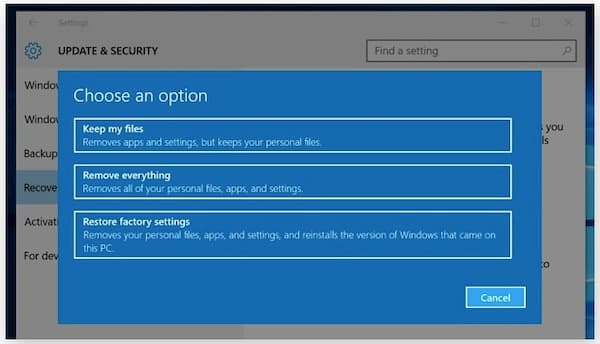
Parte 2: Redefinir Windows de fábrica sem senha na tela de login
Quando o seu PC for bloqueado, você pode solucionar problemas e redefinir um PC com as seguintes etapas. Basta reiniciar na tela de reinicialização e redefinir o Windows para configurações de fábrica.
Passo 1Pressione a tecla Shift no seu teclado. Enquanto isso, clique em Power na tela do seu computador.
Passo 2Escolha reiniciar no menu pop -up. Selecione Solução de problemas na tela Escolha uma opção.
etapa 3Escolha Redefinir este PC seguido de Remover tudo . Posteriormente, clique em Continuar a seguir para o processo de redefinição de fábrica do Windows.
Passo 4Clique em Redefinir para confirmar e redefinir o Windows 10 da reinicialização.
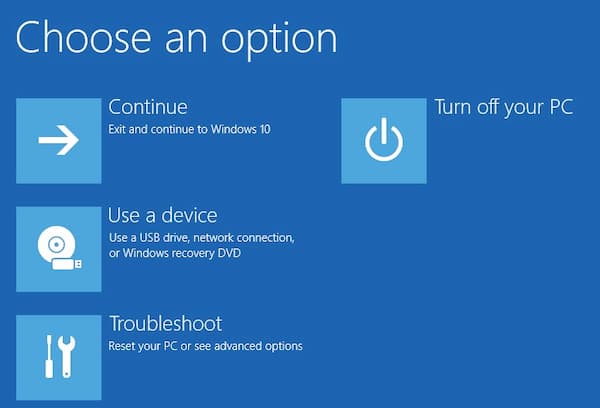
Parte 3: Redefinir Windows de fábrica sem senha usando um disco de instalação
Se houver um disco de instalação, você poderá corrigir o Windows 10 bloqueado e redefinir para configurações de fábrica com sucesso. Esta seção apresenta como redefinir o Windows 10 sem uma senha. Você também pode seguir etapas semelhantes para a redefinição de fábrica Windows 7 sem uma senha, bem como o Windows 8.
Passo 1Insira um disco de instalação no seu computador. Inicialize o Windows 10 deste disco de instalação.
Passo 2Na interface de instalação do Windows, clique na próxima opção.
etapa 3Escolha Reparar seu computador no assistente de configuração do Windows.
Passo 4Clique em Solução de problemas seguidos de redefinir este PC .
Etapa 5Clique em Remover tudo para redefinir o Windows 10 sem login e remover a senha esquecida.

Parte 4: Ultimate Way to Factory Redefinir Windows 10/8/7 sem senha
Ao definir uma senha, você pode proteger seu computador de usuários não autorizados. Mas se você esqueceu a senha, você também estará bloqueado do seu computador Windows. O que você pode fazer para ignorar e desbloquear seu computador Windows 10/8/7? Vestir’Não se preocupe com isso. Você pode executar a redefinição do iMyPass Windows senha para entrar no Windows 10/8/7 sem uma senha de administrador. Depois disso, você pode realizar uma redefinição de fábrica rapidamente. O que você pode obter desta ferramenta de redefinição de senha do Windows Administrator? Aqui estão os principais recursos.

Ignorar a senha do administrador do Windows e outros tipos de senhas de usuário diretamente.
Crie e adicione uma nova conta de administrador no seu computador antigo ou de segunda mão.
Remova a senha antiga do administrador e altere a conta do administrador em cliques.
Compatível com o Windows 10/8.1/8/7/Vista/XP/NT nas marcas mais populares, como Dell, Asus, HP, Lenovo, etc.
Passo 1Execute o software de remoção de senha do Windows
Download grátis, instale e inicie o iMyPass Windows senha redefinir no seu computador. Digite seu endereço de e -mail e código de registro no local necessário. Escolha o método de remoção de senha do Windows entre criar redefinição de senha CD/DVD (para todas as versões) e crie a opção de redefinição de senha USB (para versões plataforma e ultimate).

Passo 2Crie um disco inicializável ou unidade
Insira um CD em branco ou DVD em seu computador. Mais tarde, clique em Burn CD/DVD ou queimar USB para seguir em frente. Após o processo de queima, clique em OK e retire seu disco queimado.

etapa 3Defina a inicialização do computador bloqueado
Insira este CD/DVD ou a unidade flash USB no seu computador Windows bloqueado. Reinicie o computador. Segure e pressione a tecla F12 (F9 ou F8) ou ESC no teclado para localizar o menu de inicialização. Use teclas de seta ou seta para escolher sua unidade inserida. Pressione a tecla Enter para confirmar. Seu computador Windows bloqueado pode reiniciar sem senha automaticamente.

Passo 4Redefina a senha do Windows
Escolha a conta do Windows de destino. Clique em Redefinir senha e escolha OK na janela de estímulo. Depois de remover a senha esquecida, você pode ejetar o disco queimado e reiniciar seu computador.

Etapa 5Adicione uma nova conta de administrador (apenas para a versão final)
Clique na opção Adicionar usuário. Digite seu novo nome de usuário e senha no pop -up. Clique em OK seguido de reinicialização para contornar um computador Windows 10 bloqueado e redefinir uma nova conta de administrador.

Mais relacionado
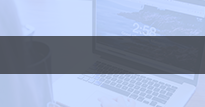
Expandindo a leitura
- Redefinir fábrica Toshiba Laptop
- Redefinir laptop Asus de redefinição
Parte 5: Perguntas frequentes de redefinição de fábrica Windows sem senha
Você perderá o Windows se você redefinir um computador de fábrica?
Não. Ao redefinir um PC, basta redefinir seu computador Windows para o estado padrão da fábrica. Todos os arquivos armazenados, configurações pessoais e programas instalados serão apagados. Você pode obter um computador Windows limpo e fresco com apenas programas pré-instalados padrão.
Como redefinir o Windows 7 sem uma senha de administrador?
Reinicie seu computador Windows 7. Ao ver o logotipo, pressione a tecla F8 repetidamente até ver o menu de opções de inicialização avançada. Escolha Reparar seu computador e pressione Enter no seu teclado. Selecione o próximo para seguir em frente. Escolha Restauração do sistema na janela Opções de recuperação do sistema de popping. Agora você pode ignorar a senha do Windows 7 e redefinir para configurações de fábrica.
Como redefinir um computador Windows 8 para configurações de fábrica?
Você pode formatar um computador Windows 8 para configurações de fábrica sem uma senha de administrador solucionando problemas. Usar a redefinição de senha do iMyPass Windows também é uma boa escolha. Além disso, você pode criar um ponto de restauração para restaurar e redefinir um computador Windows 8. No menu de pesquisa do Windows 8, pesquise Crie um ponto de restauração . Escolha a restauração do sistema na seção de proteção do sistema. Clique em Avançar e depois escolha o ponto de restauração. Clique em Avançar, seguido de Sim para reiniciar e restaurar o Windows 8 para as configurações de fábrica.

- Como remover a senha de login (esquecido) no Windows 10

- Pode’t login no Windows 10? Aqui’s Como consertar (100% viável)

- [Corrigido] 7 soluções para corrigir o Windows 10 pinos não funcionando
- Redefina este PC para corrigir um computador bloqueado
- Use a tela de login para redefinir o Windows sem senha
- Entre no Windows com disco de instalação
- Ignorar todos os tipos de senhas do Windows
- Perguntas frequentes de desbloquear janelas sem senha


