Como recuperar arquivos após a redefinição de fábrica Windows 10
Resumo:
1. Windows 10 -uudelleenasennus dell -tietokoneeseen
Tämä Artikkeli Tarjoaa Tietoa Siitä, Miten Nollata Windows 10 Tai Asentaa Se Uudelleen dell-Tietokoneeseen.
2. Artikkelin Sisältö:
- Tiedostojen Varmuuskopiointi Tiedostohistorian Avulla
- Fita de vídeo
- Järjestelmän Palauttaminen Windows 10: SSä
- Päivitä Windows 10 Menettämättä Tietojasi
- Palauta Windows 10 -OLETUSASETUKSET RESET -PAINIKKEELLA
- ASENNA Windows 10 Uudelleen dell-näköistiedostosta Windowsin palautusympäristössä (winre)
- ASENNA Windows 10 Uudelleen dell-näköistiedostosta Palautuslevyltä
- ASENNA TAI Päivitä Dell -Tietokoneen Windows 10 -ohjaimet
- Lisätietoja Ja Hyödyllisiä Linkkejä
3. Syy:
Dell Technologies Suosittelee Käyttämään Dell SupportAssist OS Recoverya Palautuskokemuksen Parantamiseksi.
| Ongelma | Osa |
|---|---|
| Laite Ei Toimi Oikein Jonkin Hiljattain ASENNETUN OHJELMAN VUOKSI. | Järjestelmän Palauttaminen Windows 10: SSä |
| Laite Ei Toimi Hyvin Etkä Ole Varma, Mistä Se Johtuu. | Päivitä Windows 10 Menettämättä Tietojasi |
| Haluat nollata laitteen windowsin puhtaaseen microsoft-versioon, Ja Windows Käynnistyy normaalisti. | Palauta Windows 10 -OLETUSASETUKSET RESET -PAINIKKEELLA |
| Haluat Nollata Laitteen Siihen Tilaan, Jossa Dell Toimitti Sen, Ja Windows Käynnistyy Normaalisti. | ASENNA Windows 10 Uudelleen dell-näköistiedostosta Windowsin palautusympäristössä (winre) |
| Haluat nollata laitteen siihen tilaan, jossa dell toimitti sen, muta windows ei käynnisty. | ASENNA Windows 10 Uudelleen dell-näköistiedostosta Palautuslevyltä |
4. Tarkkuus:
Tiedostojen Varmuuskopiointi Tiedostohistorian Avulla
Ennen kuin päivität tai nollaat käyttöjärjestelmän, varmuuskopioi tiedotot tiedostohistorian avulla.
Fita de vídeo
Järjestelmän Palauttaminen Windows 10: SSä
Kesto: 01.06
Tekstitys: Jos Mahdollista, Tekstityksen Kieliasetukset Voidaan Valita Tämän Videosoittimen Settings- tai cc-kuvakkeen avulla.
Järjestelmän Palauttaminen Windows 10: SSä
Kesto: 00.34
Tekstitys: Jos Mahdollista, Tekstityksen Kieliasetukset Voidaan Valita Tämän Videosoittimen Settings- tai cc-kuvakkeen avulla.
Järjestelmän Palauttaminen Windows 10: SSä
Voit Tehdä Järjestelmän Palauttamisen Seuraavasti:
- Valitse Käynnistä Ja Kirjoita Ohjauspaneeli.
- Etsi Ohjauspaneelista Kohta Palauttaminen.
- Valitse Palauttaminen> Avaa Järjestelmän Palauttaminen> Seuraava.
- Valitse ongelmalliseen SoVellukseen, Ohjaimeen tai päivitykseen liittyvä palautuspiste Ja Valitse Seuraava> valmis.
Päivitä Windows 10 Menettämättä Tietojasi
Windows 10 Voi Päivittää Tietokoneen ASETUKSET Säilyttäen Henkilökohtaiset TiedOStosi, Poistaen ASENNETUT SOVELLUKSET JA OHJAIMET SEKä Palauttaen Tietokoneen Valmistajan Asentamat Sovelksetset. Aloita Tietokonetiedostojen Päivitys Seuraavasti:
- Valitse Käynnistä Ja Kirjoita “Nollaa”.
- Valitse Palauta Tietokoneen OletusaseTukset (Järjestelmäasetus).
- Valitse palauta tietokoneen oletusaseetukset -kohdassa aloita käyttö.
- Valitse Säilytä vain omat.
Como recuperar arquivos após a redefinição de fábrica Windows 10
Se você não for’Escolher gerenciar sua criptografia FileVault através da sua conta do iCloud, Mantenha sua chave de recuperação segura.
Windows 10 -uudelleenasennus dell -tietokoneeseen
Tässä Artikkelissa em Tietoja useista Tavoista nollata Windows 10 tai asentaa se uudelleen dell-tietokoneeseen.
YHTEENVETO: Tässä Artikkelissa em Tietoja useista Tavoista nollata Windows 10 tai asentaa se uudelleen dell-tietokeseen.
- Artikkelin Sisältö
- Artikkelin Ominaisuudet
- Arvostele Tämä Artikkeli
Tämä Artikkeli em Saatetttu Käntää Automaattisesti. Jos Sinulla em Palautetta Sen Laadusta, Ilmoita Siitä Meille Käyttämällä Tämän Sivun Alareunassa olevaa Lomaketta.
Artikkelin Sisältö
Oireet
Sisällysluettelo
- Tiedostojen Varmuuskopiointi Tiedostohistorian Avulla
- Fita de vídeo
- Järjestelmän Palauttaminen Windows 10: SSä
- Päivitä Windows 10 Menettämättä Tietojasi
- Palauta Windows 10 -OLETUSASETUKSET RESET -PAINIKKEELLA
- ASENNA Windows 10 Uudelleen dell-näköistiedostosta Windowsin palautusympäristössä (winre)
- ASENNA Windows 10 Uudelleen dell-näköistiedostosta Palautuslevyltä
- ASENNA TAI Päivitä Dell -Tietokoneen Windows 10 -ohjaimet
- Lisätietoja Ja Hyödyllisiä Linkkejä
Syy
Huomautus: Dell Technologies Suosittelee, että tuetut tietokoneet käyttävät dell supportassist os recuperado ensiluokkaista palautuskokemusta varten. Luettelo Suportesist OS Recuperação Tukevista Tietokoneista na Dell SupportAssist OS Recovery Support Matrix -luettelossa. Lisätietoja SupportAssist OS Recuperyn Käyttämisestä em Artikkelissa Tietokoneen Palauttaminen Supportassist OS Recuperyn Avulla.
Tässä Artikkelissa Käsitellän useita Windows 10 -käyttöjärjestelmän palautus-, nollaus-ja uudelleenasenustapapoja. Katso Seuraavaa Taulukkoa Ja Valitse Tilanne, Joka Vastaa Eniten Omaasi:
| Ongelma | Osa |
|---|---|
| Laite Ei Toimi Oikein Jonkin Hiljattain ASENNETUN OHJELMAN VUOKSI. | Järjestelmän Palauttaminen Windows 10: SSä |
| Laite Ei Toimi Hyvin Etkä Ole Varma, Mistä Se Johtuu. | Päivitä Windows 10 Menettämättä Tietojasi |
| Haluat nollata laitteen windowsin puhtaaseen microsoft-versioon, Ja Windows Käynnistyy normaalisti. | Palauta Windows 10 -OLETUSASETUKSET RESET -PAINIKKEELLA |
| Haluat Nollata Laitteen Siihen Tilaan, Jossa Dell Toimitti Sen, Ja Windows Käynnistyy Normaalisti. | ASENNA Windows 10 Uudelleen dell-näköistiedostosta Windowsin palautusympäristössä (winre) |
| Haluat nollata laitteen siihen tilaan, jossa dell toimitti sen, muta windows ei käynnisty. | ASENNA Windows 10 Uudelleen dell-näköistiedostosta Palautuslevyltä |
Tarkkuus
Tiedostojen Varmuuskopiointi Tiedostohistorian Avulla
Ennen kuin yrität päivittää tai nollata käyttöjärjestelmän, Dell Technologies suosittelee, että varmuuskopioit tiedostohistorian avulla.
Lisätietoja Tiedostohistoriasta no Microsoftin Varmuuskopioi TiedOStosi -Sivulla.
Fita de vídeo
Järjestelmän Palauttaminen Windows 10: SSä
Kesto: 01.06
Tekstitys: Jos Mahdollista, Tekstityksen Kieliasetukset Voidaan Valita Tämän Videosoittimen Settings- tai cc-kuvakkeen avulla.
Järjestelmän Palauttaminen Windows 10: SSä
Kesto: 00.34
Tekstitys: Jos Mahdollista, Tekstityksen Kieliasetukset Voidaan Valita Tämän Videosoittimen Settings- tai cc-kuvakkeen avulla.
Järjestelmän Palauttaminen Windows 10: SSä
Tee järjestelmän Palauttaminen Seuraavasti:

- Valitse KäynnistäJa Kirjoita Ohjauspaneeli.
- Etsi Ohjauspaneelista Kohta Palauttaminen.
- Valitse Palauttaminen >Avaa Järjestelmän Palauttaminen >Seuraava.
- Valitse ongelmalliseen SoVellukseen, Ohjaimeen tai päivitykseen liittyvä palautuspiste ja valitse Seuraava >Valmis.
Päivitä Windows 10 Menettämättä Tietojasi
Windows 10 Voi Nollata Kaikki Tietokoneensa Tiedostot Vaikuttamatta Henkilökohtaisin tietoihin. Päivivys tekee Seuraavat:
- ASENTAA Windows 10 -käyttöjärjestelmän uudelleen ja säilyttää henkilökohtaiset tiedOStosi
- Poistaa Asentamasi Sovellukset Ja Ohjaimet.
- Poistaa Asetuksiin Tekemäsi Muutokset
- Poistaa Tietokoneen Valmistajan Asentamat Sovellukset. (Jos Tietokoneen Mukana Toimisi Windows 10, Tietokoneen Valmistajan Sovellukset Asennetaan Uudelleen.)
Aloita Tietokonetiedostojen Päivitys Seuraavasti:

- Valitse KäynnistäJa Kirjoita “Nollaa”.
- Valitse Palauta Tietokoneen OletusaseTukset (Järjestelmäasetus).
- Valitse Palauta Tietokoneen OletusaseTukset -Kohdassa Aloita Käyttö.
- Valitse Säilytä vain omat tiedostote.
- Huomioi Kaikki SoVellukset Ja Ohjaimet, Jotka em Asennettava Uudelleen Päivityksen Jälkeen.
- Tee päivitys näytön ohjeiden mukaisesti. Tämä Kestää Jonkin Aikaa, Ja Tietokone Käynnistyy Uudelleen.
Dell-Tietokoneen Palautus Windowsin Reset-Painikkeella
JOS HALUAT Palauttaa Tietokoneen puhtaaseen Windows 10 -versioon ja poistaa kaikki omat tiedOStosi, Toimi Seuraavasti:
Huomautus: Tämä ei ole Dell-näköistiedoston palautus, vaan tämä prosessi asentaa Windows 10 -käyttöjärjestelmän uudelleen sekä poistaa henkilökohtaiset tiedostosi, asentamasi sovellukset ja ohjaimet, asetuksiin tekemäsi muutokset ja Dellin asentamat sovellukset. Muista Varmuuskopioida TiedOStosi Ennen Tätä.
Jotkin Dell-Tabletit em Ehkä määäritetty lisäämään dellin tehtaalla asentamia ohjelmistoja prosessin aikana.

- Valitse KäynnistäJa Kirjoita Nollaus.
- Valitse Palauta Tietokoneen OletusaseTukset (Järjestelmäasetus).
- Valitse Palauta Tietokoneen OletusaseTukset -Kohdassa Aloita Käyttö.
- Valitse Poista Kaikki.
- Jos Aiot Käyttää Tietokonetta Edelleen, Valitse Poista Vain Tiedostot. Jos Aiot Kierrättää Tietokoneen, Valitse POISTA TIEDOSTOT JA PUHDISTA ASEMA.
- Palauta OletusaseTukset Näytön Ohjeiden Mukaisesti. Tämä Kestää Jonkin Aikaa, Ja Tietokone Käynnistyy Uudelleen.
ASENNA Windows 10 Uudelleen dell-näköistiedostosta Windowsin palautusympäristössä (winre)
Voit Palauttaa Tietokoneen dell-näköistiedostosta alkuperäiseen versioon, Joka sisältäädlin tehtaalla asentamat sovelkset ja ohjelmistot, Seuraavasti:
Huomautus: Tämä Ei Koske Laitteita, Joissa em Toimitettasa Alle 2 Gt Muistia Ja/Tai Joissa no Alle 32 GT Tallennustilaa.
Huomautus: Prosessi Alustaa Kiintolevyn Ja Poistaa Kaikki Tiedot. Muista Varmuuskopioida TiedOStosi Ennen Tätä.

- Valitse KäynnistäJa Kirjoita Nollaus.
- Valitse Palauta Tietokoneen OletusaseTukset (Järjestelmäasetus).
- Valitse käynnistyksen lisäasetukset -osta Käynnistä Uudelleen.
- Valitse Valitse Asetus -näytössä Vianmääritys.
- Valitse Restauração da imagem da fábrica (Alkuperäisen näköistiedoston palautus).
- Palauta OletusaseTukset Näytön Ohjeiden Mukaisesti. Tämä Kestää Jonkin Aikaa, Ja Tietokone Käynnistyy Uudelleen.
Windowsin ulkopuolelta
Kolmannen Käynnistysyrityksen Jälkeen Tietokone siirtyy Automaattisesti Windowsin palautusympäristöön (Winre). Palauta Käyttöjärjestelmä Seuraavien Ohjeiden Mukaisesti.
- Valitse Valitse Asetus -näytössä Vianmääritys.
- Valitse Vianmääritys-Näytössä Näköistiedoston Palautus.
- Palauta OletusaseTukset Näytön Ohjeiden Mukaisesti. Tämä Kestää Jonkin Aikaa, Ja Tietokone Käynnistyy Uudelleen.
ASENNA Windows 10 Uudelleen dell-näköistiedostosta Palautuslevyltä
Huomautus: JOS OLET Päivittänyt laitteesi Windows 10 -käyttöjärjestelmään Windows 7- Tai Windows 8.1 -versiosta, senão em asennettava uudelleen tietokoneesi mukana tullut käyttöjärjestelmä ja päivitettävä sitten windows 10 -versioon.
Huomautus: Siirry Media Backup -Sivulle, Jolla On Tietoja Palautuslevyjen Luomisesta dell -Tietonetta Varten Tai Näköistiedoston Lataamisesta verkosta.
Huomautus: Tämä Ei Koske Laitteita, Joissa em Toimitettasa Alle 2 GT Muistia Tai Joissa em Alle 32 Gt Tallennustilaa.
Huomautus: Prosessi Alustaa Kiintolevyn Ja Poistaa Kaikki Tiedot. Muista Varmuuskopioida TiedOStosi Ennen Tätä.
- Aseta Palautuslevy USB-PORTTIIN TAI DVD-ASEMAAN SEN MUKAAN, MIHIN MUOTOON OLET Luonut Palautuslevyt.
- Sammuta Tietokone.
- Käynnistä Tietokone. Napauta dell-logonäytössä F12-Näppäintä useita kertoja, kunnes näytön oikesa yläkulmassa näkyy Ilmoitus preparando um menu de inicialização único .
- Valitse käynnistysvalikon uefi boot -kohdasta laite, joka vastaa levyn tyyppiä (USB tai dvd).
- Valitse Näppäimistön Kieli.
- Valitse Valitse Asetus -näytössä Vianmääritys.
- Valitse Palauttaminen Asemasta.
- Palauta OletusaseTukset Näytön Ohjeiden Mukaisesti. Tämä Kestää Jonkin Aikaa, Ja Tietokone Käynnistyy Uudelleen.
ASENNA TAI Päivitä Dell -Tietokoneen Windows 10 -ohjaimet
Dell Päivittää odjaimia, SoVelluksia ja laiteohjelmistoja uusien ohjelmistojen ja laitteistojen vaatimuksiin vastaamiseksi. Katso, Miten Dell-Ohjaimia Ladataan Ja Asennetaan.
Lisätietoja Ja Hyödyllisiä Linkkejä
Seuravista linkeistä voi olla hyötyä Asiakkaille, Jotka haluavat asentaa käyttöjärjestelmän uudelleen:
- Windows 10 -päivityksen palauttaminen aiempaan käyttöjärjestelmän
- Dell -Tietokoneen Windows 7 -käyttöjärjestelmän Palauttaminen, tehdasaseTusten palauttaminen tai uudelleenasenus
- Uuden dell-tietokoneen määtittäminen
- Microsoft Office 2016-, 2019- TAI 365-OHJELMISTON ETSIMINEN JA AKTIVONTI Dell-Tietokoneessa
- Luo Järjestelmän Palautuspiste
Lisätietoja
Suositelut Artikkelit
Seuravia Artikkeleita Suositellaan.
- Microsoft Windowsin Palauttaminen tai uudelleenasennus dell-tietokoneessa
- Dell-Tietokone Ei Käynnisty Windows 11: Een Tai Windows 10: EEN
- Microsoft-Tilin Salasanan Palauttaminen Windows 10: SSä Tai Paikallisen Tilin Salasanan Palauttaminen
- Dellin Käyttöjärjestelmän Palautusnäköistiedoston Lataaminen Ja Käyttäminen Microsoft Windowsissa

Takuu Päättynyt? Ei hätää. Siirry Osoitteeseen Dell.com/suporte, Anna Dell-Palvelutunnisteesei Ja Katso Tarjouksemme.
Huomautus: Tarjoukset Ovat Käytettävissä Ainoastaan YHDYSVALLOISSA, Kanadassa, Yhdistyneessä kuningaskunnassa, Ranskassa, Saksassa, Kiinassa JA Japanissa (Tietokoneasiakkaat). Tämä Ei Koske Palvelin- Ja Tallennustuotteita.
Artikkelin Ominaisuudet
Tuote, Johon Asia Vaikuttaa
Inspiron 3452, Inspiron 15 7572, Inspiron 7580, Inspiron 3052, Inspiron 20 3064, Inspiron 3264 AIO, Inspiron 3265, Inspiron 3452 AIO, Inspiron 3455, Inspiron 24 3464, Inspiron 36 36, 36, 36 36, Inspiron 3455, Inspiron 3464, Inspiron 24 5488, Inspiron 27775, Latitude 5290 2-em-1, latitude 7290, latitude 3390 2-em-1, latitude 7390 2-1, latitude 7390, latitude 3490, latitude 5491, latitude 7490, latitude 3590, latitude 5590, latitude 5591, opptiplex 3050-in-ono, all-in-ono, all-int-inTex, 4590, optiplex 3050t, 4590, optiplex 3050t-inTex, 4590, optiplex 3050t, all-in-ono. 5060, Optiplex 5250 All-in-One, Optiplex 7050, Optiplex 7060, Optiplex 7450 All-in-One, Optiplex 7760 All-in-One, Vostro 5370, Vostro 14 3468, Vostro 5471, Vostro 15 3568, , Vostro 3670, XPS 27 7760, XPS 8920 . Näytä Enemmän sobre garantias näytä vähemmän sobre garantias
Como recuperar arquivos após a redefinição de fábrica Windows 10

Quando seu computador’está agindo, um “restauração de fábrica” é a solução final antes das atualizações de hardware-ou uma substituição totalmente nova. O termo “restauração de fábrica” refere-se a apagar todas as alterações aplicadas pelo usuário no sistema operacional, revertendo-o ao seu estado original.
Se tudo correr conforme planejar após uma redefinição de software, seu computador sentirá como se você o comprou pela primeira vez. Eficiente. Limpar. Sem arquivos pessoais. Opa!
Você não fez’tido de antemão seus arquivos também desapareceriam depois de esse processo? Lá’S espero que você possa recuperar alguns (se não todos) após uma redefinição de fábrica no Windows 10. Leia mais para descobrir como.
Quero pular a introdução e diretamente para o guia de recuperação? Clique aqui.
Você pode recuperar arquivos após uma redefinição de fábrica?
Infelizmente, mesmo um bem-sucedido Recuperação de dados após uma redefinição de fábrica pode não trazer de volta todos os seus arquivos. Devido à maneira como uma redefinição de fábrica funciona, é’Não é tão fácil recuperar seus dados perdidos como recuperar um punhado de arquivos logo após excluí -los no Windows 10.
Para saber mais sobre por que isso’é impossível trazer todos os arquivos perdidos de volta, verifique nosso guia abrangente sobre o que é recuperação de dados e como funciona o software de recuperação de dados.
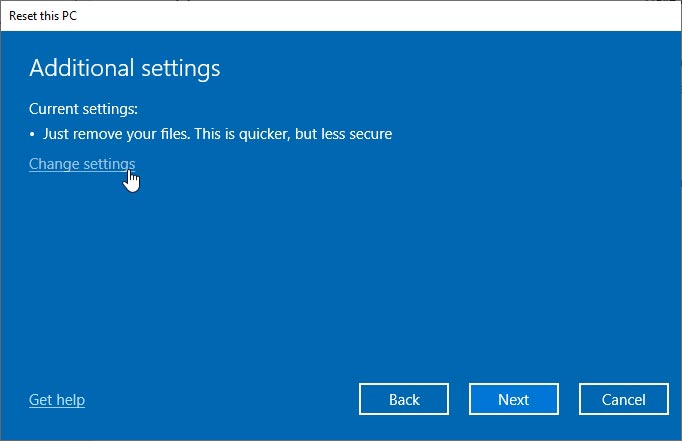
Um excelente recurso de segurança do Windows 10’s opção de redefinição de fábrica embutida é como ela permite ao usuário escolher entre um Redefinição rápida ou a Apagar total de tudo. A segunda opção é útil se você quiser garantir que ninguém acesse seus arquivos atuais após uma redefinição.
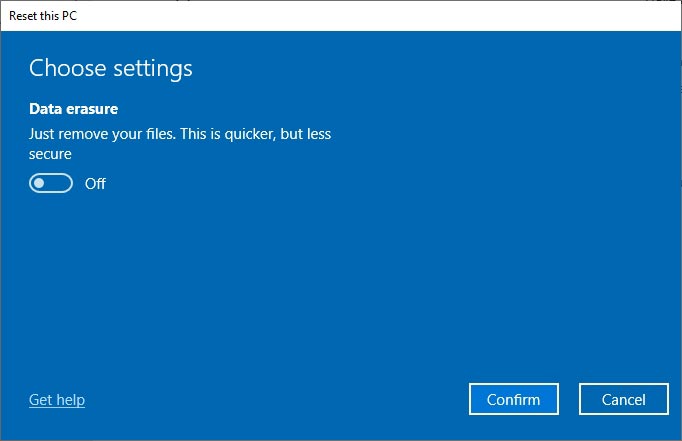
Em cenários como o que nós’Reparar, esse recurso de apagamento seguro também é um confronto significativo. Você escolheu especificamente esta opção e Esqueci de fazer um backup? Então, recuperando seus arquivos vencidos’É tão fácil quanto recuperá -los das profundezas da lixeira. Por isso’s Precisamente o que uma apagamento segura faz: ele renderiza todos os dados excluídos “irrecuperável” por qualquer um. E isto “qualquer um” inclui você.
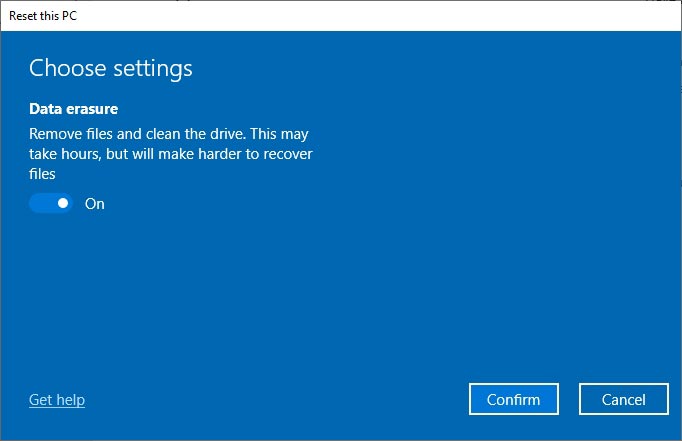
No entanto, se você fosse para um típico “rápido” Redefinição de fábrica ou backups de arquivos configurados, você’provavelmente será capaz de recuperar mais (se não todos) de seus arquivos, como nós’verei a seguir.
Para maximizar suas chances de recuperar com sucesso seus arquivos após uma redefinição do Windows 10, Pare de usar o dispositivo de armazenamento de redefinição. Em vez disso, desconecte -o do seu PC primário. Em seguida, conecte -o como um dispositivo secundário em outro PC de onde tentar recuperar seus dados.
Dessa forma, você minimizará as operações de gravação no dispositivo de armazenamento, o que pode reduzir ainda mais as chances de uma recuperação bem -sucedida.
Os três métodos comprovados para restaurar dados após a redefinição de fábrica do seu laptop ou PC
Aqui’é uma maneira super rápida de recuperar arquivos após a redefinição de fábrica Windows 10:
- Instale a broca de disco no PC do Windows 10 que experimentou uma redefinição de fábrica.
- Inicie o Disk Drill e verifique sua unidade de sistema.
- Aguarde o processo de varredura terminar.
- Selecione todos os arquivos perdidos e clique Recuperar.
- Escolha um destino de recuperação e termine a recuperação.
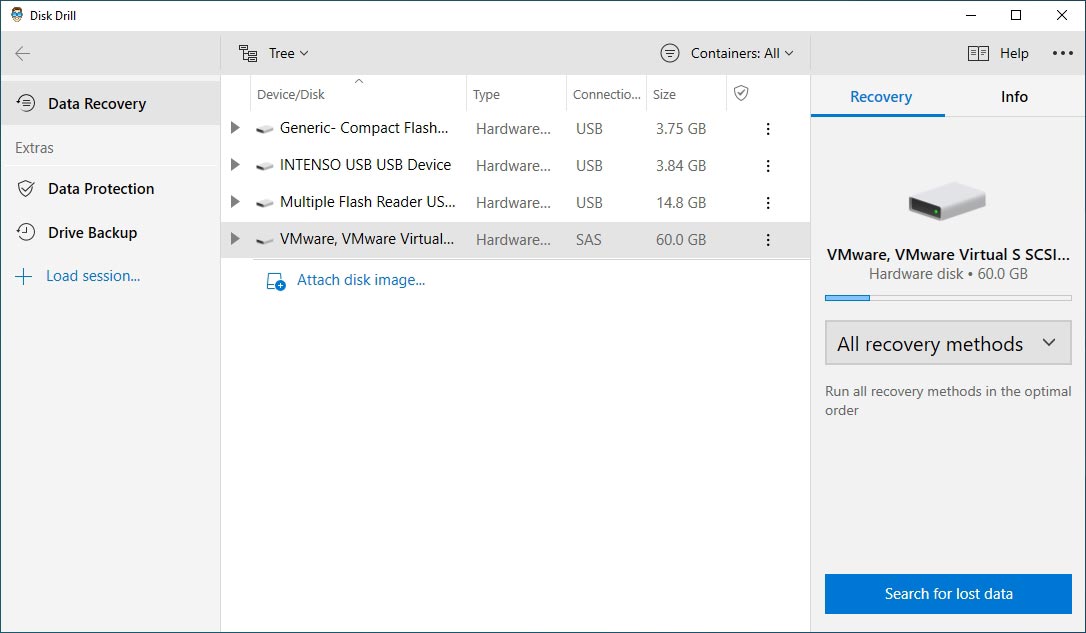
Você encontrará mais detalhes em Método 2 do guia detalhado abaixo
Você pode seguir três caminhos possíveis para recuperar seus dados após uma redefinição de fábrica do Windows 10. Com cada um deles, tanto a jornada quanto o destino, o processo e seus resultados variam significativamente.
- Backups são a melhor opção para restaurar dados perdidos, pois oferecem resultados garantidos. No entanto, eles’não é uma opção se você não tivesse’t configure -os de antemão.
- Já que a maioria das pessoas esquece os backups quando não’T PRECISO ativamente deles, a escolha mais popular é recuperação de dados com software especializado.
- Finalmente, Serviços profissionais de recuperação de dados pode ajudá -lo a recuperar seus dados preciosos, mas isso vem com algum tempo de espera e a um preço.
Método 1: Restaure os dados após uma redefinição de fábrica do Backup do Histórico de Arquivos
O histórico de arquivos do Windows 10 pode facilitar a segurança dos seus arquivos com facilidade. Deixar’s ver como você pode configurá -lo para ambos e Restaure seus arquivos.
O histórico de arquivos não’T trabalho com um único dispositivo de armazenamento. Você terá que usar um dispositivo de armazenamento secundário como seu armazenamento. no entanto’não é muito exigente, e uma unidade flash USB de tamanho adequada fará.
- Pressione a tecla Windows ou use o Windows 10’s Search e começar a digitar “histórico de arquivos” Para localizar essa solução de backup. Em seguida, clique nele para executá -lo.
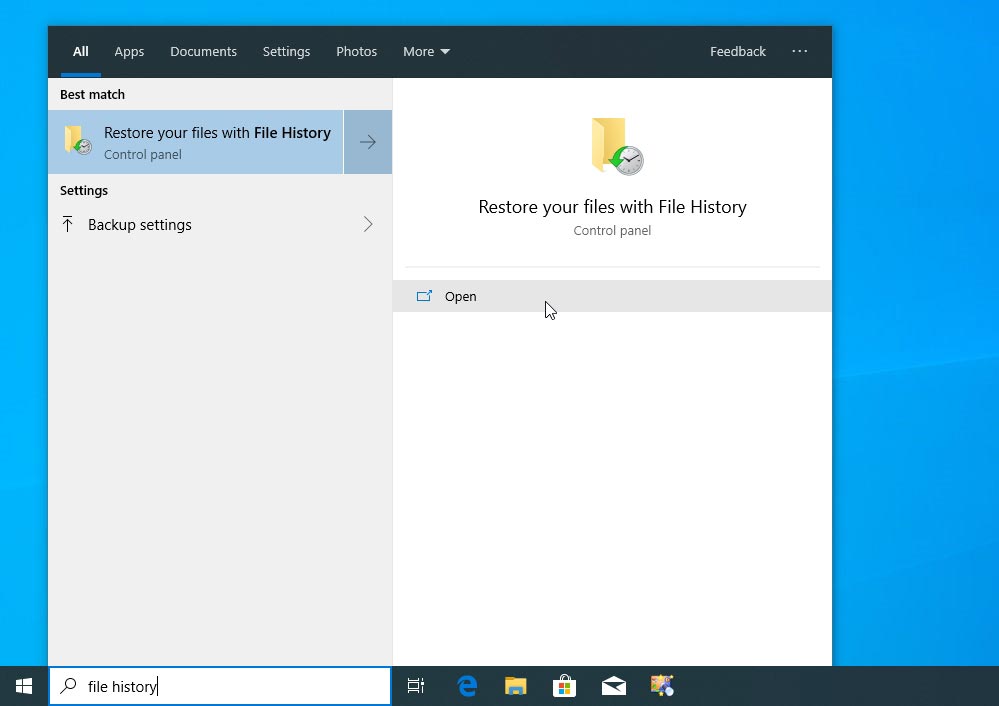
- Se você não tiver’t Usei o histórico de arquivos antes, a janela que aparecerá em seguida será relatada “Nenhum histórico de arquivos foi encontrado”. Clique no sublinhado “Configurar configurações do histórico de arquivos” Para configurar.
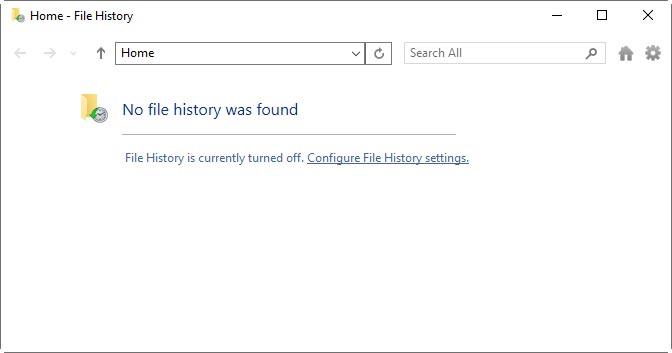
- O histórico de arquivos digitalizará seu computador em busca de dispositivos de armazenamento compatíveis e apresentará uma lista. Escolha aquele em que deseja armazenar seus backups e Clique em “Ligar”, no canto inferior direito.
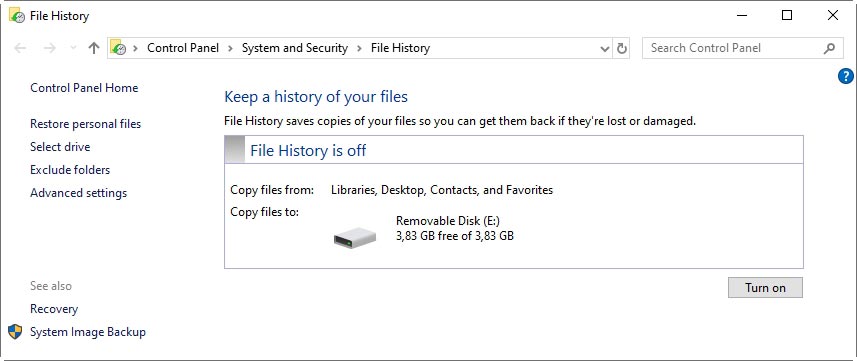
- A cor e o status do histórico de arquivos mudarão para “O histórico de arquivos está ligado”. Direto abaixo, você verá quais pastas o histórico de arquivos faz o backup, para qual dispositivo e quanto espaço livre ele deixou.
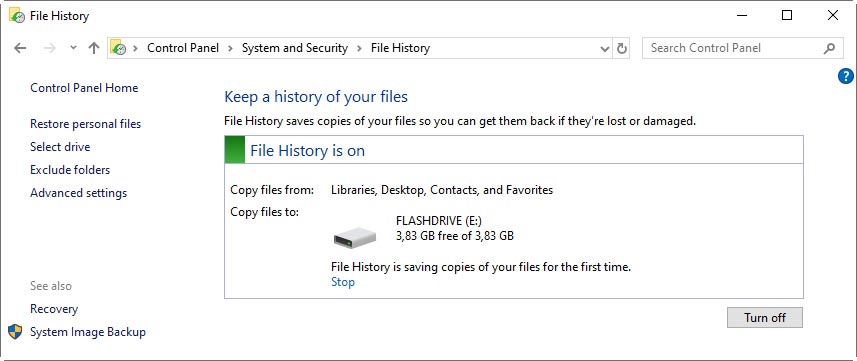
- O histórico de arquivos manterá o Windows 10’S estrutura de pastas quase intacta para seus backups. Para restaurar seus arquivos após uma redefinição de fábrica do Windows 10, conecte o dispositivo usado pelo histórico de arquivos ao seu computador. Você encontrará seus arquivos de backup no dispositivo’S subpastas.
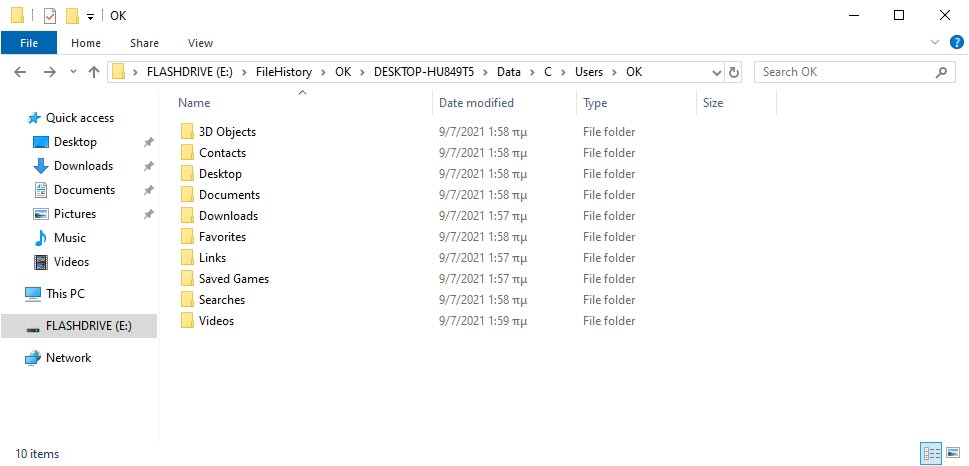
- Histórico de arquivos backup apenas do usuário’pastas s por padrão. Para adicionar mais pastas à sua lista de backup, pressione a tecla Windows, comece a digitar “cópia de segurança”, e escolha essa entrada quando aparecer. Você deveria estar no Configurações do Windows> Atualização e segurança> Página de backup. Desde que você’Configuraram o histórico de arquivos, “Backup automaticamente meus arquivos” deveria estar “Sobre”. Clique em “Mais opções”, diretamente abaixo.
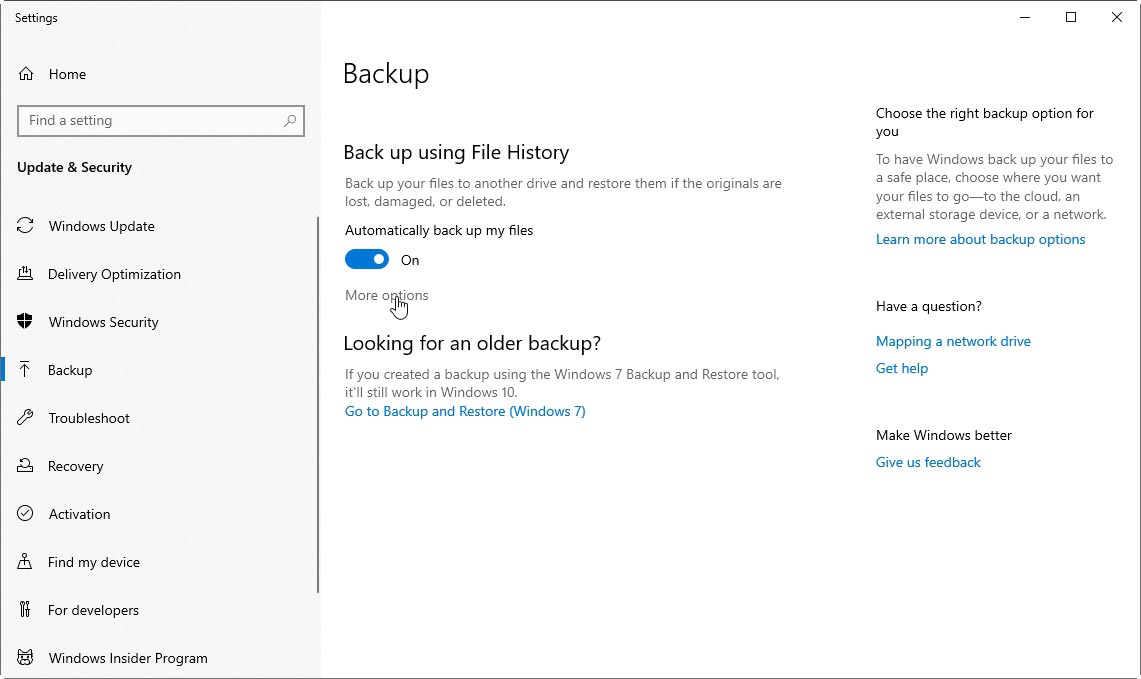
- A partir daqui, você pode iniciar um processo de backup, escolher a frequência dos backups automáticos, configurar quanto tempo eles’será mantido, e Adicione mais pastas à lista de backup. Se você rolar para baixo, encontrará mais opções para parar de usar a unidade de backup atual para histórico de arquivos e restaurar arquivos de backups existentes.
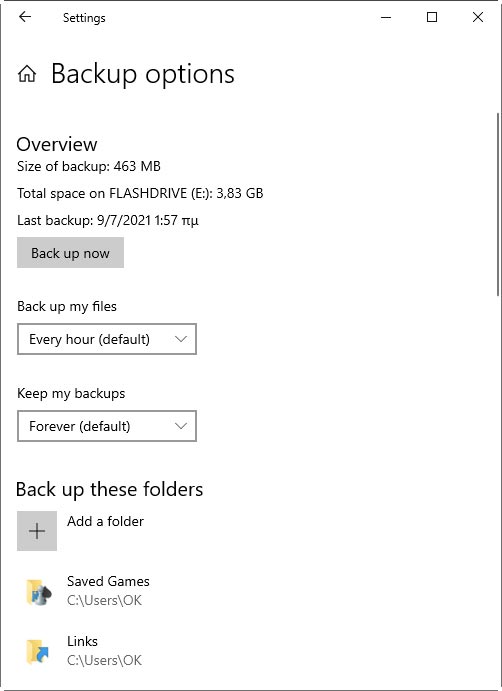
O Windows 8 foi a primeira versão da Microsoft’S OS para vir com o histórico de arquivos. Se você’re usando Uma versão mais antiga do Windows, Como o Vista ou o Windows 7, você tem três opções:
- Use o embutido Backup e restauração ferramenta.
- Copie manualmente seus arquivos para um dispositivo de armazenamento secundário.
- Use uma ferramenta de backup de terceiros.
Se você decidir ir com a solução Windows embutida:
- Clique em Iniciar e começar a digitar “cópia de segurança” Na caixa de pesquisa. Escolha backup e restauração Quando aparece.
- Clique em Configurar backup.
- Siga as próximas etapas para configurar onde o backup será armazenado, o que será incluído e assim por diante.
- O passo final é um Clique em Salvar Configurações e Run Backup. Dê algum tempo para concluir, e logo você’encontrará o backup no local de destino que você especificou.
Método 2: recuperar arquivos com software de recuperação de dados após um Windows 10 redefinir
Ter um backup pode salvá -lo quando você perde seus arquivos preciosos, mas o software de recuperação de dados é a próxima melhor coisa se você não’t. Isto’não é um dado a você’receberá tudo de volta, mas “algo” pode ser melhor do que “nada”. Especialmente quando, diferentemente de um caráter amado da Disney, você não está pronto para “deixa para lá”.
Quase toda vez que precisamos usar o software de recuperação de dados especializado, nos encontramos recorrendo para a recuperação de dados de broca de disco. Descobrimos que a broca de disco, para a qual você pode ler nossa revisão abrangente aqui, oferece uma combinação ideal de facilidade de uso, recursos e custo. Assim, isso’é o que vamos usar para este guia.
Devemos enfatizar que você deve manter suas expectativas relativamente baixas. Retirar seus arquivos após a redefinição de fábrica do Windows 10 é muito mais difícil do que recuperar dados de um disco rígido formatado. Uma redefinição de fábrica do Windows 10 abre mais dados em torno do dispositivo de armazenamento do que um formato típico, tornando uma recuperação 100% quase impossível. Portanto, nosso objetivo é recuperar o máximo de dados possível.
- Faça uma visita ao Disc Drill’S LOCAL OFICIAL. Download o aplicativo e instalar no seu computador.
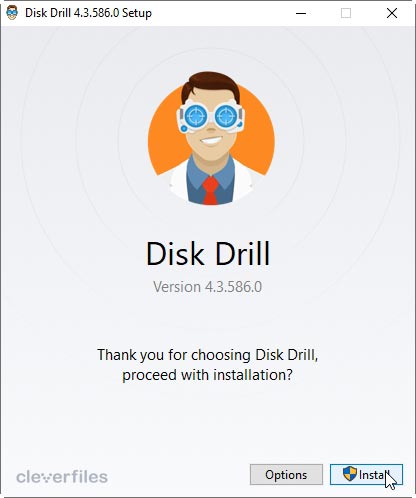
- Escolha a unidade com a instalação do Windows 10 da qual você deseja recuperar seus arquivos da broca de disco’s Lista de dispositivos. Garanta que “Todos os métodos de recuperação” é selecionado No menu suspenso à direita do aplicativo’S Janela. Então, Clique em “Pesquise dados perdidos” No canto inferior direito da janela, para fazer uma broca de disco, digitalize sua unidade para obter dados perdidos.
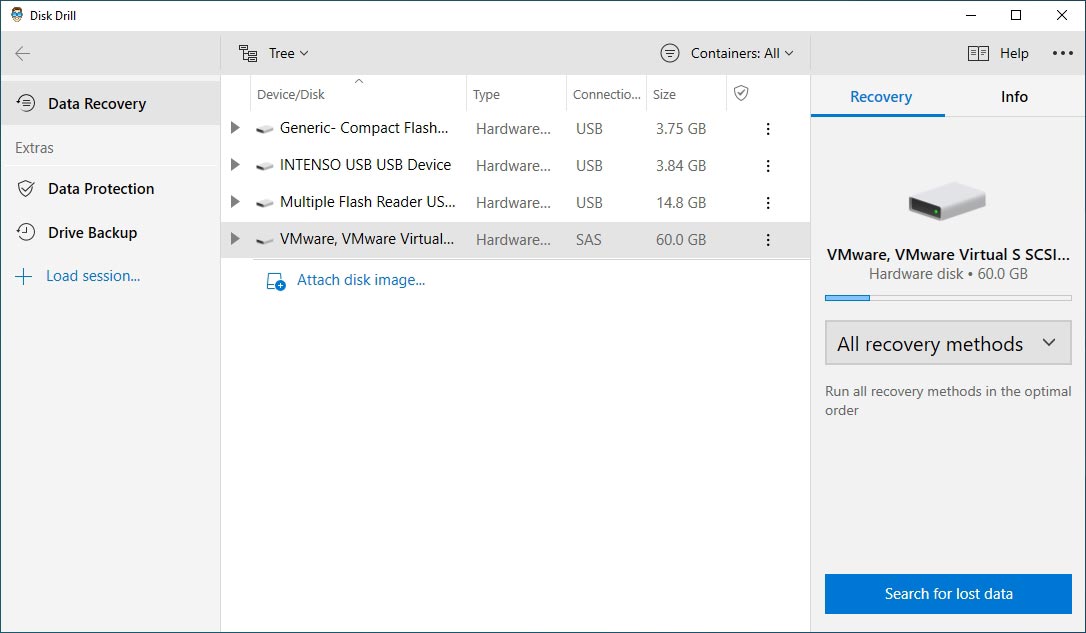
- Quanto maior o seu dispositivo de armazenamento e o computador mais lento, mais tempo o processo de varredura durará. Você pode conferir qual broca de disco está localizada a qualquer momento. Ainda assim, sugerimos você Permitir tempo suficiente Para que o processo de digitalização seja concluído para encontrar o maior número possível de arquivos.
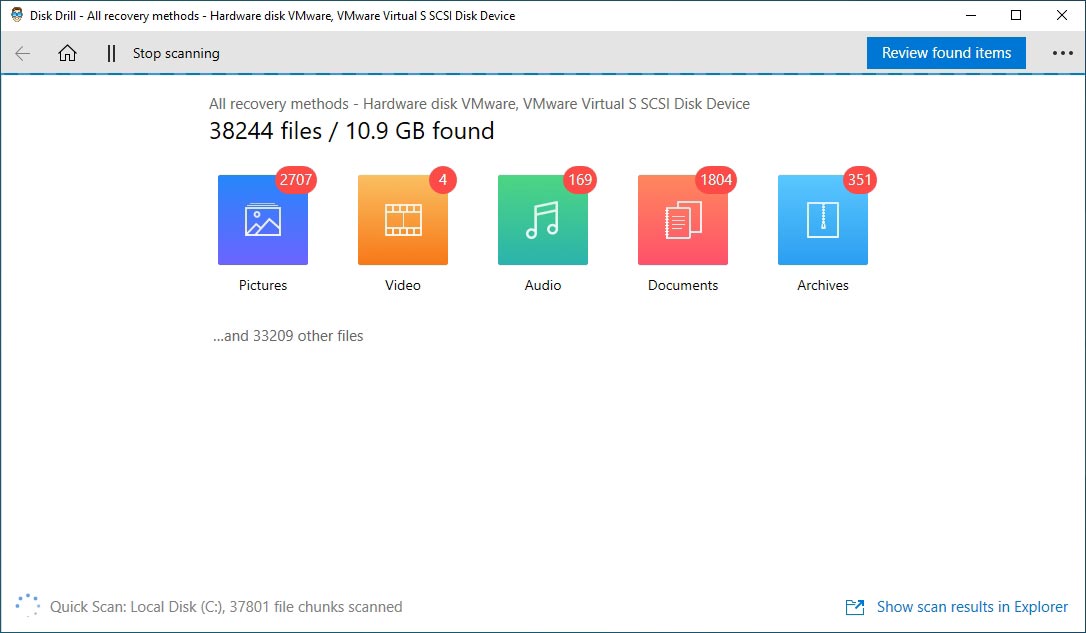
- Após a conclusão do processo de varredura, Clique em “Revisão de itens encontrados” Para conferir todos os arquivos que a broca de disco foi gerenciada para localizar.
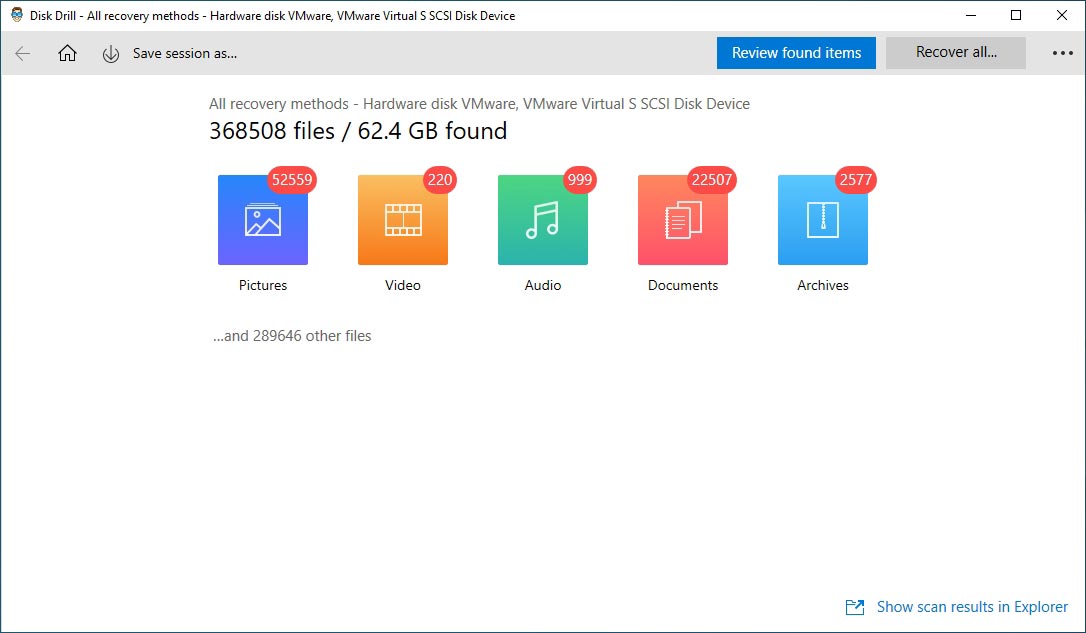
- Olhe para todas as pastas e subpastas, os presentes de disco e Coloque uma marca de seleção À esquerda dos arquivos que você deseja recuperar. Você não tem certeza que vale a pena salvar um arquivo? Visualize -o por Clique com o botão direito do mouse nele e escolhendo Visualização.
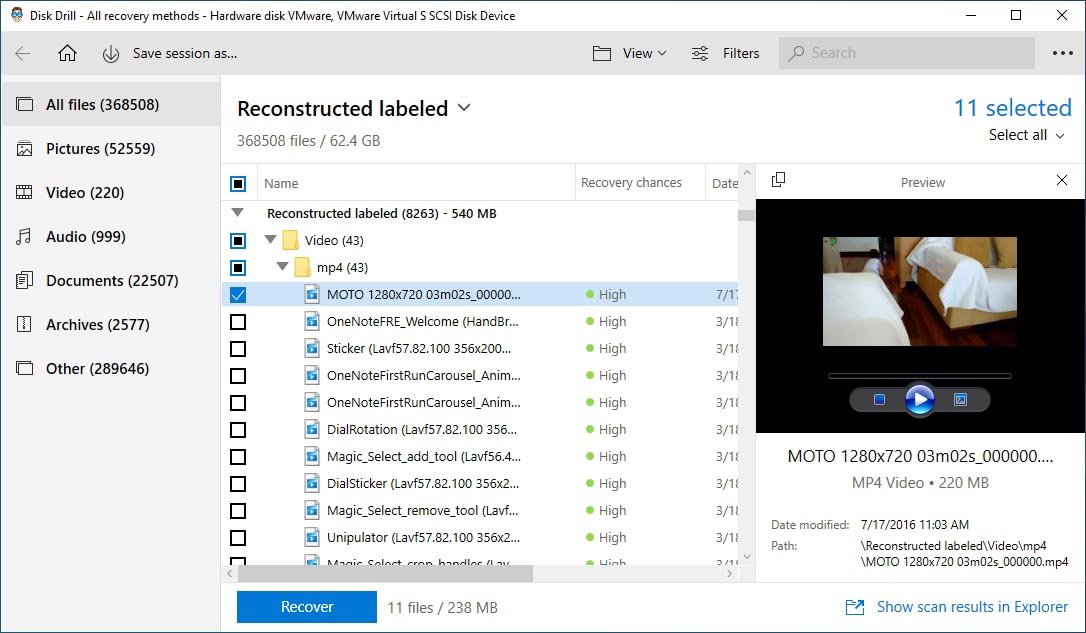
- Depois de marcar todos os arquivos que você deseja voltar, Clique no azul amigável “Recuperar” Botão no fundo da esquerda da broca de disco’s Lista de arquivos. Escolha onde você deseja armazenar os arquivos recuperados. Observe que escolher um dispositivo diferente do que você está tentando se recuperar de aumentos nas chances de uma recuperação bem -sucedida.
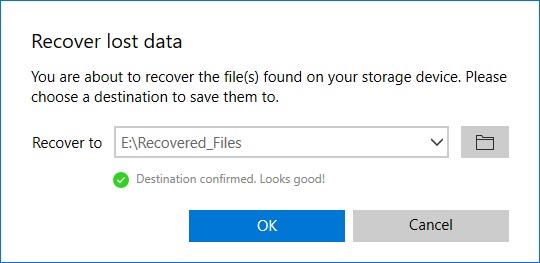
- Como no processo de digitalização, você terá que Permitir uma broca de disco algum tempo Para a recuperação completar. Vestir’Não se preocupe: se você não estiver’T tentando recuperar vários terabytes de dados, esta etapa levará apenas alguns minutos.
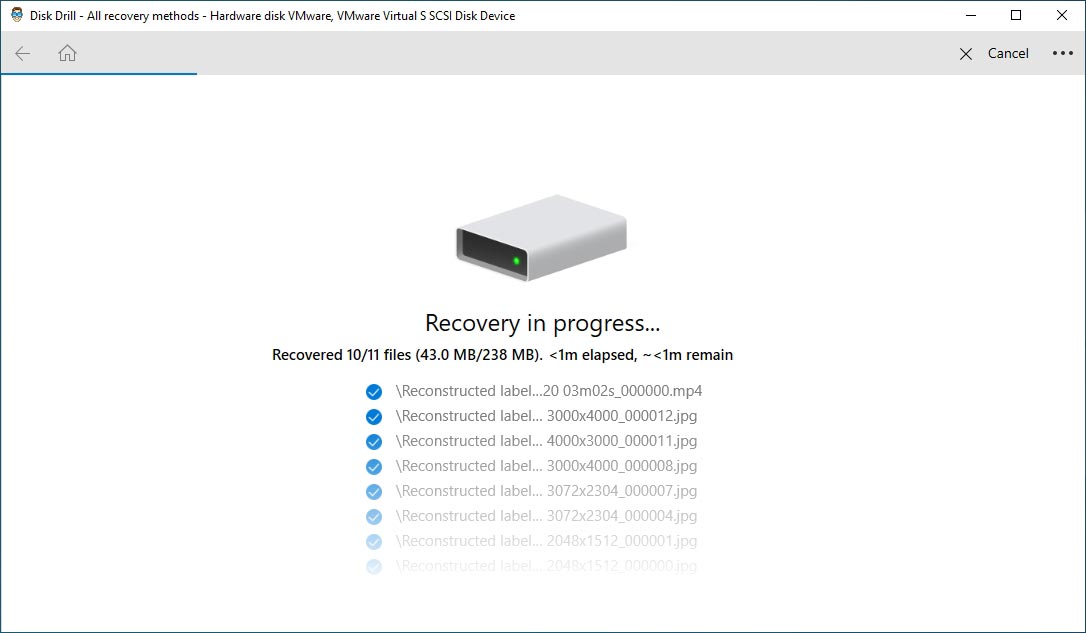
- A broca de disco informará quando o processo de recuperação for concluído e oferecer um atalho para Abra a pasta de destino com os arquivos recuperados no arquivo explorador.
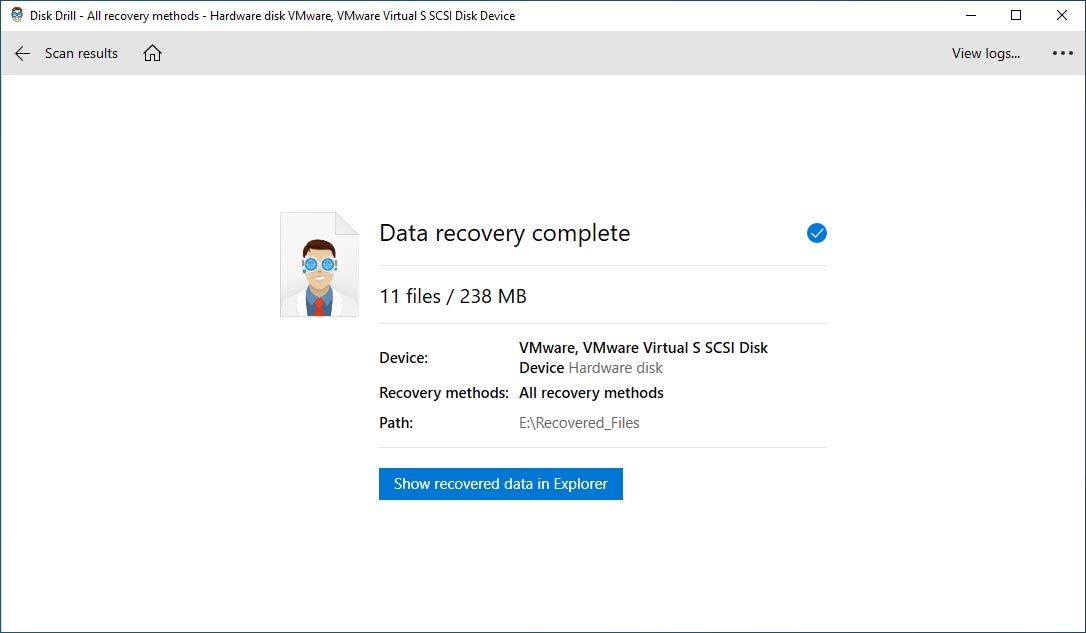
- A broca de disco terá criado uma estrutura lógica de pastas, aproximando -se de como seus arquivos foram armazenados antes da exclusão deles. Olhe dentro dessas subpastas para encontrar seus arquivos.
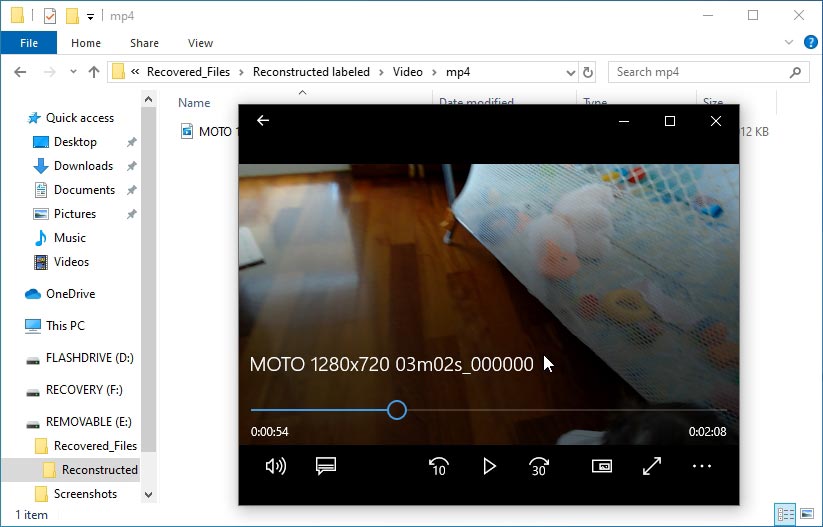
Embora gostemos de broca de disco e achá -lo perfeito para nossas necessidades, você pode discordar. Se você’D Gostaria de experimentar soluções alternativas, você pode estar interessado em nossa comparação dos melhores aplicativos de recuperação de dados disponíveis hoje.
Método 3: Recuperação de dados profissionais após uma redefinição de fábrica do Windows 10
Suas tentativas de recuperar seus dados perdidos foram infrutíferos? Lá’ainda é um raio de esperança: recorrendo a um serviço profissional de recuperação de dados para obter ajuda.
Já revisamos alguns dos melhores serviços de recuperação de dados que podem ajudá -lo a recuperar seus dados preciosos. Apesar de cada um’s prós e contras, acreditamos que são todas excelentes escolhas.
No entanto, dependendo do seu cenário de perda de dados, um serviço de recuperação pode acabar sendo uma opção muito cara. Especialmente ao cobrar mais de US $ 300 por hora, para recuperar os mesmos dados, você pode recuperar uma ferramenta como a broca de disco.
Ainda assim, descobrimos que Cleverfiles’ A colaboração com a ACE Data Group oferece uma combinação atraente de uma avaliação inicial gratuita com taxas de sucesso no céu e preços acessíveis.
Redefinir ou atualizar o Windows 10 sem perder programas e dados
Este artigo informa como atualizar o Windows 10 sem perder programas e dados. Parece uma boa ideia reinstalar o Windows 10 quando o problema sério do sistema ocorre. Continue lendo para aprender mais.


Por Lily / última atualização em 8 de dezembro de 2022
Atualizar e reiniciar o Windows 10
Quando o seu PC der errado, você pode optar por atualizar, redefinir o Windows 10 ou restaurar o sistema de um backup para corrigir o problema. Nessas opções, atualize e reinicie o som muito semelhante, quais são as diferenças entre eles?
Atualizar, Conhecido como “Atualizar seu PC” em construções anteriores do Windows 10 (15002) e SO mais antigo, como o Windows 8. Significa Reinstale e atualize o Windows enquanto mantém arquivos e configurações pessoais, mas a maioria dos programas será removida.
Na mais recente versão do Windows 10, no entanto, a atualização é integrada em “Redefinir este PC” como a opção “Keep My Files”. Está ao lado de outra opção “Remover tudo”, que evolui de “Redefinir seu PC” em versões mais antigas e removerá tudo durante o processo de redefinição.
Para resumir, os dois podem corrigir erros do sistema, você pode optar por redefinir os arquivos do Windows 10 ou remover tudo, incluindo o Aplicativos instalados e arquivos pessoais. Se você realmente quer manter tudo, tente os métodos abaixo para Atualize o Windows 10 sem perder programas.
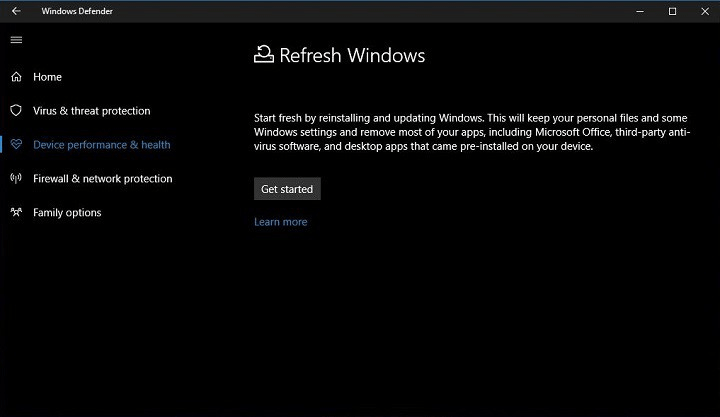
Como redefinir o Windows 10 sem perder dados e aplicativos
Como acima mencionado, Windows 10 Redefinir este PC permite que você escolha se deve manter arquivos pessoais ou não. Mas o que você escolher, você irá Perca todos os seus programas instalados.
Reinstalar todos os programas pode ser muito pesado para você, sem mencionar os softwares pagos que exigem reativação com códigos de licença. Então é possível redefinir o Windows 10 sem perder dados e aplicativos?
Bem, a resposta é Sim. Existem dois métodos de solução alternativa para ajudá -lo a manter os aplicativos ao redefinir o PC. Você pode primeiro ler e depois escolher o adequado de acordo com suas necessidades.
- Método 1. Atualize o Windows 10 sem perder programas por atualização de reparo
- Método 2. Crie uma imagem de atualização personalizada com todos os programas para redefinir
- Atualize o Windows 10 enquanto mantém os programas – maneira mais fácil
Método 1. Atualize o Windows 10 sem perder programas por atualização de reparo
Se você deseja atualizar o Windows 10 sem perder o programa e os dados, pode fazer uma atualização de reparo executando o configuração do Windows.exe dentro do Windows 10. Você pode se referir às etapas abaixo para começar:
- Se você tiver disco de instalação do Windows 10, basta conectá -lo ao seu computador. Caso contrário, por favor downloadMediaCreationTool da Microsoft e use -a para criar um mídia de instalação ou arquivo iso.
✾ Dica: Para detalhes, você pode consultar este tutorial sobre a ferramenta de recuperação do Windows 10.
- Abra o disco de instalação ou o arquivo ISO. No diretório raiz, encontre e execute a configuração.exe. Você também pode executar a configuração.exe da pasta de fontes.

- Espere um momento e então você verá a janela de configuração do Windows 10. A partir daí, você pode escolher se para baixar atualizações ou não e clique em Avançar.
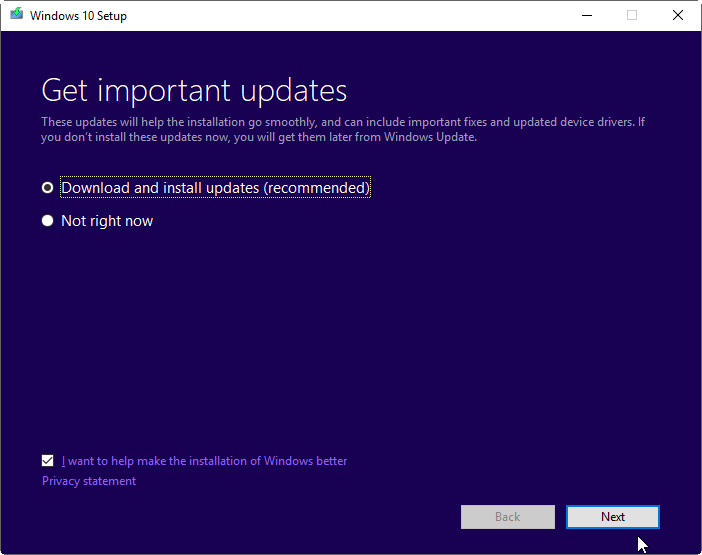
- No que precisa da sua tela de atenção, clique Mudar o que manter.
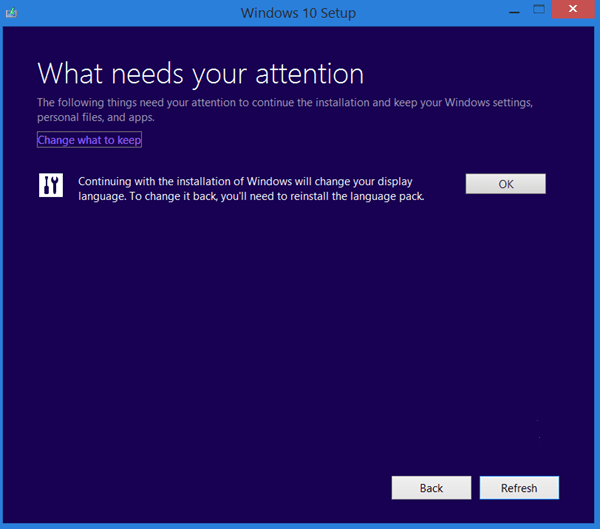
- Então você terá três opções, selecione o primeiro, Mantenha arquivos pessoais, aplicativos e configurações do Windows.

- Clique Próximo e Instalar Para redefinir o Windows 10 sem perder arquivos e aplicativos.
No processo, seu computador será reiniciado várias vezes. Como redefinirá o Windows 10 de manter arquivos e programas, pode levar mais tempo do que uma redefinição usual.
Desta maneira, Todos os programas instalados permanecerão os mesmos. Se for um dos programas que você instalou causando problemas do sistema, o problema permanece após a atualização, porque nenhuma alteração foi feita nos programas instalados.
Método 2. Crie uma imagem de atualização personalizada com todos os programas para redefinir
Se você deseja redefinir o Windows 10 sem perder arquivos e aplicativos, também pode criar uma imagem de atualização personalizada com todos os dados e programas incluídos e depois usá -los para redefinir o Windows 10. Para fazer isso, você pode usar o comando DISP do Windows Recovery Environment (Winre).
- Clique Reiniciar do botão liga / desliga enquanto pressiona e segura o Mudança Chave para inicializar no sistema Winre. Você também pode inicializar seu computador a partir de mídia de recuperação ou disco de instalação.
- Quando o seu computador reiniciar após o turno + reiniciar ou de mídia de recuperação, selecione Solucionar problemas >Opções avançadas >Prompt de comando. Pode ser necessário inserir a senha da sua conta para usar o prompt de comando.
- Digite o seguinte comando na janela Prompt de comando e pressione Digitar para executá -lo. Este comando significa fazer backup do sistema atual para D: \ Windows10 e criar um arquivo de imagem “Instalar.wim “. Você precisa alterar o caminho de localização com base em suas necessidades.
▶ DISPA /CAPTURA-AMAGEM /CAPTUREDIR: C: \ /ImageFile: D: \ Windows10 \ Install \ Install.WIM /Nome: Windows10
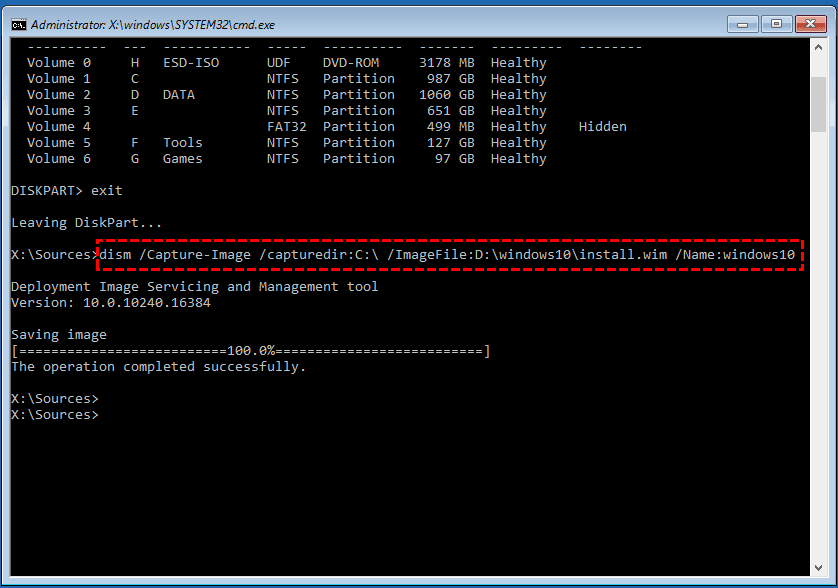
Pontas:
● /Capture-Image– Capture uma imagem de acionamento para um novo .arquivo wim.
● /capturado– Especifique o diretório de origem, o local a ser capturado.
● /ImageFile– Especifique o local do destino para armazenar o arquivo de imagem.
● /nome– Especifique um nome.
- Ao instalar mais programas e salvar mais arquivos pessoais no seu computador, você pode adicionar uma imagem adicional com base na primeira imagem de recuperação que você criou usando /Append-Image opção. Esta opção funciona como backup de imagem incremental.
▶ DISPA /APÊNCIA-AMAGEM /IMAGEFILE: D: \ Windows10 \ Install.WIM /CAPTULEDIR: C: \ /Nome: Windows10
- Quando a imagem de recuperação for criada, execute o seguinte comando para redefinir este PC sem perder programas.
▶ Reagentc /setosimage /caminho d: \ windows10 /índice 1 (Você precisa alterar o /caminho para onde sua imagem de atualização personalizada do Windows está armazenada)
Atualize o Windows 10 enquanto mantém os programas – maneira mais fácil
O software de backup gratuito – Aomei Backupper Standard foi projetado para o Windows 11/10/8/7 que pode ser usado para criar o backup da imagem de recuperação, para que você possa restaurar facilmente o Windows 10/11 para manter arquivos e programas quando necessário.
- Oferece backup do sistema, backup de arquivos, backup de disco, backup de partição, recursos de backup em nuvem e recuperação mais rápida.
- Você pode comprimir o arquivo de backup e escolher backup incremental para economizar espaço.
- Ele permite definir várias tarefas de backup agendadas, enquanto a ferramenta embutida do Windows suporta apenas uma tarefa.
- Se você atualizar para a edição profissional, pode até restaurar o sistema para hardware diferente com inicialização segura.
Além disso, o Aomei Backupper vem com uma interface concisa. Demora apenas 3 etapas para criar uma imagem do sistema, deixando pouco espaço para erro humano. Você pode baixar e instalar a edição padrão totalmente gratuita para tentar:
Download seguro
Para criar um backup de imagem com o Aomei Backupper:
1. Na página principal deste software, clique no Cópia de segurança guia e escolha Backup do sistema.

2. Selecione um local de destino Para receber a imagem de backup. Você pode fazer backup do disco local, disco rígido externo, NAS, unidade de rede, etc.

3. Clique Agendar backup Para configurar backup diário/semanal/mensal, para garantir que todos os dados pessoais e programas instalados estejam incluídos. Depois disso, clique Iniciar backup Para iniciar o backup.

Devido à tecnologia VSS, o AOMEI Backupper também incluirá arquivos que estão atualmente em uso, para que você não precise se preocupar com a integração de backup. Em pouco tempo, um backup será criado.
Dicas relacionadas:
- Se você sentir algo errado com o seu computador, basta clicar no Restaurar guia e restaure seu PC para o estado quando o backup foi retirado. Todos os programas e dados serão incluídos se você continuar fazendo o backup regularmente.
- Para tornar o processo de restauração mais conveniente, você pode criar um ambiente de recuperação com o Backupper AOMEI, para que você possa executar o programa do Winre para restaurar seu PC. (Recurso pago)
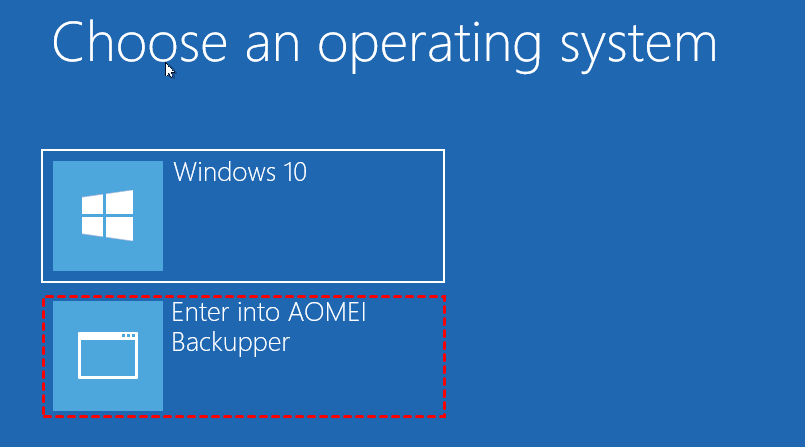
- Se o Winre não conseguir carregar, você também pode criar uma mídia inicializável em outro PC (independentemente de sua versão do Windows) e inicializar para restaurar seu PC para um estado de trabalho.
- Se você deseja executar o backup e a restauração do sistema em vários computadores, pode criar uma versão portátil do Backupper Aomei no dispositivo removível e usá -lo em qualquer PC de destino sem instalar. Este recurso está disponível no Tech and Tech Plus Edition.
Perguntas frequentes sobre a redefinição de janelas sem perder aplicativos
1. O que acontece se eu refrescar o Windows 10?
Se você atualizar o Windows 10, perderá a maioria de seus aplicativos enquanto mantém arquivos pessoais e algumas configurações do Windows.
2. O que vou perder se redefinir o Windows 10?
Se você redefinir o Windows 10, perderá seus aplicativos também. E você pode optar por manter arquivos ou não selecionando a opção “Mantenha meus arquivos” ou “Remover tudo”.
3. Redefinindo o Windows 10 Remove vírus?
A redefinição do Windows 10 oferece um novo começo sem programas ou arquivos extras, recuperando o espaço da unidade e melhorando o desempenho do seu computador, mas não remove vírus.
4. A redefinição do Windows 10 torna mais rápido?
Você poderia dizer isso, porque o processo de redefinição do Windows 10 remove aplicativos ou tudo mais, inventando mais espaço.
Conclusão
Existem duas maneiras de atualizar o Windows 10 sem perder programas e dados, reparar atualização ou redefinir com uma imagem de recuperação personalizada. Você pode escolher um de acordo com a sua situação.
Recomenda -se criar uma imagem do sistema com Backupper Aomei para que você possa restaurar o computador para uma data anterior em um tempo muito curto. Ele incluirá tudo na partição do sistema, para que você não precise mais se preocupar em perder dados e aplicativos. Além disso, sua edição técnica é capaz de proteger computadores ilimitados em sua empresa.
Melhor software de backup grátis
- Backup de sistema e arquivos
- Backup automático
- Backup incremental
- Sincronização de arquivos
- Clonagem do disco rígido


Você precisa de mais ajuda?
Resolveu seu problema? Caso contrário, insira a consulta na caixa de pesquisa abaixo.
Como limpar completamente um disco rígido antigo
Excluindo um arquivo não’t significa isso’está realmente se foi – você precisa limpar seu disco rígido corretamente. Aqui, aprenda a limpar completamente um PC e como apagar um disco rígido. Descubra como limpar um disco rígido no Windows 10 e 11 para proteger seus dados pessoais. Em seguida, descubra como manter seu PC limpo com software de ajuste dedicado.

Copiar link do artigo
Link copiado
Você pode limpar completamente um disco rígido?
Sim, você pode limpar completamente um disco rígido, mas você’precisará fazer mais do que simplesmente excluir os arquivos armazenados nele. Excluindo arquivos de um disco rígido não’t Remone -os – apenas reatribua esse espaço para que novos arquivos possam ser adicionados posteriormente. Para limpar uma unidade completamente, você precisa realmente apagar os dados.
Este artigo contém:
Este artigo contém:

Este artigo contém:
A limpeza correta de uma unidade garante que os arquivos sejam apagados e realmente desaparecidos e impede que alguém recupere os dados excluídos. É por isso’é tão importante para aprender a limpar o disco rígido antes de vender ou descartar computadores e dispositivos de armazenamento externo.
Se você apenas deseja liberar espaço em disco no seu disco rígido, pode encontrar e excluir arquivos temporários escondidos em lugares estranhos. Ou você pode considerar desfragrar seu disco rígido para adicionar algum espaço. Mas, essas soluções não são’T ideal se você planeja se livrar do seu disco rígido depois.
Limpar um disco rígido também é uma parte essencial da reformatação de uma unidade – quando você exclui todos os dados e altera seu sistema de arquivos para corresponder a um novo sistema operacional. Antes que a unidade possa ser reformatada para o novo sistema, todos os dados antigos precisam ser limpos.
Quando devo limpar completamente um disco rígido?
- Ao vender, negociar ou jogar fora um computador Sempre limpe seu disco rígido a qualquer momento’está se livrando de um computador – seja isso’é a unidade interna no seu computador ou uma unidade USB externa. Isso garante que quaisquer dados pessoais na unidade sejam irrecuperáveis, caso alguém tente fazer isso.
- Ao se livrar de unidades danificadas Embora os discos rígidos danificados possam não ser utilizáveis, isso não’t significa que eles’Re completamente inútil. Alguém ainda pode recuperar os dados deles, que talvez possam vender na Web Dark, usar para cometer roubo de identidade ou adivinhar suas senhas. Embora as unidades de estado sólido (SSDs) com TRIM habilitadas serão substituídas automaticamente arquivos excluídos, execute uma limpeza para ter 100% de certeza de que seu disco rígido está limpo.
- Ao atualizar para uma unidade de estado sólido Depois de atualizar de uma unidade de disco rígido (HDDs) para uma unidade de estado sólido (SDD) e migrar seus dados para a nova unidade, limpe seu disco rígido antigo se você’está planejando denunciá -lo ou se livrar dele. Você também pode comprar um revestimento para sua unidade antiga e continuar usando -a como um dispositivo de armazenamento externo. Ao começar de novo da estaca zero
Limpar completamente um disco rígido e começar de novo é certamente uma opção drástica, mas’é também uma maneira eficaz de restaurar um disco rígido mais antigo – ou PC – ao máximo possível e à eficiência operacional. Limpar a unidade pode ajudar a corrigir 100% de uso de disco no Windows e remover todos os bloatware’Não sou conscientemente coletado.
Como limpar um disco rígido no Windows
Você tem algumas opções para limpar um disco rígido no Windows 11 ou Windows 10. Nós’LL guiá -lo por cada procedimento nas duas versões do Windows para ajudá -lo a limpar seus dados e mantê -los seguros.
Antes que você comece
Sempre Faça backup de seus dados antes de limpar um disco rígido ou fazer outras mudanças ou reparos significativos no seu PC. Soluções de armazenamento em nuvem e discos rígidos externos são ótimas maneiras de manter seus dados seguros, caso algo dê errado. Você pode até clonar seu disco rígido, o que lhe dará uma cópia completa de todo o seu disco.
Salve suas senhas e quaisquer outras credenciais importantes – Depois de limpar seu disco rígido, lá’não é recuperar os dados. Se você não for’T planejo manter este computador, criar uma unidade de recuperação do Windows para que você possa reinstalar as janelas em sua nova máquina, se necessário.
Criar uma unidade de recuperação é a mesma no Windows 11 e Windows 10. Aqui’s como fica no Windows 11:
Como criar uma unidade de recuperação do Windows no Windows 11 ou 10
- Tipo unidade de recuperação na caixa de pesquisa ou no menu Iniciar e selecionar Unidade de recuperação. Clique Sim Para permitir que o aplicativo de criador de mídia de recuperação faça alterações no seu dispositivo.

- Verifique se a caixa para Backup System para a unidade de recuperação é verificado, então clique Próximo.

- Conecte sua unidade externa ao seu computador via USB. Clique Próximo, e depois clique Criar Na tela seguinte.

Formatar uma unidade externa
A formatação de um dispositivo de armazenamento externo limpa todos os dados e o prepara para uso com seu dispositivo. Aqui’s Como reformar um disco rígido com a ferramenta de formato no Windows 10:
- Conecte a unidade USB ao seu PC. Em seguida, abra o aplicativo File Explorer.

- Clique com o botão direito do mouse no disco externo e selecione Formatar. Escolha um sistema de arquivos e siga as instruções.

Se sua unidade externa não’t aparece no File Explorer, isso pode ser porque seu formato atual é incompatível com o Windows. Nesse caso, você precisa usar a ferramenta de gerenciamento de disco para limpá -la.
Use gerenciamento de disco para limpar um disco rígido
A ferramenta de gerenciamento de disco pode dividir discos em partições ou volumes. Isto’é como colocar uma parede em uma sala para criar dois quartos. Você pode usar o gerenciamento de disco para limpar um disco que não é’T formatado para Windows, mas você precisa ser conectado como um administrador.
Aqui’s Como usar o gerenciamento de disco para limpar um disco no Windows 10:
- Conecte sua unidade externa ao seu PC através de uma porta USB. Então, pressione o janelas chave + X e selecione Gerenciamento de Disco.

- Clique com o botão direito do mouse na unidade você’D gostaria de limpar e selecionar Formatar. Escolha um novo sistema de arquivos.

Inicializando um disco no gerenciamento de disco
Se a unidade você’D gostaria de limpar pode’não posso ser formatado, você pode precisar inicializar isto. Inicializar uma unidade vai limpar a unidade e reformá -la para o Windows.
- Clique com o botão direito do mouse no disco e selecione Inicializar. Selecione Gpt e clique OK.

- Agora você pode formatar o disco usando o gerenciamento de disco, conforme descrito acima. Escolha o NFTs formato para usar o disco com o Windows.

Redefina seu PC
Redefinir seu PC no Windows 11 e 10 Wipes todos os seus programas e dados e reinstala o Windows. Isto’é uma boa maneira de dar ao seu PC um novo começo se algo não estiver’t trabalhando certo, ou se você’vou me livrar disso. Aqui’s Como redefinir seu PC no Windows 11 e 10.
Como redefinir seu PC no Windows 11
- Abra o menu Iniciar e selecione Configurações.

- Escolha o Sistema categoria do menu à esquerda, depois role para baixo e selecione Recuperação.

- Clique Redefinir PC.

- Selecione Remova tudo.

- Escolha como você’D gostaria de reinstalar as janelas e clique Mudar configurações.

- Alterne o Dados limpos? alternar para Sobre, então aperte confirme.

- Clique Próximo, então clique Reiniciar Para limpar seu disco rígido.

Como redefinir seu PC no Windows 10
- Abra o Configurações No menu Iniciar.

- Clique Atualização e segurança.

- Clique Recuperação no menu do lado esquerdo e clique iniciar sob Redefinir este PC.

- Clique Remova tudo.

- Selecione uma opção para reinstalar as janelas e clique Mudar configurações Na próxima tela.

- Vire o Dados limpos? alternar para Sobre. Então clique confirme.

- Clique , então clique Reiniciar Para redefinir seu PC Windows 10.

Ferramentas de software de terceiros
O software especializado de higienização de dados pode limpar seu disco rígido limpo, e algumas das melhores ferramentas de destruição de dados são gratuitas. Aqui estão alguns aplicativos de limpeza de dados que você pode tentar:
- DbanO DBAN é uma ferramenta de limpeza de dados popular e gratuita, mas só funciona em unidades de disco rígido. Se você tem uma unidade de estado sólida, o dban isn’T a solução certa para você. Mas como funciona de fora do seu sistema operacional (SO), você pode usá -lo para limpar toda a sua máquina.
- Ccleaner Um jogador de longa data no espaço de gerenciamento de arquivos, CCleaner’s versão gratuita dará ao seu PC uma lavagem completa. Mas para limpar completamente seus dados, você’Eu precisará optar pela versão premium. CCleaner está instalado no seu computador, para que possa’t limpe a unidade que hospeda seu sistema operacional.
- Triturador de dados CBL Use o triturador de dados CBL de um CD ou unidade USB para limpar toda a sua unidade ou instalá -lo e limpe as partes do seu PC.
Se você’não estou pronto para limpar completamente o disco rígido usando uma das ferramentas acima, primeiro confira nosso guia essencial sobre como limpar seu PC – nós’LL guie você através de uma limpeza completa para otimizar o desempenho do seu PC antes de decidir apagar seus dados.
Como limpar um disco rígido em macos
O processo para limpar seu disco rígido em um Mac depende de você ter uma unidade de disco rígido (HDD) ou um SSD. Para descobrir o que’s No seu Mac, clique no ícone da Apple e clique sobre este Mac. Na janela que se abre, navegue até a guia de armazenamento. Neste exemplo, nosso Mac tem um SSD de 1 TB (referido “Armazenamento flash”).

Faça backup de seus dados
Antes de limpar sua unidade, faça o backup manualmente de seus dados para um dispositivo de armazenamento externo ou para uma solução de armazenamento em nuvem. Você também pode usar a Apple’s embutido Máquina do tempo utilidade para fazer backup do seu computador. Você’encontrará isso nas preferências do seu sistema.

Como limpar um Mac com um processador Intel
- Desligue seu Mac. Então, pressione o poder botão e mantenha imediatamente pressionado o Comando + R chaves até ver o logotipo da Apple.
- Selecione Utilitário de Disco Das opções mostradas para você.
- Clique Apagar e escolha um sistema de arquivos.
- Clique Opções de segurança Se isso’está disponível e depois mova o controle deslizante até a direita para a opção mais segura. Se você não for’t veja Opções de segurança, Isso significa que o utilitário de disco pode’t limpe com segurança sua unidade.
- Selecione Apagar, então clique Feito.
Como limpar um Mac com um chip M1
- Desligue seu Mac. Em seguida, pressione e segure o botão liga / desliga até ver a janela de opções de inicialização. Escolher Opções e Continuar.
- Clique Utilitário de Disco Na próxima janela.
- Escolha o seu Macintosh HD no menu lateral.
- Clique Apagar e escolha um sistema de arquivos para sua unidade e clique Apagar o grupo de volume.
Como limpar um mac com um SSD
Utilitário de disco ganhou’t Deixe você limpar com segurança um SSD. Em vez disso, a Apple incentiva você a usar o FileVault Utility, que criptografa sua unidade para impedir que alguém mais acesse os dados. Para ativar a criptografia Filevault, clique segurança e privacidade Nas preferências do seu sistema e clique no FileVault aba.
Se você não for’Escolher gerenciar sua criptografia FileVault através da sua conta do iCloud, Mantenha sua chave de recuperação segura.

Em vez de limpar sua unidade, você pode criptografá -la e depois excluir a tecla FileVault. Aqui’mostrar:
- Depois de usar o FileVault para criptografar seu SSD, reinicie seu Mac no modo de recuperação usando os procedimentos descritos acima para um chip Intel ou M1.
- Abra o utilitário de disco, selecione sua unidade e clique Desbloquear.
- Apague sua unidade agora sem lock-isso excluirá sua chave FileVault e renderizará os dados na unidade irrecuperável.
Otimize sua unidade com Avast Cleanup
Limpar uma unidade é uma medida de segurança eficaz, mas’também é importante para manter sua unidade limpa enquanto você’ainda estou usando. Um disco rígido limpo corre mais rápido – e o Avast Cleanup pode lidar com tudo automaticamente. Exclua arquivos de lixo e bloatware, app os aplicativos com fome de recursos e maximize o desempenho do seu computador.


