A Bridge CC parte do Photoshop CC
Resumo
Neste artigo, abordaremos a questão de saber se a Bridge CC está incluída no Photoshop CC. Os pontos -chave abordados neste artigo incluem:
- Bridge CC não está automaticamente incluído no Photoshop CC.
- Bridge CC pode ser baixado e usado com outros aplicativos CC único, como Illustrator ou InDesign.
- A Adobe Bridge agora está instalada separadamente e não é mais empacotada com outras aplicações.
- Bridge CC é um download gratuito para usuários com assinaturas criativas em nuvem.
- Bridge CC fornece uma maneira de gerenciar e organizar arquivos, incluindo imagens, vídeos e outros ativos.
- A dissociação da Adobe Bridge de outros aplicativos permite entrega e atualizações independentes.
- A Bridge CC oferece recursos como renomeação de lote, processamento em lote e a capacidade de adicionar metadados aos arquivos.
- Ao instalar o Adobe Bridge separadamente, os usuários têm mais controle sobre quais aplicativos eles desejam usar.
- A Adobe Bridge serve como um centro central para acessar e gerenciar arquivos em diferentes aplicativos Adobe.
- O uso da Adobe Bridge em conjunto com o Photoshop pode aprimorar o fluxo de trabalho e a organização dos arquivos.
Perguntas e respostas
1. A Bridge CC é incluída automaticamente no Photoshop CC?
Não, a Bridge CC não está automaticamente incluída no Photoshop CC. Ele precisa ser baixado e instalado separadamente.
2. O Bridge CC pode ser usado com outros aplicativos CC único?
Sim, o Bridge CC pode ser baixado e usado com outros aplicativos CC único, como ilustrador ou indesign.
3. Por que a Adobe Bridge agora está instalada separadamente?
A Adobe Bridge é instalada separadamente para fornecer entrega e atualizações independentes, oferecendo aos usuários mais controle sobre suas opções de aplicativos.
4. Bridge CC é um download grátis?
Sim, o Bridge CC é um download gratuito para usuários com assinaturas criativas em nuvem.
5. Quais são algumas das características da Adobe Bridge?
A Adobe Bridge oferece recursos como renomeação de lote, processamento em lote e a capacidade de adicionar metadados aos arquivos.
6. A instalação da Adobe Bridge oferece mais controle sobre os aplicativos?
Sim, a instalação da Adobe Bridge permite que os usuários tenham mais controle sobre quais aplicativos eles desejam usar.
7. Qual é o principal objetivo da Adobe Bridge?
O principal objetivo da Adobe Bridge é servir como um hub central para acessar e gerenciar arquivos em diferentes aplicativos Adobe.
8. Como a Adobe Bridge pode melhorar o fluxo de trabalho quando usado com o Photoshop?
O uso da Adobe Bridge em conjunto com o Photoshop pode aprimorar o fluxo de trabalho e a organização dos arquivos, facilitando o acesso e gerenciamento.
9. Existem custos adicionais para obter a Adobe Bridge com o Photoshop CC?
Não, não há custos adicionais para obter a Adobe Bridge com o Photoshop CC. Está disponível como um download gratuito.
10. Pode fazer a ponte CC ser usado para gerenciar arquivos que não sejam imagens?
Sim, o Bridge CC pode ser usado para gerenciar outros arquivos além das imagens, incluindo vídeos e outros ativos.
A Bridge CC parte do Photoshop CC
Então, se você tiver aluguel pelo menos um aplicativo CC, pode instalá -lo e usá -lo?
A ponte vem com o Photoshop
О эээ сйранibus
Ы з ззарегиgléria. С помощью этой страницы мы сможем определить, что запросы отправляете именно вы, а не робот. Почpels эээ моогitu произойth?
Эта страница отображается в тех случаях, когда автоматическими системами Google регистрируются исходящие из вашей сети запросы, которые нарушают Условия использования. Ponto. Ээth момо номттаая и оозз илэз и ээ и эз и эз и з и ззз и зз и ээз и ээз иth ээ эth ээзз эth эзз иthлз ио и зз и иth эз иээ эээо иth эз эээ ээо ээоо иth иэзз эth эзт эth эз ио эээ иth эз иэз иthлзз иоз ил иээ иээо иэээ иээо иth ио иээ эth иэ иээ эth иэ иээ эth ио иэ ээог seguir.
Ит и и и и и и и и и чззжfia м ирржжжfia м иржжжжfia м мжжжжжж<ь м м иржжжfia. não. Если вы используете общий доступ в Интернет, проблема может быть с компьютером с таким же IP-адресом, как у вас. Орратитеitivamente к с о и и с с с с с с с с с с с с с с с с с с с с с с с с с с с с с с с с с с с с с с с с с с с с с с с с с с с с с с с с с с с с с с с с с с с с с с а с с а с а а а а а а а а а а а а а а а а а а а а а а а а а а а а а а а а а а а а а а а а а а а а а а а а а а а а а а а а а а а а а а а ”. ПодробнÉ.
Проверка по слову может также появляться, если вы вводите сложные запросы, обычно распространяемые автоматизированными системами, или же вводите запросы очень часто.
A ponte vem com o Photoshop
Sugestão automático ajuda você a restringir rapidamente seus resultados de pesquisa, sugerindo possíveis correspondências enquanto digita.
Mostrando resultados para
Mostre apenas | Pesquise em vez disso
Você quis dizer:
- Comunidade global
- Linguagem:
- Deutsch
- Inglês
- Español
- Français
- Português
Comunidade dedicada para palestrantes japoneses
Comunidade dedicada para oradores coreanos
- Lar
- Ecossistema do Photoshop
- Discussões
- A Bridge CC parte do Photoshop CC?
- Lar
- Ecossistema do Photoshop
- Discussões
A Bridge CC parte do Photoshop CC?
Participante ,
/t5/photoshop-ecosystem-discussões/IS-Bridge-cc-parte-de-photoshop-cc/td-p/5445721 20 de setembro de 2013 20 de setembro de 2013
Copie o link para a área de transferência
Gostaria de saber, se eu também receber o Bridge CC, se eu assinar o Photoshop CC e pagar os 24,59 € por mês (assinatura de produto único)
Ou paguei 24,59 € adicionais por mês, para obter também ponte CC?
Não estou falando sobre esta nova oferta especial para 12.99 € por mês.
Diretrizes da comunidade
Seja gentil e respeitoso, dê crédito à fonte original de conteúdo e procure duplicatas antes de postar. Saber mais
1 resposta correta
Especialista da Comunidade, 22 de setembro de 2013 22 de setembro de 2013
Gener7 • Especialista comunitário, 22 de setembro de 2013 22 de setembro de 2013
Bridge CC não vem com o Photoshop CC. Você também pode baixar e usá -lo com outros aplicativos CC único, como o Illustrator ou o InDesign. É para todos os aplicativos CC não apenas Photoshop.
O ponto é que você precisa instalá -lo separadamente.
“A Adobe Bridge agora usa um instalador separado e não é instalado junto com outros aplicativos. Para instalar a Adobe Bridge, você precisará baixar e instalá -lo separadamente. Este desacoplamento de outros aplicativos da Adobe permite eu
1 1 Vote Up
9 respostas 9
Especialista em comunidade ,
/t5/photoshop-ecossistema-discussões/IS-Bridge-cc-parte-de-photoshop-cc/m-p/5445722#m36727 20 de setembro de 2013 20 de setembro de 2013
Copie o link para a área de transferência
No passado, a ponte foi empacotada com o Photoshop. Agora é um download separado e grátis.
Não mudará a associação de seu único produto.
1 1 Vote Up
Diretrizes da comunidade
Seja gentil e respeitoso, dê crédito à fonte original de conteúdo e procure duplicatas antes de postar. Saber mais
Participante ,
/t5/photoshop-ecossistema-discussões/IS-Bridge-cc-parte-de-photoshop-cc/m-p/5445723#m36728 21 de setembro de 2013 21 de setembro de 2013
Copie o link para a área de transferência
Então, se você tiver aluguel pelo menos um aplicativo CC, pode instalá -lo e usá -lo?
Diretrizes da comunidade
Seja gentil e respeitoso, dê crédito à fonte original de conteúdo e procure duplicatas antes de postar. Saber mais
Entusiasta ,
/t5/photoshop-ecossistema-discussões/IS-Bridge-cc-parte-de-photoshop-cc/m-p/5445724#m36729 22 de setembro de 2013 22 de setembro de 2013
Copie o link para a área de transferência
Vem com PS, não com outros aplicativos únicos
Diretrizes da comunidade
Seja gentil e respeitoso, dê crédito à fonte original de conteúdo e procure duplicatas antes de postar. Saber mais
Especialista em comunidade ,
/t5/photoshop-ecossistema-discussões/IS-Bridge-cc-parte-de-photoshop-cc/m-p/5445725#m36730, 22 de setembro de 2013, 22 de setembro de 2013
Copie o link para a área de transferência
Bridge CC não vem com o Photoshop CC. Você também pode baixar e usá -lo com outros aplicativos CC único, como o Illustrator ou o InDesign. É para todos os aplicativos CC não apenas Photoshop.
O ponto é que você precisa instalá -lo separadamente.
“A Adobe Bridge agora usa um instalador separado e não é instalado junto com outros aplicativos. Para instalar a Adobe Bridge, você precisará baixar e instalá -lo separadamente. Esse dissociação de outros aplicativos da Adobe permite a entrega independente da Adobe Bridge, sem depender de outras aplicações de implantação.”
Como abrir imagens no Photoshop da Adobe Bridge

Aprenda a abrir imagens no Photoshop usando o Adobe Bridge, o aplicativo Companion Free incluído no Photoshop e com todas as assinaturas criativas em nuvem. Aprendemos a instalar o Bridge CC usando o aplicativo Creative Cloud, juntamente com tudo o que você precisa saber para começar a usar a ponte imediatamente!
Escrito por Steve Patterson.
No tutorial anterior, aprendemos a abrir imagens de dentro do próprio Photoshop usando o novo espaço de trabalho inicial no Photoshop CC. Mas, embora o espaço de trabalho inicial facilite a escolha de imagens de uma lista de arquivos recentemente abertos, não é muito útil quando se trata de encontrar e abrir novo imagens. Isso ocorre porque o espaço de trabalho inicial ainda nos obriga a usar o sistema operacional do nosso computador para navegar por nossos arquivos.
Aprendemos a definir o Photoshop como nosso editor de imagem padrão. Mas enquanto isso é ótimo para abertura imagens, ainda não nos ajuda a encontrar as imagens de que precisamos.
É aí que entra a ponte Adobe. Muitas pessoas não percebem que o Photoshop inclui um programa de companhia gratuito conhecido como Adobe Bridge. Bridge é essencialmente um navegador de arquivos, semelhante ao navegador de arquivos do seu sistema operacional, mas com um muito Mais recursos. Pode não compartilhar a mesma imagem de organização e edição dos recursos de Adobe Lightroom (na verdade, a Bridge não possui recursos de edição de imagem). Mas Bridge ainda é um programa incrivelmente poderoso e útil que faz encontrar nossas imagens e abri -las no Photoshop Fácil e Intuitivo.
Neste tutorial, não cobriremos todos os recursos da Adobe Bridge. Em vez disso, veremos os recursos essenciais que você precisa conhecer para que você possa dizer adeus ao navegador de arquivos do seu sistema operacional e começar a abrir suas imagens da ponte!
Esta lição faz parte da minha colocação de imagens no Guia completo do Photoshop.
Vamos começar!
Como instalar o Adobe Bridge CC
No Photoshop CS6 e anterior, a Adobe Bridge instalou automaticamente com o Photoshop. Mas agora que o Adobe mudou tudo para a nuvem criativa, esse não é mais o caso. A Bridge ainda está incluída em todas as assinaturas de nuvem criativa, mas mesmo se você instalou o Photoshop CC, o Bridge CC precisa ser instalado separadamente.
Instalamos a ponte CC usando o Aplicativo de nuvem criativa. Para abrir o aplicativo Creative Cloud de dentro do Photoshop, vá para o Ajuda menu na barra de menus ao longo da parte superior da tela e escolha Atualizações:
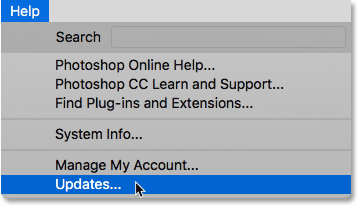
Indo para ajudar> Atualizações.
Quando o aplicativo Creative Cloud se abrir, mude para o Aplicativos Seção no topo:

Escolhendo “aplicativos” no aplicativo Creative Cloud.
Percorra a lista de aplicativos que você instalou no seu computador. Se você vir a ponte CC na lista (e ela tem um Abrir botão ao lado dele), então a Bridge CC já está instalada e você está pronto para ir:
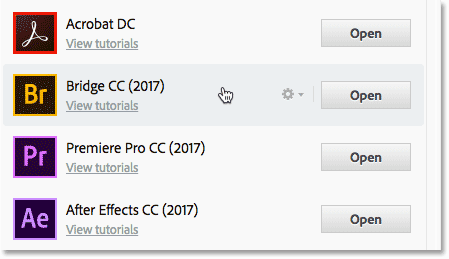
O aplicativo Creative Cloud mostrando a ponte CC já instalada.
Se você não vê a Bridge CC na lista de aplicativos instalados, role para baixo até a lista de aplicativos adicionais. Quando você encontrar a ponte CC, clique no Instalar botão. Então apenas sente -se e relaxe por alguns minutos enquanto instala. Isso é tudo o que existe:

Se a Bridge CC ainda não estiver instalada, clique no botão Instalar.
Como abrir a Adobe Bridge
Agora que sabemos que a ponte está instalada, para abrir a ponte de dentro do Photoshop, vá para o Arquivo menu e escolha Navegue na ponte:

No Photoshop, vá para o arquivo> Navegue na ponte.
Isso abre a ponte, que é composta por uma coleção de painéis. Temos painéis para navegar em nossas imagens, painéis para visualizar nossas imagens, painéis para visualizar informações adicionais sobre nossas imagens e mais:

A interface CC da Adobe Bridge.
Encontrando nossas imagens usando a ponte
Para navegar para nossas imagens em Bridge, usamos o Pastas painel. Você o encontrará no canto superior esquerdo, aninhado com o painel Favoritos. Por padrão, o painel dos favoritos é o que está aberto. Para mudar para o painel da pasta, clique nas pastas aba no topo:

Abrindo o painel de pastas clicando em sua guia.
O painel de pastas exibe as pastas e diretórios no seu computador em uma visão de cima para baixo, começando com diretórios principais como a nossa área de trabalho e o disco rígido do nosso computador.
A triângulo À esquerda de uma pasta ou nome de diretório significa que há sub-oscilantes dentro dela. Clique no triângulo para girar a pasta aberta e visualize seus sub-osdores. Continue descendo suas pastas até chegar àquele que segura suas imagens.
No meu caso, eu sei que minhas imagens estão em uma pasta chamada “Open From Bridge”, que está dentro de uma pasta chamada “Fotos” na minha área de trabalho. Para chegar à minha pasta “Open From Bridge”, começarei clicando no triângulo ao lado da minha área de trabalho para girar a área de trabalho aberta. Em seguida, clicarei no triângulo ao lado da minha pasta “Fotos” para girar isto Open, onde encontro minha pasta “aberta da ponte” sentada dentro dela:

Clicando nos triângulos para navegar pelas minhas pastas.
Visualizando suas imagens na ponte
Para ver as imagens dentro de uma pasta, clique no nome da pasta no painel de pastas. No meu caso, clicarei na minha pasta “abrir da ponte”:

Clique em uma pasta para selecioná -la.
O conteúdo da pasta aparece como miniaturas no Contente painel no meio da interface da ponte. Aqui vemos que tenho cinco imagens na pasta, cada uma exibida como uma miniatura:

O painel de conteúdo exibe miniaturas de suas imagens.
Alterando o tamanho da miniatura
Por padrão, as miniaturas são bastante pequenas. Podemos mudar seu tamanho usando o Slider Ao longo do canto inferior direito da interface da ponte. Arraste o controle deslizante para a direita para aumentar as miniaturas, ou para a esquerda para torná -las menores:

Use o controle deslizante para ajustar o tamanho das miniaturas no painel de conteúdo.
Aqui vemos que depois de arrastar o controle deslizante para a direita, minhas miniaturas agora são muito maiores:

O painel de conteúdo agora exibindo miniaturas maiores.
Selecionando uma imagem
Para selecionar uma imagem, basta clicar em sua miniatura no painel de conteúdo. Aqui estou clicando nas minhas “flores.JPG “Imagem, segundo da esquerda, linha superior:

Clicando em uma imagem para selecioná -la.
Uma prévia da imagem selecionada aparece no Visualização painel no canto superior direito da ponte. Observe que o painel de visualização está aninhado no painel de publicação. Pode ser necessário clicar no painel de visualização aba no topo para abri -lo:

Uma prévia da imagem selecionada aparece no painel de visualização.
Juntamente com a pré -visualização no painel de visualização, você encontrará muitas informações adicionais sobre a imagem selecionada, incluindo as configurações de exposição, as dimensões do pixel e o tamanho do arquivo, o tipo de câmera e lente que foram usadas e muito mais, no Metadados Painel diretamente abaixo do painel de visualização. Use a barra de rolagem ao longo da direita para rolar por todas as informações:

Veja tudo o que você gostaria de saber sobre a imagem no painel de metadados.
Visualizando uma visualização de tela cheia
Juntamente com as miniaturas no painel de conteúdo e a visualização no painel de visualização, também podemos ver um Visualização em tela cheia da nossa imagem selecionada. Basta pressionar o barra de espaço no seu teclado. Isso ocultará a interface da ponte e exibirá sua imagem em tela cheia. Para sair do modo de tela cheia, pressione a barra de espaço mais uma vez:

Pressione a barra de espaço para atingir a visualização da tela cheia ligada e desativada.
Como abrir uma imagem no Photoshop
Finalmente, para abrir uma imagem da ponte para o Photoshop, Duplo click em sua miniatura no painel de conteúdo. Vou clicar duas vezes nas minhas “flores.jpg “imagem:

Clique duas vezes em uma miniatura para abrir a imagem no Photoshop.
E aqui vemos minha imagem agora aberta no Photoshop, pronto para edição:

A imagem selecionada é aberta no Photoshop.
Fechando a imagem e retornando à ponte
Para fechar a imagem no Photoshop e voltar à Bridge, suba ao Arquivo menu e escolha Fechar:

No Photoshop, vá para Arquivo> Fechar.
Então, para voltar à ponte, volte para o Arquivo menu e escolha Navegue na ponte:

Indo arquivar> Navegue na ponte.
Ou, para fechar sua imagem e voltar para a ponte em um tiro, vá para o Arquivo menu e escolha Fechar e ir para a ponte:

Indo para arquivar> Fechar e ir para a ponte.
Isso retorna você à ponte onde você pode escolher a próxima imagem que deseja abrir no Photoshop:

Selecionando uma imagem diferente na ponte.
Para onde ir a seguir.
E aí temos que! É uma rápida olhada nos recursos essenciais que precisamos saber para começar a navegar por nossos arquivos e abrir nossas imagens no Photoshop da Bridge! Você pode usar a Adobe Bridge para abrir qualquer tipo de imagem que o Photoshop suporta (que é praticamente qualquer tipo de imagem). Normalmente, a Bridge envia a imagem para o Photoshop sem problemas.
No entanto, dependendo do tipo de arquivo que você está abrindo (JPEG, PNG, TIFF, etc.), você pode encontrar uma situação em que a Bridge está enviando a imagem não para o Photoshop, mas para algum outro programa instalado em seu computador. Ou, pode estar enviando para o Photoshop, mas para uma versão anterior, em vez da versão mais recente e melhor. Na próxima lição, aprendemos a corrigir facilmente o problema usando a opção de associações de tipo de arquivo nas preferências da ponte.
Você também pode pular para uma das outras lições neste guia completo para colocar imagens no Photoshop. Ou visite minha seção básica do Photoshop para mais tutoriais!
Obtenha todos os nossos tutoriais do Photoshop como PDFs! Faça o download hoje!
Links
Tutoriais
Outras coisas
© 2023 Photoshop Essentials.com.
Para inspiração, não duplicação.
Design de site de Steve Patterson.
Photoshop é uma marca registrada da Adobe Systems Inc.A Adobe Bridge vem com o Photoshop?
Adobe Bridge não faz parte do Adobe Photoshop, mas é um programa complementar que é frequentemente usado junto com o Photoshop. Bridge permite que os usuários naveguem e visualizem arquivos, além de fazer edições básicas para imagens. Ele também fornece algumas ferramentas organizacionais para gerenciar grandes coleções de fotos.
Está livre de ponte com photoshop?
Não, a ponte não é gratuita com o Photoshop. Bridge é um programa separado que pode ser comprado separadamente do Photoshop.
É a ponte Adobe de graça?
Adobe Bridge não é gratuito, mas vem com a Adobe Creative Suite, que é uma suíte de software bastante acessível.
A Adobe Bridge está incluída na Creative Cloud?
A Adobe Bridge não está incluída no Creative Cloud, mas está disponível como um aplicativo independente.
Como faço para abrir a Adobe Bridge no Photoshop?
Para abrir a Adobe Bridge no Photoshop, vá para o arquivo> Navegue na ponte.
Como faço para abrir a Adobe Bridge no Photoshop 2020?
Para abrir a Adobe Bridge no Photoshop 2020, vá para o arquivo> Navegue na ponte.
A Adobe Bridge está incluída na Creative Cloud?
A Adobe Bridge não está incluída no Creative Cloud, mas está disponível como um aplicativo independente.
Como faço para abrir a Adobe Bridge no Photoshop?
Para abrir a Adobe Bridge no Photoshop, vá para o arquivo> Navegue na ponte.
Como faço para abrir a Adobe Bridge no Photoshop 2020?
Para abrir a Adobe Bridge no Photoshop 2020, vá para o arquivo> Navegue na ponte.
Como faço para instalar o Adobe Bridge no Photoshop?
Para instalar o Adobe Bridge no Photoshop, primeiro aberto o Photoshop e vá para o menu Arquivo. Em seguida, selecione Procurar na ponte. Isso abrirá a Adobe Bridge, que é onde você pode gerenciar suas fotos e arquivos.
Devo usar o Lightroom ou Bridge?
Tanto o Lightroom quanto a Bridge são ótimos programas para gerenciar e editar suas fotos. Ambos têm seus próprios pontos fortes e fracos, por isso depende realmente do que você precisa e deseja de um programa de gerenciamento de fotos.
Se você deseja um programa fácil de usar e tem muitas predefinições e opções de edição, o Lightroom é provavelmente a melhor escolha.Onde está a ponte no Photoshop?
A ponte está localizada no canto superior esquerdo da janela do Photoshop. É usado para navegar entre documentos abertos e acessar várias ferramentas e configurações.
Como faço para instalar o Adobe Bridge no Photoshop?
Para instalar o Adobe Bridge no Photoshop, primeiro aberto o Photoshop e vá para o menu Arquivo. Em seguida, selecione Procurar na ponte. Isso abrirá a Adobe Bridge, que é onde você pode gerenciar suas fotos e arquivos.
Devo usar o Lightroom ou Bridge?
Tanto o Lightroom quanto a Bridge são ótimos programas para gerenciar e editar suas fotos. Ambos têm seus próprios pontos fortes e fracos, por isso depende realmente do que você precisa e deseja de um programa de gerenciamento de fotos.
Se você deseja um programa fácil de usar e tem muitas predefinições e opções de edição, o Lightroom é provavelmente a melhor escolha.Onde está a ponte no Photoshop?
A ponte está localizada no canto superior esquerdo da janela do Photoshop. É usado para navegar entre documentos abertos e acessar várias ferramentas e configurações.
- Linguagem:


