Como compartilhar a tela na Netflix
Como a tela Compartilhar Netflix no Zoom usando navegador e celular | 2023
Sempre gostamos de assistir filmes e programas de TV com amigos. Especialmente assistindo a Netflix juntos, nossa comédia favorita é a melhor sensação de todos os tempos. Você está se divertindo com pipoca e sorvete em seus lençóis cobertos de migalhas do sanduíche, ouvindo as piadas de Chandler. Da mesma forma, você está abraçando seus travesseiros fofos, o meio corpo desapareceu sob as cobertas e está tendo o tempo da sua vida. Mas nem todos os amigos estão por perto. Quero assistir Netflix com seu amigo de fora? Temos você coberto. Na extremidade traseira deste artigo, você encontrará uma maneira de assistir à Netflix em zoom com seus amigos. Fique até o futuro e aprenda a tela compartilhar o Netflix no Zoom. Por outro lado, se você precisar Stream Netflix na discórdia, Existe uma maneira de fazer isso também.
Netflix & Zoom
A Netflix é um serviço de streaming baseado em assinatura baseado nos EUA. Ele permite que você assista filmes e shows de todo o mundo. Netflix mudou a maneira como assistimos a filmes dentro de nossas casas sem a necessidade de uma tela grande. Para resumir, você pode assistir a filmes em qualquer lugar, em qualquer lugar, com o dispositivo.
Zoom é uma plataforma de videoconferência disponível para todos os sistemas operacionais. Seja pessoal ou comercial, o Zoom oferece chamadas de vídeo de alta qualidade para atender às suas necessidades. Com a conexão com a Internet e um dispositivo de câmera, você pode iniciar uma reunião em qualquer lugar. A melhor característica do zoom é compartilhar a tela. O Zoom permite compartilhar a tela do seu dispositivo e permitirá que os participantes vejam o que podem ver na sua tela. Portanto, é um recurso valioso.
Como a tela Compartilhar Netflix no Zoom usando o navegador?
Podemos ver que você está se perguntando como assistir a Netflix juntos em zoom com seus amigos e familiares. Veja como a tela Compartilhar Netflix no Zoom.
- Em primeiro lugar, certifique -se de estar assinado no seu Netflix no seu navegador e mantenha -o aberto em segundo plano. Se você tiver seu aplicativo baixado no seu dispositivo, poderá usar seu aplicativo. (Os computadores do Windows têm um aplicativo Netflix dedicado, mas os computadores da Apple não.)
- Em segundo lugar, minimize a janela da Netflix e abra o aplicativo Zoom do outro lado.
- E crie uma reunião, ou junte -se à reunião que seu amigo criou. Para criar uma reunião, você pode selecionar um reunião programada e escolha o tempo ou inicie a reunião imediatamente.
- Agora você pode convidar outras pessoas para sua festa de zoom Netflix. Clique no Caret ao lado participantes botão e prossiga para adicionar participantes.
- E verifique as caixas que dizem Compartilhe som e Otimizar para videoclipe. Isso garantirá que os participantes ouçam o som e o vídeo reproduzido na reunião adequadamente.
- A reunião está pronta para compartilhar a tela da Netflix através da tela em zoom. Agora você sabe como a tela Compartilhar Netflix no Zoom usando seu dispositivo.
Tela Compartilhe a Netflix no Zoom em seu smartphone
E se você e seus amigos tivessem apenas dispositivos móveis e não um computador? Existe uma maneira de organizar uma festa do Zoom Netflix com seus smartphones. Veja como compartilhar o Netflix no Zoom usando seus smartphones.
- Em primeiro lugar, abra o zoom no seu telefone e agende uma reunião.
- Em segundo lugar, convide os participantes para sua reunião. Verifique se todos estão conectados sem problemas de rede.
- Agora clique na tela de compartilhamento e selecione a tela.
- Em seguida, clique em Iniciar a transmissão.
- O Zoom solicitará permissão para exibir outros aplicativos. (Você não verá este pop -up se já tiver permissão.) Selecione Permitir e iniciar seu compartilhamento de tela. Por fim, inicie seu aplicativo Netflix e comece a transmitir seu filme favorito com seus amigos.
Para resumir, permitir que o Zoom seja exibido sobre outros aplicativos, garante que ele transmita o conteúdo sem lag. E isso
Como compartilhar a tela na Netflix
Compartilhe este artigo com seus amigos se você achar útil. Aproveite assistindo com seus amigos na discórdia!
Como a tela Compartilhar Netflix no Zoom usando navegador e celular | 2023
Sempre gostamos de assistir filmes e programas de TV com amigos. Especialmente assistindo a Netflix juntos, nossa comédia favorita é a melhor sensação de todos os tempos. Você’estou se divertindo com pipoca e sorvete em seus lençóis cobertos de migalhas do sanduíche, ouvindo Chandler’S piadas. Da mesma forma, você’refletindo com seus travesseiros fofos, o meio corpo desapareceu sob as cobertas, e você’estou tendo o tempo da sua vida. Mas nem todos os amigos estão por perto. Quero assistir Netflix com seu amigo de fora? Temos você coberto. Na extremidade traseira deste artigo, você encontrará uma maneira de assistir à Netflix em zoom com seus amigos. Fique até o futuro e aprenda a tela compartilhar o Netflix no Zoom. Por outro lado, se você precisar Stream Netflix na discórdia, Existe uma maneira de fazer isso também.
- 1 Netflix e Zoom
- 1.1 Como a tela Compartilhar Netflix no Zoom usando o navegador?
- 2.1 está a sua tela Netflix em branco?
- 3.1 Você pode assistir Netflix no Zoom?
- 3.2 Por que a Netflix não pode refletir sua tela?
- 3.3 Você pode assistir Netflix na discórdia?
Netflix & Zoom

Netflix é um serviço de streaming baseado em assinatura baseado nos EUA. Ele permite que você assista filmes e shows de todo o mundo. Netflix mudou a maneira como assistimos a filmes dentro de nossas casas sem a necessidade de uma tela grande. Para resumir, você pode assistir a filmes em qualquer lugar, em qualquer lugar, com o dispositivo.

Ampliação é uma plataforma de videoconferência disponível para todos os sistemas operacionais. Seja pessoal ou comercial, o Zoom oferece chamadas de vídeo de alta qualidade para atender às suas necessidades. Com a conexão com a Internet e um dispositivo de câmera, você pode iniciar uma reunião em qualquer lugar. A melhor característica do zoom é compartilhar a tela. O zoom permite compartilhar seu dispositivo’tela s e permitirá que os participantes vejam o que podem ver na sua tela. Portanto, é um recurso valioso.
Como a tela Compartilhar Netflix no Zoom usando o navegador?

Podemos ver que você’Estive me perguntando como assistir Netflix juntos em zoom com seus amigos e familiares. Aqui’s Como tela Compartilhar Netflix no Zoom.
Em primeiro lugar, certifique -se de estar assinado no seu Netflix no seu navegador e mantenha -o aberto em segundo plano. Se você tiver seu aplicativo baixado no seu dispositivo, poderá usar seu aplicativo. (Os computadores do Windows têm um aplicativo Netflix dedicado, mas os computadores da Apple não.)
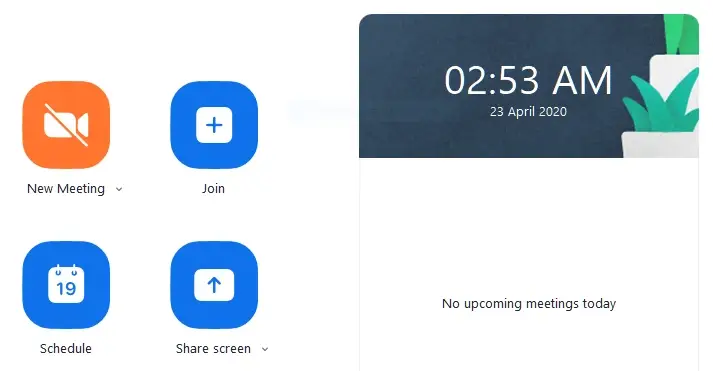
Em segundo lugar, minimize a janela da Netflix e abra o aplicativo Zoom do outro lado.
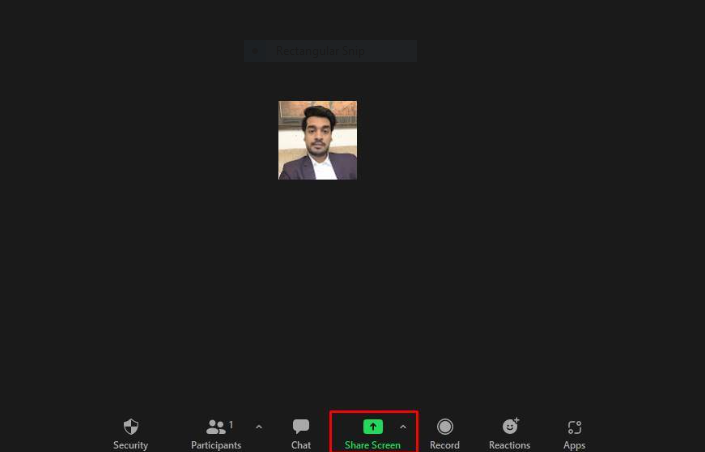
- E crie uma reunião, ou junte -se à reunião que seu amigo criou. Para criar uma reunião, você pode selecionar um reunião programada e escolha o tempo ou inicie a reunião imediatamente.
- Agora você pode convidar outras pessoas para sua festa de zoom Netflix. Clique no Caret ao lado participantes botão e prossiga para adicionar participantes.
E verifique as caixas que dizem Compartilhe som e Otimizar para videoclipe. Isso garantirá que os participantes ouçam o som e o vídeo reproduzido na reunião adequadamente.
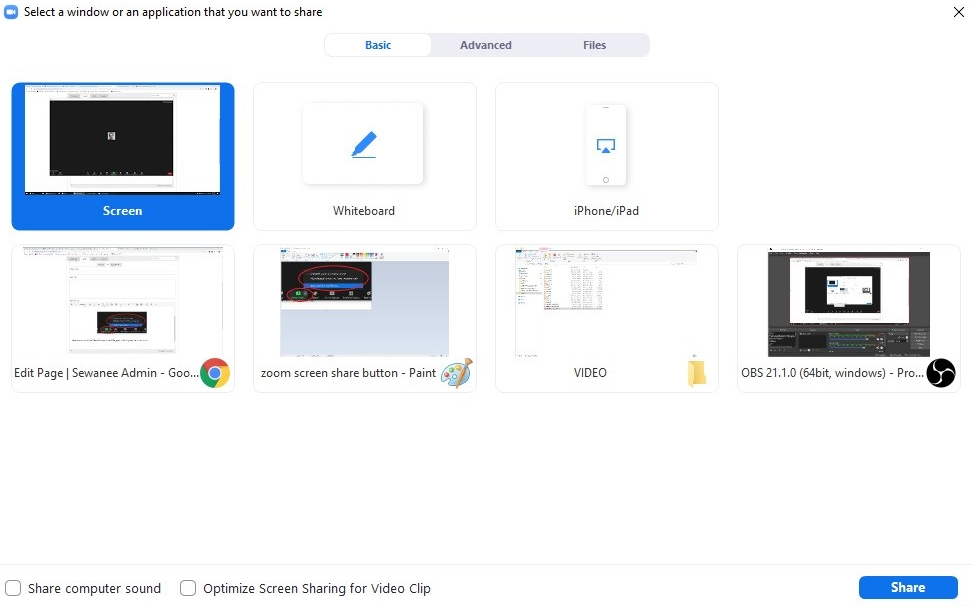
A reunião está pronta para compartilhar a tela da Netflix através da tela em zoom. Agora você sabe como a tela Compartilhar Netflix no Zoom usando seu dispositivo.
Tela Compartilhe a Netflix no Zoom em seu smartphone
E se você e seus amigos tivessem apenas dispositivos móveis e não um computador? Existe uma maneira de organizar uma festa do Zoom Netflix com seus smartphones. Aqui’s Como compartilhar o Netflix no Zoom usando seus smartphones.
- Em primeiro lugar, aberto Ampliação no seu telefone e agende uma reunião.

- Segundo, Convide os participantes para sua reunião. Verifique se todos estão conectados sem problemas de rede.
- Agora clique no compartilhar tela e selecione tela.

- Em seguida, clique em Comece a transmitir
- Zoom perguntará permissão Para exibir outros aplicativos. (Você ganhou’T Veja este pop -up se você já tiver permissão.) Selecione Permitir e iniciar seu compartilhamento de tela. Finalmente, inicie o seu Aplicativo Netflix e comece a transmitir seu filme favorito com seus amigos.

Para resumir, permitir que o Zoom seja exibido sobre outros aplicativos, garante que ele transmita o conteúdo sem lag. E garante que você possa ver os controles de zoom, mesmo ao usar outros aplicativos. Você ganhou’preciso reabrir o aplicativo Zoom para encerrar a reunião ou parar de compartilhar a tela. Antes de começar a compartilhar sua tela, verifique se você tem internet sem emissão para obter a qualidade máxima. É normal ver vídeos girando uma taxa baixa ao fluir através do zoom.
Agora você sabe como a tela Compartilhar a Netflix em Zoom através de seus smartphones. Os participantes de qualquer lugar agora podem assistir à tela na internet.
A tela Netflix está em branco?
Às vezes, você só pode ver uma tela em branco ao transmitir uma plataforma como o Netflix. Isso ocorre porque a Netflix não permite que seu serviço flua em nenhuma outra plataforma. Ele bloqueia a Netflix de transmitir plataformas de compartilhamento na tela como Zoom, Slack e Discord. Não funciona mesmo em plataformas como Anydesk e TeamViewer. Você não pode compartilhar a tela da Netflix em zoom.
Abra o Zoom App e vá para configurações.
Agora continue exibindo seu filme na Netflix. Este remédio corrigirá o problema da tela preta ao transmitir a Netflix e permite a visualização contínua do conteúdo na tela.
Nota importante no compartilhamento de tela Netflix no zoom
Você não pode gravar a tela Netflix do Zoom e compartilhá -la em qualquer outra plataforma. Você pode ser processado por violação de direitos autorais. Então, estamos certificando -se de que você sabe disso antes de tentar qualquer coisa maliciosa. Mesmo se você fizer isso por engano, ele não pode ser usado como um argumento no tribunal, e você ainda será cobrado.
Perguntas frequentes
Você pode assistir Netflix no Zoom?
Como o Zoom não reconhece a mídia que você está compartilhando, é possível assistir Netflix no Zoom. Ele transmite áudio junto com vídeo sem nenhum problema. Isso funciona na Netflix e no Prime Video, Disney Plus, Hulu, etc. Este recurso também funciona para o Netflix Media baixado.
Por que a Netflix não pode espelhar sua tela?
Se você não pode refletir a Netflix, provavelmente é um problema de rede. Verifique se o dispositivo pai e o dispositivo para o qual você está triagem estão conectados à mesma rede. Verifique se o seu celular ou tablet usa a mesma rede wifi que sua TV está emparelhada. Agora você pode refletir a Netflix para sua TV.
Você pode assistir Netflix na discórdia?
Não, você não pode assistir à Netflix na discórdia. O Discord não tem recurso para compartilhar telas ou serviços de stream de outras plataformas. Ele permite apenas chamadas de voz e vídeo, não compartilhamento de tela. Então você tem que considerar outras plataformas para assistir à Netflix.
Conclusão
Então, você sabe como a tela compartilhar o Netflix no Zoom usando seu navegador e smartphone. Comece a compartilhar sua tela e programas de TV de compulsão junto com seus amigos. Os problemas de rede podem reduzir a qualidade do seu vídeo, mas isso é totalmente normal e não pode ser consertado. Leia este artigo Se você quiser gravar o Netflix no seu iPhone.
Se você ainda tiver problemas com essas etapas, poderá comentar abaixo e encontraremos sua consulta.
Obrigado pela leitura!
Fotógrafo principal, editor de conselhos principais da @CNet na Europa. Amor: o ar livre, música, comida, snowboard, animais, cerveja, café, listas. Visualizações pessoais.
Como compartilhar a tela na Netflix
Brad Stephenson é um escritor freelancer de tecnologia e cultura geek com mais de 12 anos de experiência. Ele escreve sobre Windows 10, Xbox One e Cryptocurrency.
Atualizado em 10 de janeiro de 2022
Revisados pela
- Instituto Técnico de Wichita
Jonathan Fisher é um tecnólogo certificado pela Comptia com mais de 6 anos de experiência em escrever para publicações como Technorms e Help Desk Geek.
- Netflix
- Hulu
- Disney+
- Vídeo primário
- Apple TV+
- Eventos favoritos
O que saber
- Para assistir à Netflix com amigos, instalar rave, fazer login com sua conta da Netflix e enviar amigos o link de convite exclusivo.
- Cada participante de compartilhamento de tela precisará instalar o RAVE em seu dispositivo e ter uma conta da Netflix.
- Telepartia e discórdia são alternativas populares de compartilhamento de tela da Netflix.
Enquanto ele’É possível simplesmente fazer com que todos em seu grupo acertem o botão de reprodução ao mesmo tempo, agora existem maneiras muito mais inteligentes de assistir à Netflix com amigos que sincronizam automaticamente o show ou filme que’está jogando enquanto permite que todos se comuniquem através de um texto ou bate -papo por voz.
Este guia o levará pelas etapas de um dos melhores métodos para compartilhar a Netflix com amigos e familiares, incluindo algumas informações adicionais sobre alguns métodos alternativos.
Como posso tela compartilhar netflix?
Existem vários aplicativos e extensões para o compartilhamento de tela da Netflix, embora a maioria deles seja restrita a um único tipo de dispositivo que pode limitar quem pode participar. O Rave corrige esse problema, fornecendo aplicativos independentes completamente gratuitos para Macs e Windows Computers, além de dispositivos inteligentes iOS e Android.
Aqui’s Como usar o Rave para assistir à Netflix com outras pessoas ao mesmo tempo.
Essas instruções mostram como iniciar um compartilhamento de tela da Netflix em um computador Windows e, em seguida, participa de um iPhone, mas o processo pode ser repetido em qualquer dispositivo com rave instalado. As etapas são idênticas, não importa o que você’re usando.
- Depois de baixar e instalar rave, abra o aplicativo no seu dispositivo.
:max_bytes(150000):strip_icc()/how-to-screen-share-on-netflix-01-abfa3037a9a346c6bf8eac8ff34d1ded.jpg)
Faça login no Rave selecionando sua conta no Facebook, Twitter ou Google.
iPhones e iPads também oferecerão uma opção de login de ID da Apple.
:max_bytes(150000):strip_icc()/Netflix-0fad30201382405798cb460d3645964d.jpg)
Depois de conectado, selecione Netflix Do menu certo.
Rave também suporta compartilhamento de tela com a Disney+, History Channel, YouTube, Amazon Prime Video e Google Drive.
:max_bytes(150000):strip_icc()/SignIn-9691890fa38e4444a85d140b3b58b51a.jpg)
Entre na Netflix com as informações da sua conta Netflix.
Você precisará de uma assinatura ativa da Netflix para assistir ao conteúdo da Netflix na rave.
:max_bytes(150000):strip_icc()/how-to-screen-share-on-netflix-04-1c4fc76a502d4a3ab18f6a77c2e3a8d4.jpg)
A tela regular do aplicativo Netflix será carregada no meio da rave. Comece a assistir a um filme ou episódio como você normalmente usaria ao usar a Netflix.
Um alguns dispositivos isso pode parecer apenas Link.
:max_bytes(150000):strip_icc()/Invitelink-62b58683127d41a18d1068825a1e9481.jpg)
:max_bytes(150000):strip_icc()/how-to-screen-share-on-netflix-07-f485cd60168245af965b136be499d74c.jpg)
Cole o link em um email ou mensagem de texto e envie para os participantes.
Você pode enviar o texto em qualquer aplicativo de bate -papo que desejar, como o Facebook Messenger ou até uma mensagem direta do Twitter.
:max_bytes(150000):strip_icc()/SCREENshare-a16ed57111154d95b9d58123036aad68.jpg)
O link os levará imediatamente à sua sessão de compartilhamento de tela da Netflix.
Participantes que Don’T tem que uma conta Netflix ganhou’É possível assistir à mídia, embora eles ainda possam participar do bate -papo em grupo.
:max_bytes(150000):strip_icc()/Privacyoptions-cbe97ba3540643fbbb07f1f0cd535fc0.jpg)
- Em primeiro lugar, aberto Ampliação no seu telefone e agende uma reunião.
- Acima do bate -papo estarão quatro opções de privacidade separadas. Público é o padrão, embora você possa mudar isso a qualquer momento. Aqui’s o que cada opção significa.
- Público: Seu compartilhamento de tela será visível e juntável por qualquer pessoa que use rave e com o link.
- Próximo: Esta opção limita o acesso àqueles que estão geograficamente perto de você.
- Amigos:.
- Privado: Sessão de compartilhamento de tela completamente privada que’S Somente juntável clicando no link de convite.
:max_bytes(150000):strip_icc()/SettingsPlayCheck-a3ce0727b1184999bd7302ecd11cb5d8.jpg)
Para personalizar a sessão de compartilhamento de tela’S Configurações, permissões de participantes e opções de reprodução de mídia, selecione o Configurações ícone de engrenagem do menu superior. O Jogar O ícone pode ser usado para adicionar outro conteúdo da Netflix à fila enquanto o Voto O ícone da marca de seleção permite que os participantes votem sobre o que assistir a seguir. Para deixar sua sessão de compartilhamento de tela da Netflix, selecione o Deixar ícone no canto superior esquerdo.
Outras maneiras de assistir à Netflix com os amigos ao mesmo tempo
Existem vários métodos alternativos para fazer um compartilhamento de tela da Netflix que você pode querer tentar se você’estar tendo problemas com rave.
Um dos métodos mais populares é usar uma extensão do navegador do Google Chrome, como teleparte (anteriormente partido da Netflix) ou cenário. Ambos permitem a visualização sincronizada da Netflix no navegador Chrome, embora exijam que todos os participantes usem um computador (em vez de um dispositivo móvel).
Como faço para que a tela compartilhe o Netflix no Zoom?
Para compartilhar a tela, compartilhe o Netflix enquanto estiver em uma reunião de zoom, vá para Netflix.com no seu computador, inicie o Zoom e inicie uma reunião. Clique no Compartilhamento de tela Ícone no painel inferior e selecione a guia Netflix Browser para compartilhá -lo com as pessoas em sua reunião. Verifique as caixas ao lado de Compartilhe o som do computador e Otimize o compartilhamento de tela para videoclipe.
Como faço para que a tela compartilhe a Netflix na discórdia?
Para compartilhar a tela da Netflix no Discord, abra a Netflix em um navegador da web e abra o aplicativo Discord no seu Mac ou Windows PC, certificando -se de que o Discord esteja conectado a um servidor. Clique Configurações > Status da atividade e depois clique Adicione, escolher Google Chrome E então a guia do navegador executando o Netflix, depois escolha Adicionar jogo. Configurações de saída, clique no ícone de tela, Em seguida, selecione a guia do navegador que deseja transmitir, ajuste suas configurações de streaming e clique Vá ao ar.
Por que minha tela discord é preta quando estou compartilhando Netflix?
Se você está enfrentando o problema de uma tela preta quando o compartilhamento de tela da Netflix no Discord, provavelmente há um problema com seus drivers de gráficos. Para resolver o problema, desligue a aceleração de hardware no Chrome ou outro navegador que você está usando. Além disso, limpe a pasta de cache em discórdia e saia de outros programas que você está executando no seu computador.
Corrija a tela preta da Netflix quando o espelhamento da tela: conserte sem vídeo
Mesmo depois de combinar com sucesso seu dispositivo para lançar a Netflix em uma TV inteligente, você não pode reproduzir o vídeo porque ele mostra uma tela preta quando você reflete sua tela na Netflix.
Não importa com que frequência você conserte seu dispositivo com uma TV inteligente, ele não’Parece resolver este problema.
A Netflix fornece serviços de entretenimento para mais de 180 milhões de usuários, e eu fui um deles para não enfrentar vídeo tocando enquanto compartilhava a tela Netflix. Depois de pesquisar e tentar várias correções, corrigi o problema da tela preta na Netflix quando o espelhamento da tela.

Leia até o final deste artigo para saber como eu resolvo a tela espelhando a Netflix sem problemas de vídeo.
navegação rápida mostrar
- Por que não há vídeo quando a tela espelhava a Netflix?
- Sistema operacional desatualizado
- Desativar multicast
- Dispositivo incompatível
- Atualizar problema relacionado
- Usando diferentes perfis da Netflix
- Cabo e porta HDMI danificados
- 1. Reinicie seu dispositivo
- 2. Atualizar sistema operacional
- 3. Use uma TV que suporta o código HDCP
- 4. Conecte seu dispositivo e TV com a mesma rede da Internet
- 5. Baixe a versão anterior da Netflix
- 6. Exclua arquivos de cache de aplicativos da Netflix e limpar dados
- 7. Verifique a porta e cabo HDMI
- 8. Desligue as configurações de correção de cores no celular
- 9. Teste a conexão Chromecast
Por que não há vídeo quando a tela espelhava a Netflix?
Conectando seu telefone e o dispositivo onde você deseja exibir o espelho de uma rede diferente é o principal motivo para não enfrentar vídeo quando a tela espelham o Netflix. Se sua TV não suportar o código HDCP ou a porta HDMI danificada e o cabo é outro motivo para enfrentar esse problema.
O espelhamento de tela é uma maneira de ver qualquer coisa em uma tela considerável conectando seu Android ou iPhone com a TV inteligente. Muitos usuários em todo.
Antes de corrigir problemas de espelhamento da tela, conheça suas causas.
Aqui estão todos os motivos possíveis para enfrentar o problema de espelhamento da tela da Netflix:
Sistema operacional desatualizado
Você deve usar a versão mais recente do sistema operacional no seu telefone ou tablet. Se você tentar usar o espelhamento de tela em uma versão mais antiga do sistema operacional, você encontrará esse problema enquanto espelhava a Netflix.
Desativar multicast
Seu dispositivo deve ter capacidade de multicasting. Se você tentar compartilhar a tela com dois dispositivos que não poderão multicast, ou se um de seus dispositivos não fizer’t Suporte multicasting, lá’é uma boa chance de você não poder refletir a Netflix para sua TV.
Dispositivo incompatível
Você deve usar o dispositivo mais recente ou a versão do sistema operacional quando a tela espelhava o Netflix. Você ganhou’T GOT SLACE Share se sua versão do Android for mais de 2.3. A versão 6 do iOS.0 e tablet Android versão 3.0 pode tela espelho.
Portanto, você deve verificar se o seu dispositivo de streaming foi atualizado para a mais recente versão do sistema operacional que está disponível para download e suporta espelhamento de tela. Se você estiver usando dispositivos que não suportam espelhar a tela, você obviamente venceu’Não consigo espelhar o serviço de streaming da Netflix.
Atualizar problema relacionado
Vários usuários enfrentam esse problema depois de atualizar a Netflix porque seus dispositivos são incompatíveis com a atualização mais recente. Você deve ter cuidado ao atualizar a Netflix.
Se você usar o sistema operacional mais recente, atualizará a Netflix. Além disso, quando você compartilha a Netflix nas equipes da Microsoft, pode ver esse problema de tela preta; Saber as razões reais pode ajudá -lo a entender a situação.
Usando diferentes perfis da Netflix

Usando diferentes perfis da Netflix é outro motivo para enfrentar a Netflix exibindo uma tela preta ao usar a opção de espelhamento de tela. Você pode conectar seu dispositivo à TV inteligente, mas quando você for para um espelhamento de tela, precisa usar o mesmo perfil em seu dispositivo móvel e TV. Mais, você ganhou’eu seria capaz de fazer isso.
Portanto, conecte seus dispositivos ao seu wifi e faça login no mesmo perfil da Netflix na sua TV e telefone no espelho de tela. Mas quando a Netflix não funcionar no WiFi, corrija esse problema e tente novamente.
Cabo e porta HDMI danificados
Ao conectar seu dispositivo e TV usando um cabo e adaptador HDMI, você deve garantir que o cabo, a porta e o adaptador estejam bem. Se o cabo ou porta na seção de cabo de vídeo estiver danificado for danificada, você verá o Netflix Nenhum problema de espelhamento de vídeo, que pode criar um aborrecimento em sua vida diária.
Como consertar a tela preta da Netflix quando o espelhamento da tela?
Agora você sabe que vários aspectos podem fornecer a Netflix sem vídeo enquanto o problema de espelhamento de tela. Para resolver isso, reinicie seus dispositivos, atualize o sistema operacional, use TV HDCP, conecte os dois dispositivos à mesma conexão com a Internet e exclua a Netflix’s cache.
Todo problema nesta grande terra pode ser resolvido com conhecimento apropriado, então não’Não perco o coração e continue lendo; Certamente, você encontrará o que está procurando.
Aqui estão as maneiras de corrigir o vídeo preto quando a tela espelhará da Netflix:
1. Reinicie seu dispositivo
Inúmeras pessoas dizem que Netflix’S tela preta com problemas de som desaparece após um simples reinício. Então, sem mais delongas, vamos’s veja como você pode concluir isso para resolver o problema.
Aqui’é o procedimento para reiniciar seus dispositivos:
- desconectar Seu dispositivo da sua TV.
- Fechar o aplicativo Netflix.
- Reiniciar seu telefone e conecte -o à Internet.
- Desligar a TV e ligá -la novamente depois de um tempo.
- Reconectar Seu iPhone ou Android com a TV.
Faça um teste para ver se o vídeo aparece quando você tem uma tela Mirror Netflix. Ainda assim, é o problema que te incomoda? Passe para os seguintes métodos.
2. Atualizar sistema operacional
Um sistema operacional que está atualizado nos dispositivos mais recentes é como uma bênção para os usuários. Se você usar um sistema operacional com mais de 2.3 para Android e 6.0 para iOS, você ganhou’T Screen Mirror porque a versão anterior não suporta esse recurso.
Aqui está a maneira de atualizar seu dispositivo’S Sistema Operacional:
- Clique no Configurações ícone no seu telefone.
- Role para baixo até encontrar o Sistema opção e toque nele.
- Navegue até o Atualização de software opção e toque A verificação de atualizações.

Se você não estiver usando a versão atualizada, seu celular solicitará que você atualize o sistema. Atualize seu sistema operacional e levará algum tempo.
3. Use uma TV que suporta o código HDCP
Para proteger o conteúdo licenciado da pirataria, os desenvolvedores da Netflix adicionaram um novo código ao seu aplicativo chamado HDCP (código de conteúdo digital de alta largura de banda). Isto’é simples: se sua TV não fizer’t Suporte este código, você ganhou’T espelho de tela. Você deve verificar se sua TV suporta o código HDCP antes do espelhamento da tela.
Você pode pesquisar na Internet, verificar a caixa de embalagem ou entrar em contato com o fabricante para saber se sua TV tem HDPC.
4. Conecte seu dispositivo e TV com a mesma rede da Internet
Você nunca poderá exibir o espelho na Netflix conectando seu telefone e TV a duas redes diferentes da Internet. Corrija esse problema, certificando-se de que os dois dispositivos escolhidos estejam conectados à mesma rede para o recurso de compartilhamento de tela para funcionar com sucesso.
5. Baixe a versão anterior da Netflix
Às vezes, seu sistema operacional não faz’T SYNC com qualquer aplicativo’s versão mais recente. Por esse motivo, você pode experimentar esse problema e voltar para a versão mais antiga pode resolver este problema.
Aqui está o processo de instalação de uma versão mais antiga do Netflix:
- Desinstale a Netflix do seu dispositivo.
- Abra seu navegador.
- Baixe qualquer versão antes da Netflix versão 8.26.
- Instale a Netflix no seu telefone e faça login na sua conta usando o ID e a senha.
- Conecte seu iPhone ou Android com a TV inteligente.

Verifique se o problema está resolvido ou não. Vestir’t enfatizar se o problema ainda aparecer. Atualizar Netflix novamente do seu dispositivo usando Google Play sem desinstalar a versão anterior. Abrir o aplicativo mais recente, e você verá essa tela espelhando nenhum vídeo; Apenas o problema de áudio se foi.
6. Exclua arquivos de cache de aplicativos da Netflix e limpar dados
Não excluir os arquivos e dados do Cache do App Netflix pode criar um problema de espelhamento de tela preta. Portanto, para evitar esse tipo de disputa, você deve excluir regularmente os arquivos de cache e dados.
Aqui está a maneira de excluir os arquivos de cache e dados da Netflix:
- Toque no Configurações.
- Mover para o Aplicativos.
- Clique no Aplicativos opção novamente para ver todos os aplicativos instalados.
- Role para baixo para encontrar Netflix.

- Navegue até o Armazenar.

- Aqui, você verá o APAGAR OS DADOS & LIMPAR CACHE.
- Clique nessas opções para limpar os dados e arquivos de cache.

Reinicie seu dispositivo móvel e conecte -o à TV. Agora, verifique se o problema é resolvido ou não.
7. Verifique a porta e cabo HDMI
Quando você não gosta’T tenho Wi-Fi em sua casa, você precisará de um cabo e adaptador HDMI para conectar seu dispositivo e TV. Android ou qualquer outro telefone não’T tem uma porta HDMI, mas pode suportar a conexão através de um adaptador.

Se a porta ou cabo estiver danificado, você pode ver nenhum problema de vídeo. Se funcionar corretamente, o cabo está ok. Caso contrário, você deve entrar em contato com o fabricante e substituí -lo.
Como o problema da tela preta, você pode encontrar uma tela verde na Netflix. Resolver esse problema pode lhe dar uma vantagem.
8. Desligue as configurações de correção de cores no celular
Ativar correção de cores ajuda a alterar o modo de exibição de acordo com os pixels de imagens. Você deve saber que a Netflix não faz’t Suporte a esse recurso. Desligá -lo também pode ajudar a resolver o erro de uma tela preta ao compartilhar a tela.
Aqui está a maneira de desligar a correção de cores no celular:
- Vou ao Configurações opção, encontre o Assistência inteligente opção e toque nela.
- Toque no Acessibilidade opção.
- Abaixo de Visual opção, você verá o Correção de cor opção.
- Toque nesta opção para ver se está ativado ou não. Você deve desativar esta opção.
Após o ajuste, o espelhamento da tela Netflix funcionará novamente como antes de você ver que o compartilhamento de tela da Netflix funciona novamente como antes.
9. Teste a conexão Chromecast
Uma questão não-video surgirá quando você compartilhar uma tela na Netflix com o Chromecast, e a conexão é dificultada. Naquele momento, uma foto do elenco ausente aparecerá e, para atualizar o link, você precisa fazer o seguinte.
Aqui estão as medidas que você deve tomar para restabelecer sua conexão Chromecast:
- Faça logou.
- Ligue ou desligar o Chromecast.
- Desconecte o Chromecast por algum tempo e conecte -o novamente.
- Reinicie seu dispositivo.
Siga qualquer um do exposto acima, e seu problema de conexão desaparecerá e você poderá exibir o espelho de tela novamente no Netflix. Mas quando a Netflix não funciona no Chromecast, resolva esse problema o mais rápido possível e tente minhas correções.
Muitas vezes, alguns erros tolos podem demorar um tempo valioso da sua vida e causar estragos, como a tela espelhando a tela preta com som na Netflix. Se você já conecta seu telefone a outra TV, pode enfrentar esse problema; portanto, desconecte a segunda TV e tente.
Mais importante ainda, a Netflix às vezes aprimora sua segurança, porque se você comprar seu plano básico e tentar ver shows em uma tela grande com seu telefone e ter sucesso, ninguém comprará seu pacote premium, que tem um preço mais alto.
perguntas frequentes
Você pode espelho de tela netflix?
Abra o aplicativo móvel da Netflix> Toque no ícone de elenco> Selecione sua TV ou dispositivo inteligente para transmitir Netflix.
Você pode espelhar a tela Netflix, conectando seu dispositivo e TV a diferentes redes?
Seu smartphone, TV e outros dispositivos devem estar na mesma rede Wi-Fi.
Resumindo
Não obtendo vídeo na tela da sua TV quando você quiser assistir os últimos programas de TV ou filmes exibidos na Netflix pode ser irritante.
Neste artigo, eu’mostrou todos os motivos possíveis para obter uma tela preta enquanto o espelhamento da tela assistir à Netflix. Também listei como superar esse problema para apreciar o programa de TV ou filme da Netflix em uma tela maior.
Aqui’s Como consertar a tela preta na sua TV ao espelhar a tela do aplicativo Netflix Mobile em breve: refrescando o dispositivo e o navegador, verificando se a sua TV suporta HDCP e testando a porta HDMI e o cabo. Procure as outras etapas se essas etapas não ajudarem a corrigir o problema. Depois de resolvê -lo, você pode selecionar um programa de TV para começar a tocar na TV conectada ao seu telefone ou tablet Android, deitar e aproveitar.
Aqui está uma seção de comentários. Você pode perguntar qualquer coisa sobre esse problema aqui, e nossos especialistas tentarão ajudá -lo o mais cedo possível.
Sobre o autor


Farhan Max
Farhan Max é um nerd de tecnologia com um interesse particular em hardware de computador. Ele está fascinado pelos jogos desde a infância e agora está concluindo seus estudos de graduação enquanto pesquisava e testando as mais recentes inovações tecnológicas. Ao lado de seu amor por todas as coisas nerds, Farhan também é um fotógrafo qualificado.
Como transmitir Netflix no Discord [Fix Black Screen 2023]
Isn’É realmente saudável assistir à Netflix com os seus próximos através da Discord Screen Compartilhe?
Mas a tela preta repentina na janela de streaming arruina o show.
Depois de enfrentar esse frustrante problema de streaming da Netflix na discórdia, pesquisei minuciosamente as soluções de trabalho.

Neste post, eu’O guia você através do mais recente processo de streaming da Netflix na discórdia.
Portanto, continue lendo.
navegação rápida mostrar
- Como transmitir Netflix na discórdia
- 1. Instale o aplicativo Discord Desktop
- 2. Adicione o navegador da web à discórdia
- 3. Desativar a aceleração de hardware no navegador da web
- 4. Vá ao vivo na discórdia
- 1. Fechar aplicativos de fundo
- 2. Dados claros de aplicativos discord
- 3. Ajuste as configurações de vídeo discord
- 4. Execute a discórdia como administrador
Como transmitir Netflix na discórdia
Para transmitir a Netflix no Discord, instale o aplicativo de discórdia da área de trabalho e adicione manualmente o navegador da web (onde você’ll reproduzir netflix) no status de discórdia. Em seguida, desative a aceleração do hardware no navegador e você’estou pronto para tela compartilhar netflix. Você pode’t Stream Netflix em aplicativos móveis devido a DRM.
Muitos usuários querem exibir compartilhar a Netflix para desfrutar de filmes ou programas de TV com amigos e familiares.
É possível transmitir a Netflix no aplicativo Discord Desktop a partir de um computador Windows ou Mac, Mas os aplicativos Mobile Discord (Android e iOS) Don’t Suporte a transmissão da Netflix devido a restrições de DRM (Digital Rights Management).
Ao transmitir a Netflix no Discord usando o aplicativo de discórdia da área de trabalho, muitos enfrentam o problema da tela preta. Assim que a tela da Netflix for compartilhada, a tela fica preta e outros participantes podem’T Veja a tela Netflix.
A correção do problema, você tem que Desativar a aceleração de hardware no navegador onde a Netflix está tocando. Além disso, você precisa Adicione o navegador como um jogo na atividade da discórdia manualmente.
Com tudo isso em mente, preparei o guia passo a passo abaixo para que você possa configurar facilmente e rapidamente um fluxo da Netflix através da Discord. Deixar’S começar.
Aqui estão as etapas para transmitir a Netflix na discórdia:
1. Instale o aplicativo Discord Desktop
O streaming da Netflix no Discord funciona apenas através do aplicativo de desktop. Você pode’t Stream Netflix usando a versão da Web Discord ou os aplicativos Android e iOS.

Vá para a página de download da discórdia e faça o download da versão mais recente do aplicativo Discord Desktop. Depois de instalar o aplicativo, faça o login usando suas credenciais de discórdia (ou entre digitalizando um código QR do aplicativo móvel) e prossiga para a próxima etapa.
2. Adicione o navegador da web à discórdia
Para compartilhar o compartilhamento da Netflix no Discord, você precisa Stream Netflix usando o navegador. Usando o O aplicativo Netflix Desktop não funcionará.
Além disso, você precisa adicionar o navegador que será usado para reproduzir o Netflix à atividade da discórdia.
A atividade da discórdia é um recurso bacana que mostra o jogo que os jogadores estão jogando no perfil do Discord. Dessa forma, outros podem ver o que seus amigos discórdios estão jogando. Além disso, também ajuda a compartilhar a tela do jogo de uma maneira mais otimizada.
Mas como o navegador não é um jogo, você precisa adicionar o navegador manualmente à discórdia para que lá’não é nenhum problema durante o streaming Netflix.
Siga as etapas abaixo para adicionar um navegador da web à atividade da discórdia:
- Clique no ícone de configurações do canto inferior esquerdo para ir para Configurações do Usuário.

- Vou ao Status da atividade da esquerda.
- Clique em Adicione! Da janela. Você verá uma lista de aplicativos.
- Adicionar Seu navegador de lá. Aqui eu usei Google Chrome como um exemplo.

Agora você precisa desativar a aceleração de hardware na próxima etapa, que é outra etapa crucial para transmitir o Netflix na Discord sem tela preta.
3. Desativar a aceleração de hardware no navegador da web
A aceleração de hardware ajuda a navegar na web e a assistir a programas de TV favoritos suavemente no navegador. No entanto, quando você’está tentando compartilhar a tela do navegador, isso’Causar problemas.
Na verdade, A aceleração de hardware é o que causa o problema da tela preta da Netflix enquanto transmitia na discórdia. Então deixe’é desativá -lo e desfrutar de filmes e programas de TV.
Abaixo i’mostrou as etapas para desativar a aceleração de hardware em três navegadores como Google Chrome, Microsoft Edge, Mozilla Firefox, etc.
Siga as etapas abaixo para desativar a aceleração do hardware do navegador:
- Lançar cromada e clique no três pontos do canto superior direito.
- Selecione Configurações de lá.

- Mover para Avançado> Sistema do painel esquerdo.
- Desative a alternância para o Use aceleração de hardware quando disponível.

Se você’re usando Mozilla Firefox, Abra o navegador Firefox e vá para SEttings> Gerenciar mais configurações> Geral seção. Role para baixo e ative as caixas de seleção que liam Use configurações de desempenho recomendadas e Use aceleração de hardware quando disponível de Desempenho aba.
Sobre Microsoft borda, Clique no Três linhas horizontais do canto superior direito. Então vá para Configurações> Sistema e desempenho. Desligue a alternância Use aceleração de hardware quando disponível.
Agora tudo isso’está deixado a fazer é começar a transmitir Netflix. Deixar’s fazer isso no próximo passo.
4. Vá ao vivo na discórdia
Como eu’Disse acima, você precisa jogar Netflix usando o navegador. Então, inicie o navegador da web que você’Adicionou -se a Atividade de discórdia na etapa 2 e visite a versão da Web da Netflix.
Então Siga estas etapas para começar a transmitir a Netflix no aplicativo Discord:
- Vá para a discórdia servidor onde você quer transmitir.
- Clique no ícone de tela No canto inferior esquerdo presente acima do seu nome de usuário, ao lado do nome do navegador.

- Selecione os Guia Netflix Browser Na tela, compartilhe pop-up.
- Colocou o resolução e qualidade do fluxo. Se você tem um Discord nitro assinatura, você pode definir uma melhor qualidade de compartilhamento de tela.
- Selecione os canal de voz você’D gostaria de hospedar o fluxo em.
- Clique no Vá ao ar Botão para começar a transmitir seus shows e filmes favoritos da Netflix com amigos na discórdia.

Dessa forma, você pode transmitir filmes facilmente da Netflix no aplicativo Discord Desktop do PC ou Mac sem qualquer tela preta.
Mas se, por razões subjacentes, você ainda obtém o problema da tela preta na discórdia, continue lendo a próxima seção que contém correções adicionais.
Como corrigir a questão da tela preta no fluxo da Netflix Discord
Para corrigir a tela preta no fluxo da Netflix Discord, desligue a aceleração do hardware no navegador que está jogando Netflix e adicione o navegador à atividade da discórdia. Se você ainda enfrenta problemas, feche todos os aplicativos em execução e limpe o Discord Cache. Lembre -se de que você pode transmitir a Netflix apenas em desktop discord.
Você ganhou’É possível transmitir a Netflix em todas as diferentes plataformas de discórdia. Se você’está tentando transmitir o Netflix usando o aplicativo Netflix, a Web Discord ou a plataforma móvel, em seguida’não funcionarei e não há correções.
No entanto, se você’Realizando isso através da versão da Web Discord Desktop e Netflix, há alguns motivos e correções comuns que podem remover o problema da tela preta. Então você’Será capaz de desfrutar de shows com amigos na discórdia.
Aqui estão os métodos para corrigir a discórdia, não transmitindo o Netflix:
1. Fechar aplicativos de fundo
Executando programas de fundo que não’T necessário para o momento resultará em uma tela preta durante a transmissão da Netflix usando o Discord. Esta é uma das causas mais comuns do problema.

Feche todos os aplicativos que estão em segundo plano na barra de tarefas (exceto Discord e o navegador que você está usando para o Netflix). Você também precisa verificar os ícones ocultos da barra de tarefas para ver se algum aplicativo ainda está funcionando lá. Nesse caso, clique com o botão direito do mouse no ícone e saída.
Comece a transmitir o show que você deseja desfrutar com seus entes queridos. Você deveria’t encontre quaisquer interrupções desta vez.
2. Dados claros de aplicativos discord
Livre o cache do Discord para evitar vários problemas, incluindo streaming de telas em branco.
Aqui estão as etapas para limpar os dados da discórdia:
- Pressione o Windows + E para iniciar Explorador de arquivos.
- Tipo %dados do aplicativo% na caixa de endereço e atinge Digitar.

- Localize o Discórdia pasta e clique com o botão direito do mouse nela.
- Excluir a pasta.

Observação: Seus dados salvos serão eliminados quando você executar esta etapa. Mas os problemas podem ser resolvidos. Faça backup de seus dados se lá’é algo importante.
3. Ajuste as configurações de vídeo discord
As configurações de vídeo do seu aplicativo Discord desempenham um papel enorme ao compartilhar a tela Leia as etapas subsequentes .
Como isso’vale a pena se você planeja transmitir sem nenhuma interrupção.
Aqui estão as etapas para alterar as configurações de vídeo para funcionalidade completa:
- Lançar Discórdia do seu desktop.
- Clique no Configurações ícone próximo ao seu perfil.
- Selecione Voz & Video Do menu esquerdo.
- Role para baixo até o Codec de vídeo Opção e trocar os botões de verde para cinza.

- Passar um pouco mais baixo para o Compartilhamento de tela.
- Habilitar Use nossa mais recente tecnologia para capturar sua tela.

Observação: Você precisa desligar OpenH264 e H.264 aceleraçao do hardware.
Agora você deve poder sediar uma festa de relógio, excluindo interrupções.
4. Execute a discórdia como administrador
A discórdia geralmente precisa de acesso administrativo para executar corretamente. Então, você também pode correr discórdia como administrador.
Imprensa Win+s Para trazer à tona a pesquisa e digite Discórdia. Quando você vir discórdia nos resultados da pesquisa, selecione Executar como administrador do painel direito da janela de pesquisa.
Depois de conceder acesso administrativo da discórdia ao seu computador, verifique se você pode compartilhar conteúdo na discórdia i.e., Sua tela na discórdia. Você não deveria estar recebendo uma tela preta.
Por que venceu’t discord permite transmitir Netflix?
Discord ganhou’T Permitir que você transmita a Netflix por causa do Digital Rights Management (DRM) que proíbe o streaming de conteúdo da Netflix em qualquer outra plataforma, incluindo o Discord. Mas ainda assim, existe uma maneira de transmitir o Netflix no Discord usando o aplicativo Discord Desktop.
Discord é uma das melhores plataformas para comunicação. Discord facilmente assume o primeiro lugar para assistir e discutir o conteúdo juntos sem problemas. Discord permite compartilhar a tela e conversar com seus amigos para que você’é capaz de assistir a um filme ou fazer parte da discussão.
A transmissão da Netflix no Discord funciona apenas com o aplicativo Discord Desktop e a Netflix tocando no navegador. Se você usar o aplicativo Netflix, a Web Discord ou o Discord Mobile Apps, então ele’não funcionarei e você verá uma tela preta.
A razão por trás disso é a restrição DRM (Digital Rights Management). A Netflix não permite o streaming de seu conteúdo por meio de plataformas como Discord ou outros serviços de comunicação. Netflix menciona isso no Termos de uso.
Fora isso, se você tentar transmitir o Netflix usando o aplicativo Discord Desktop, precisará desativar a aceleração do hardware do navegador e adicionar o navegador para discórdia. As etapas detalhadas foram discutidas acima.
perguntas frequentes
Está transmitindo programas da Netflix na discórdia, mesmo legal?
Infelizmente não. Não é legal transmitir Netflix. Mas conhecer os procedimentos é bom, para que você possa aplicá -los para aprimorar seu conhecimento técnico.
Posso transmitir a Netflix do meu aplicativo de discórdia móvel?
O streaming de Netflix da Discord móvel não é possível devido a limitações de DRM, você pode’t Compartilhe do Discord Mobile.
Como assistir a um fluxo da Netflix na discórdia?
Junte -se ao servidor onde seu amigo está transmitindo o Netflix dele. Você’avisará a Ao vivo Ícone quando o fluxo começa. Clique nele, então junte -se ao fluxo. Que’é o suficiente para hospedar uma festa de relógio na discórdia.
Considerações finais
A última coisa que gostaria de acrescentar é que compartilhar o conteúdo da Netflix é fortemente proibido se isso’não está entre o proprietário da tela. Expliquei o processo apenas para ajudá -lo em caso de emergências e não’t abusa dessas descobertas.
No entanto, se você tiver dificuldades para concluir o procedimento, fique à vontade para se conectar comigo através da caixa de comentários.
Compartilhe este artigo com seus amigos se você achar útil. Aproveite assistindo com seus amigos na discórdia!
Sobre o autor


Farhan Max
Farhan Max é um nerd de tecnologia com um interesse particular em hardware de computador. Ele está fascinado pelos jogos desde a infância e agora está concluindo seus estudos de graduação enquanto pesquisava e testando as mais recentes inovações tecnológicas. Ao lado de seu amor por todas as coisas nerds, Farhan também é um fotógrafo qualificado.


