de dispositivos de moto não terão mais acesso ao Moto Migre e Moto Assist. Esses dois aplicativos têm sido um item básico nos dispositivos Motorola há anos, ajudando os usuários a transferir seus dados e configurações do telefone antigo para um novo, além de fornecer recursos úteis como modo de reunião, modo de direção e comandos de voz.
Por que a Motorola encerrando a moto migra e o Moto Assist?
A decisão da Motorola de encerrar esses dois aplicativos provavelmente deve -se a vários motivos. Em primeiro lugar, com os avanços nos serviços em nuvem e nas opções de transferência de dados internas em dispositivos Android mais recentes, a necessidade de aplicativos separados como o Moto Migrate diminuiu. Além disso, manter e atualizar esses aplicativos para serem compatíveis com as mais recentes versões do Android pode ser demorado e caro para a Motorola.
Quais são as alternativas ao Moto Migre e Moto Assist?
Para usuários que ainda desejam transferir seus dados de um telefone antigo para um novo, existem várias alternativas disponíveis. A opção mais direta é usar as opções de transferência de dados embutidas fornecidas pelo Android ou iOS. Essas opções permitem que os usuários transfira seus contatos, mensagens, fotos e outros dados diretamente de um dispositivo para outro.
Posso transferir meus dados usando serviços em nuvem?
Sim, se você está fazendo backup de seus dados em um serviço em nuvem como Verizon Cloud, ICLOUD ou Google Cloud, você pode acessar e transferir seu conteúdo facilmente para o seu novo telefone. Basta fazer login no serviço em nuvem em seu novo dispositivo, e seus dados de backup anteriormente estarão disponíveis para você sincronizar.
E se eu não tiver uma conta em nuvem?
Se você não tiver uma conta em nuvem, pode usar o aplicativo de transferência de conteúdo da Verizon para transferir seus contatos, fotos e outros arquivos. Este aplicativo está disponível para dispositivos Android e iOS e permite mover mídia pessoal, contatos, registros de chamadas, calendários, lembretes e mensagens de texto do seu telefone antigo para um novo. A transferência pode ser feita usando Wi-Fi, e não há necessidade de fios especiais ou uma conexão de dados móveis.
Como uso o aplicativo de transferência de conteúdo da Verizon?
Para usar o aplicativo de transferência de conteúdo da Verizon, siga estas etapas:
1. Faça o download do aplicativo de transferência de conteúdo no seu telefone antigo e no seu novo telefone.
2. Abra o aplicativo em cada dispositivo, escolha seus tipos de dispositivo e siga as etapas para vincular seus telefones.
3. Selecione o conteúdo que você deseja transferir, como contatos, mensagens, fotos e música.
4. Aguarde o aplicativo concluir o processo de transferência.
Quais são algumas dicas para usar o aplicativo de transferência de conteúdo da Verizon?
Aqui estão algumas dicas para uma transferência suave usando o aplicativo de transferência de conteúdo da Verizon:
1. Verifique se os dois telefones estão conectados ou carregados antes de iniciar a transferência.
2. Dependendo da quantidade de dados que estão sendo transferidos, pode levar alguns minutos, então encontre um lugar tranquilo onde você não será perturbado.
3. Se o seu novo telefone tiver um slot para cartão de armazenamento microSD, insira o cartão e defina -o como o local de armazenamento padrão antes de transferir seus arquivos. Isso pode economizar uma etapa no processo de transferência.
E se eu tiver um telefone básico sem Android ou iOS?
Se você tiver um telefone básico, pode usar o assistente de backup sem fio da Verizon e o Assistente de Backup Plus para transferir, fazer backup e restaurar o conteúdo. Para mais informações, consulte o Backup Assistant Plus FAQs.
Os clientes que não são da Verizon podem transferir seus dados?
Sim, mesmo se você não é um cliente da Verizon, ainda pode transferir seus dados pessoais usando um aplicativo fornecido pelo fabricante do seu dispositivo. Por exemplo, a Samsung e a LG oferecem aplicativos de transferência de conteúdo para dispositivos Android. Esses aplicativos funcionam de maneira semelhante ao aplicativo de transferência de conteúdo da Verizon, permitindo transferir contatos, fotos e outros arquivos de um dispositivo para outro.
Embora o Moto migre e o Moto Assist tenham sido ferramentas úteis para usuários de dispositivos de moto, é compreensível que a Motorola esteja se concentrando em recursos mais essenciais para seus dispositivos. Com a disponibilidade de opções internas e aplicativos de terceiros, a transferência de dados e a configuração de um novo telefone tornou-se mais fácil do que nunca.
Motorola para desligar o Moto Migre e Moto Assist para usuários de marshmallow
Procure os aplicativos e a tela de dados. Em seguida, toque em mover dados do Android. (Se você já terminou a configuração, precisa apagar seu dispositivo iOS e começar de novo. Se você não quiser apagar, basta transferir seu conteúdo manualmente.)
Como transferir contatos e fotos para o seu novo telefone
Transfira facilmente contatos, fotos, mensagens e muito mais para o seu novo telefone usando a Verizon’s aplicativo de transferência de conteúdo.
Nossa ferramenta de transparência editorial usa a tecnologia blockchain para registrar permanentemente todas as alterações feitas nos lançamentos oficiais após a publicação.
Mais do nosso conteúdo está sendo permanentemente registrado via tecnologia de blockchain inicial [10.23.2020].
ATUALIZAÇÃO: A Motorola Migrate não funciona com as mais recentes versões do Android. Continue lendo para aprender a transferir facilmente seus arquivos, independentemente de qual tipo de dispositivo você tem.
Ah, aqueles primeiros momentos emocionantes com um telefone novo. Você’removeu -o da embalagem, carregou -o e o ativou na Verizon. Então, você vai fazer sua primeira ligação ou enviar seu primeiro texto e percebe. Seus contatos não são’t lá!
No passado, você’D tem que entrar novamente em seus contatos, um por um e transferir fotos de um telefone para o outro individualmente usando mensagens de imagem. Que dor.
Hoje em dia, seja você’está mudando do Android para iOS em um iPhone ou vice -versa, ele’é fácil transferir contatos, logs de chamadas, fotos, vídeos, arquivos de música e mensagens para o seu novo telefone.
Neste artigo nós’Explicarei como mover contatos, mensagens e mídia da maneira mais fácil possível, dependendo da sua situação.
Se você’Estive apoiando as coisas para a nuvem, você deve estar pronto para ir.
Se você’Tenho backup de seus contatos e mídia em um serviço em nuvem, como Verizon Cloud, iCloud ou Google Cloud, depois o acesso ao conteúdo do seu novo telefone será super fácil.
Qualquer conteúdo que você já backup da nuvem estará acessível em seu novo telefone depois de fazer o login de volta à sua nuvem. Simples assim.
Vestir’T tem uma conta em nuvem? Em seguida, use o aplicativo de transferência de conteúdo para transferir contatos, fotos e outros arquivos.
Android e iOS têm serviços nativos que o ajudarão a mover seus arquivos entre os dispositivos quando você liga o dispositivo pela primeira vez. Mas a Verizon também facilita a movimentação do conteúdo do seu telefone antigo para o seu novo telefone com o aplicativo de transferência de conteúdo.
O aplicativo de transferência de conteúdo permite mover mídia pessoal (fotos/vídeos/música), bem como contatos, registros de chamadas, calendários, lembretes e mensagens de texto de forma rápida e fácil do seu dispositivo antigo para um novo.
Você pode transferir arquivos gratuitamente usando Wi-Fi.* Lá’não é necessidade de fios especiais ou uma conexão de dados móveis.
Funciona se você’Re transferindo o iPhone para o iPhone (como do iPhone 6s para o iPhone 8) ou do Android para o Android (como do LG V30 para o Samsung S9) ou uma combinação dos dois (como do Google Pixel para o iPhone X).
Aqui’s Como usar a Verizon’S aplicativo de transferência de conteúdo:
Antes de começar, verifique se você fez backup de seu dispositivo antigo. Em seguida, ative seu novo dispositivo. E então…
- Faça o download do aplicativo de transferência de conteúdo no seu telefone antigo e no seu novo telefone. (Seu dispositivo antigo ainda poderá se conectar à sua loja de aplicativos via Wi-Fi.)
- Abra o aplicativo em cada dispositivo, escolha os tipos de dispositivo e siga as etapas para vincular seus telefones.
- Selecione o conteúdo que você’D gostaria de transferir – contatos, mensagens, fotos, música, etc.
- Que’sentar. Pegue um lanche enquanto o aplicativo faz o que faz.
Isto’é tão fácil quanto isso. Dentro de apenas alguns momentos, você’Eu terá todos os seus arquivos, contatos importantes e o que mais você transferiu disponível no seu novo telefone.
Em seguida, você pode fazer chamadas para seus contatos, ouvir sua música e enviar uma mensagem de texto usando seu novo dispositivo.
Dicas para mover arquivos do seu telefone antigo para o seu novo telefone usando a Verizon’S aplicativo de transferência de conteúdo:
- Verifique se os dois telefones estão conectados – ou carregados – antes de iniciar a transferência.
- Dependendo da quantidade de dados que você está prestes a se mover, isso pode levar alguns minutos. Então, encontre um lugar onde você e seus telefones venceram’não ser perturbado.
- Se você’Estar usando um cartão de armazenamento microSD com seu novo telefone, economize uma etapa inserindo o cartão e configurando -o como o local de armazenamento padrão no seu novo telefone antes de transferir seus arquivos.
Que tal transferir conteúdo entre telefones básicos que não’t tem android ou iOS?
Se você possui telefones básicos, pode usar o assistente de backup sem fio da Verizon e o Assistente de Backup Plus para transferir, fazer backup e restaurar o conteúdo.
Para mais informações, acesse nosso Assistente de Backup Plus FAQs.
Como transferir dados pessoais se você’não é um cliente sem fio da Verizon
Não é um cliente da Verizon? Você pode usar um aplicativo do seu dispositivo’s fabricante. Embora a Motorola Migrate não seja mais suportada para as mais recentes versões do Android, a Samsung e a LG oferecem aplicativos de transferência de conteúdo para Android. Recursos específicos variam, mas ambos os aplicativos são semelhantes aos da Verizon’s aplicativo de transferência de conteúdo.
*O uso de dados se aplica ao download e uso do aplicativo se transferir arquivos pela rede da Verizon.
Motorola para desligar o Moto Migre e Moto Assist para usuários de marshmallow

Para reduzir a redundância, Motorola anunciou hoje que com a atualização futura do Android 6.0 Marshmallow, os proprietários não verão mais o Moto Assist, Moto Migre e o suporte de extensão do Chrome através do Motorola Connect.
O motivo declarado para essas remoções é bastante simples. Com o lançamento do Marshmallow, os recursos que a Motorola ofereceu com essas aplicações agora são incorporados em nativamente para o Android, o que significa que sua existência não é mais necessária. Em vez de trabalhar contra o Android, a Motorola optará por trabalhar com ele, removendo seu software de dispositivos após a atualização.
O lançamento de uma nova versão do Android é um ótimo momento para dar uma nova olhada em nossos aprimoramentos de moto de assinatura para garantir que nós’estar complementando o Android (não competindo com ele). Android 6.0 marshmallow inclui alguns ótimos recursos semelhantes às coisas que nós’Eu desenvolveu no passado. Por exemplo, você’encontrará uma opção para ‘Não perturbe’ debaixo de ‘Som e notificação’ Configurações para garantir que você’não é interrompido durante as reuniões ou enquanto dorme. Que’é semelhante à assistência de moto, então nós’Re removendo o Moto Assist como parte da atualização para M.
Além disso, a Motorola afirma que o Android M aprimora o suporte para o backup dos dados do usuário, o que duplica a maior parte do que o Moto Migrate fornece. Em vez de dobrar o mesmo recurso, a Motorola simplesmente removerá o recurso para aqueles que executam marshmallow.
Para usuários da Motorola Connect, a extensão do Chrome encontrada também será aposentada.
5 Métodos para transferir dados de Samsung para Motorola
Durante esta época, um telefone celular pode ser declarado como uma parte muito importante e inevitável da vida humana. Pessoas de todo o mundo dependem de telefones celulares para uma variedade de propósitos, desde a comunicação e o trabalho até a execução de hobbies. Existem muitas marcas de celulares no mercado atual dos quais a Samsung e Motorola estão entre os principais.

Portanto, neste artigo, discutiremos como os arquivos podem ser transferidos entre um dispositivo Samsung e Motorola Set. Esses arquivos podem ser qualquer coisa no seu dispositivo Samsung, como contatos, logs de chamadas, notas, músicas, vídeos, fotos, documentos, etc. Aplicações como a Motorola migram que estão entre as aplicações amplamente usadas para Transferência de dados da Samsung para Motorola será discutido aqui junto com as contas do Google, Dropbox, etc. que também pode ser usado para transferência de dados.
- Método 1. Transfira todos os dados de Samsung para Motorola – Conta do Google
- Método 2. Transfira o WhatsApp de Samsung para Motorola – Itransor Pro
- Método 3. Transfira arquivos e pastas de Samsung para Motorola – Dropbox
- Método 4. Mova todos os arquivos de Samsung para Motorola – Alterando o cartão SD
- Método 5. Compartilhe pequenos arquivos de Samsung para Motorola – Transferência Bluetooth
- Uma comparação de 5 métodos de transferência diferentes
Método 1. Transfira todos os dados de Samsung para Motorola – Conta do Google
É obrigatório fazer login no Google Contas em todos os telefones Android para você poder usar todos os recursos que suas ofertas móveis. Um dos melhores recursos que a conta do Google fornece é a capacidade de salvar arquivos e informações nas contas. Isso inclui contatos, fotos, vídeos, notas, música, calendário, etc., O que torna útil para transferir dados de Samsung para Motorola. Certifique -se de ter uma forte conexão de rede e espaço de armazenamento suficiente antes da transferência.
Etapas de transferência
- Em seu Samsung Mobile, abra o Configurações menu e toque em Contas e vai para Google. Ligar o Sincronizar opção e todos os dados serão sincronizados com sua conta.
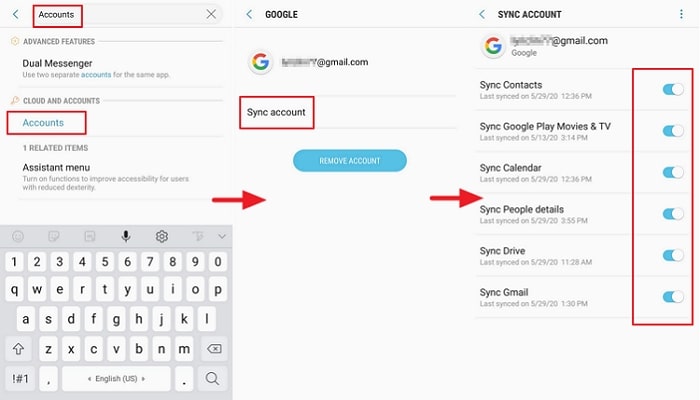
- Pegue seu dispositivo Motorola e faça login usando o mesmo ID do Google. Para fazer isso, vá para Configurações – Usuários e contas – Google – Adicione contas. Digite seu ID de e -mail e senha. Depois de fazer login, todos os dados serão sincronizados automaticamente com o seu novo telefone.
Você também pode utilizar Google Drive que será assinado automaticamente quando você o instalar em um dispositivo Android vinculado a uma conta do Google. Você pode compartilhar todos os arquivos, incluindo fotos, vídeos, documentos, etc. no Google Drive, que pode ser acessado posteriormente em um dispositivo diferente, assinando com o mesmo ID.
Método 2. Transfira o WhatsApp de Samsung para Motorola – Itransor Pro
Seja transferindo o WhatsApp da Samsung para a Motorola ou entre qualquer um Android ou Apple Dispositivos, o IMYFONE ITRANSOR PRO é o melhor aplicativo que você pode usar. O uso deste aplicativo não se limita a nenhum dispositivo móvel e pode ser usado em diferentes plataformas. Sua interface fácil de usar ajuda as pessoas sem muito conhecimento de telefones celulares e computadores a migrar seu WhatsApp sem dificuldade. Alguns dos recursos extras do Itransor Pro incluem:
- Exporta dados do WhatsApp para qualquer PC
- Transferência completa do WhatsApp de um telefone para outro
- Suporta até 17 mais tipos de transferência de dados do iPhone para a Samsung ou da Samsung/Huawei para o iPhone
- Alta segurança
Imyfone Itransor Pro é um aplicativo de terceiros confiáveis que pode ser usado para a Samsung to Motorola Whatsapp Transfer. O processo de transferência é rápido e nenhuma conexão à Internet é necessária ao transferir.
Etapas de transferência
- Instale e inicie o aplicativo no seu PC.


- Clique no Transfira o Whatsapp recurso que você encontrará no menu principal.

- Seus dispositivos Motorola e Samsung devem estar conectados ao computador por meio de um cabo USB, antes de pressionar o botão de transferência. Verifique se a fonte e os dispositivos de destino estão marcados de acordo. Você pode alterar as posições de ambos os dispositivos, atingindo o Trocar guia no meio.
- Clique no Transferir Botão e a transferência do WhatsApp começarão. Esse processo pode levar alguns minutos para ser concluído, portanto, verifique se a conexão entre os celulares e o PC não está perdida enquanto a transferência ocorre.
- Desconecte os dispositivos assim que a transferência estiver concluída e verifique seu dispositivo Motorola para garantir que todos os dados do WhatsApp tenham sido transferidos.
Método 3. Transfira arquivos e pastas de Samsung para Motorola – Dropbox
Dropbox é um serviço de armazenamento em nuvem que pode ser usado para armazenar arquivos on -line e depois acessá -los a partir de qualquer dispositivo que escolhermos. Isso ajudará você a transferir todos os arquivos e pastas de seus desejos da Samsung para a Motorola e o processo será eficaz, sem fio e seguro. Mas você pode não escolhê -lo, pois não é gratuito se precisar transferir dados mais de 2 GB. Tudo depende da sua preferência para que você ainda possa ir ao site oficial para obter uma avaliação gratuita e decidir se pagará por isso.
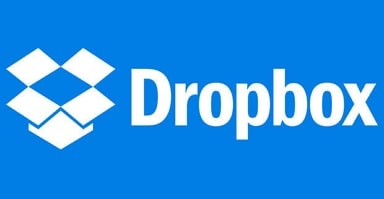
Etapas de transferência
- Instale o Dropbox Aplicação no seu dispositivo Samsung e faça login para criar uma conta.
- Compartilhe todos os arquivos necessários para sua conta Dropbox. Isso pode ser feito selecionando os arquivos ou pastas – opções – Compartilhar ícone – Dropbox ícone.
- Instale o aplicativo Dropbox no seu dispositivo Motorola e faça login na mesma conta Dropbox, usando o mesmo ID e senha.
Agora você poderá acessar todos os dados que você transferiu do seu dispositivo Samsung para Dropbox, no seu dispositivo Motorola.
Método 4. Mova todos os arquivos de Samsung para Motorola – Alterando o cartão SD
Este é o método mais simples de transferir dados do dispositivo Samsung para Motorola se os dois dispositivos tiverem a opção de montar um cartão SD externo. Exigirá apenas a ação para mover os arquivos e, em seguida, o cartão SD, fazendo com que seja possível terminar a transferência de dados de maneira rápida e fácil. Uma grande desvantagem desse método é que alguns de seus dados básicos, como registros de chamadas e calendários, não podem ser transferidos.
Etapas de transferência
- Pegue seu dispositivo Samsung e mova os arquivos que você deseja transferir para a sua Motorola para o seu cartão SD removível.
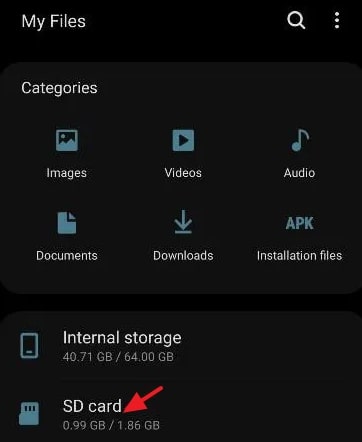
- Depois que a transferência estiver concluída, remova o cartão SD com segurança do seu dispositivo Samsung e insira -o no seu novo dispositivo Motorola.
Todos os arquivos no seu cartão SD estarão acessíveis em seu dispositivo Motorola. Você pode mover esses arquivos para o armazenamento do dispositivo, se desejar remover o cartão SD e usá -lo para qualquer outro propósito.
Método 5. Compartilhe pequenos arquivos de Samsung para Motorola – Transferência Bluetooth
Muitos usuários do Android podem ser mais familiares ao Bluetooth, entre outros métodos, pois é um recurso comumente usado em telefones Android. Felizmente, o Bluetooth pode ser usado para transferir dados de Samsung para Motorola, desde que o tamanho desses arquivos seja muito pequeno. No entanto, a transferência de arquivos enormes via Bluetooth levará muito tempo e não é prático para realizar.
Etapas de transferência
- Vá para Configurações e ativar Bluetooth Nos dispositivos Samsung e Motorola. Entre na pasta e emparelhe os dois.
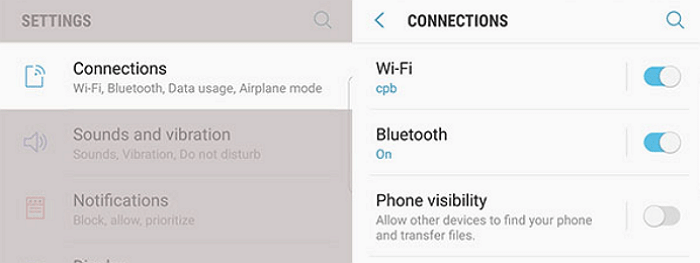
- Pegue seu dispositivo Samsung e selecione os arquivos que deseja transferir para a Motorola. Após a seleção, toque no ícone dos três pontos verticais na parte superior e toque no Compartilhar ícone. Selecione os Bluetooth Ícone e toque no seu dispositivo Motorola com o qual você emparelhou seu dispositivo Samsung.
- A transferência dos arquivos selecionados começará. O tempo necessário para concluir a transferência dependerá do tamanho dos arquivos e da versão Bluetooth.
Uma comparação de 5 métodos de transferência diferentes
Todos os 5 métodos mencionados acima podem ser usados para transferir dados de Samsung para Motorola com sucesso, mas alguns métodos têm algumas desvantagens de seus próprios.
Bluetooth pode ser usado para transferir apenas arquivos com tamanhos muito baixos ou levará horas para ser concluído, o que não é prático. Trocar cartão SD é uma opção melhor, mas nem todos os dispositivos têm a disposição de inserir um cartão SD externo, pois eles vêm com grande espaço de armazenamento. Além disso, um cartão SD não ajuda a transferir arquivos como calendários, registros de chamadas, etc.
Portanto, a próxima opção é o uso de contas do Google, Google Drive ou Dropbox para transferir arquivos. Esses métodos permitem a transferência de quase todos os tipos de arquivos, mas é necessária uma conexão estável e rápida à Internet para realizar o processo de transferência a uma velocidade decente. Além disso, esses serviços têm capacidade de armazenamento limitada.
A transferência com o Imyfone Itransor Pro é a mais ilimitada, enquanto só pode transferir seus dados do WhatsApp de Samsung para Motorola. Mas você também pode usá -lo para transferir os outros 17 tipos de dados do iPhone para a Samsung ou de Samsung/Huawei para o iPhone se precisar.
Você pode escolher o método de transferência adequado, dependendo de fatores como tipo de arquivo, tamanho, disponibilidade da Internet, etc. Aplicativos como Google Drive e Itransor Pro podem ser confiados para transferir arquivos, independentemente de quais são suas especificações de transferência. Experimente esses métodos de transferência e informe -nos se nossas sugestões foram úteis ou não.
Mova do Android para iPhone, iPad ou iPod Touch
Pronto para transferir para o iOS? Faça o download da mudança para o aplicativo iOS para obter ajuda para mudar do seu dispositivo Android para o seu novo iPhone, iPad ou iPod touch.
![]()
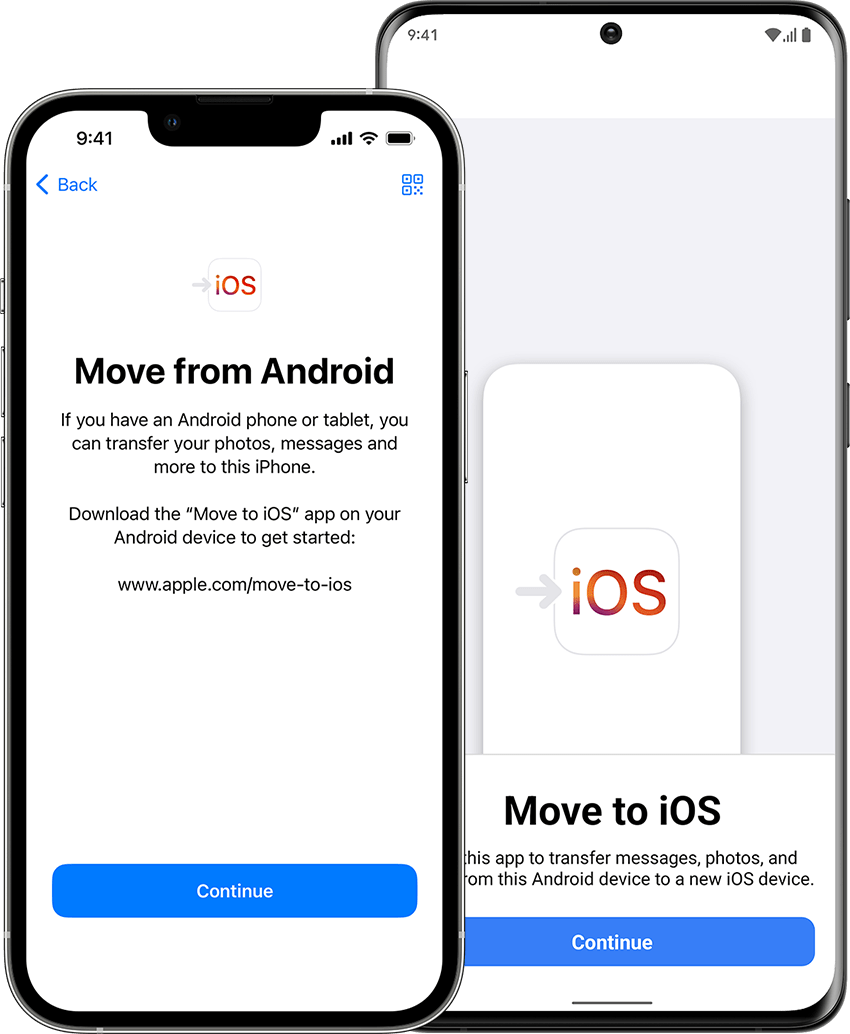
Antes de você começar
- No seu dispositivo Android, verifique se o Wi -Fi está ligado.
- Conecte seu novo dispositivo iOS e seu dispositivo Android à energia.
- Certifique -se de que o conteúdo que você está se movendo, incluindo o que está no seu cartão micro sd externo, caberá no seu novo dispositivo iOS
- Se você deseja transferir seus favoritos do Chrome, atualize para a versão mais recente do Chrome no seu dispositivo Android.

Comece no seu dispositivo Apple
Ligue seu novo dispositivo Apple e coloque -o perto do seu dispositivo Android.
No seu dispositivo Apple, siga as instruções de configuração na tela.
Na tela de início rápido, toque em configuração manualmente e continue seguindo as instruções na tela. Você pode ser solicitado a ativar seu ESIM.
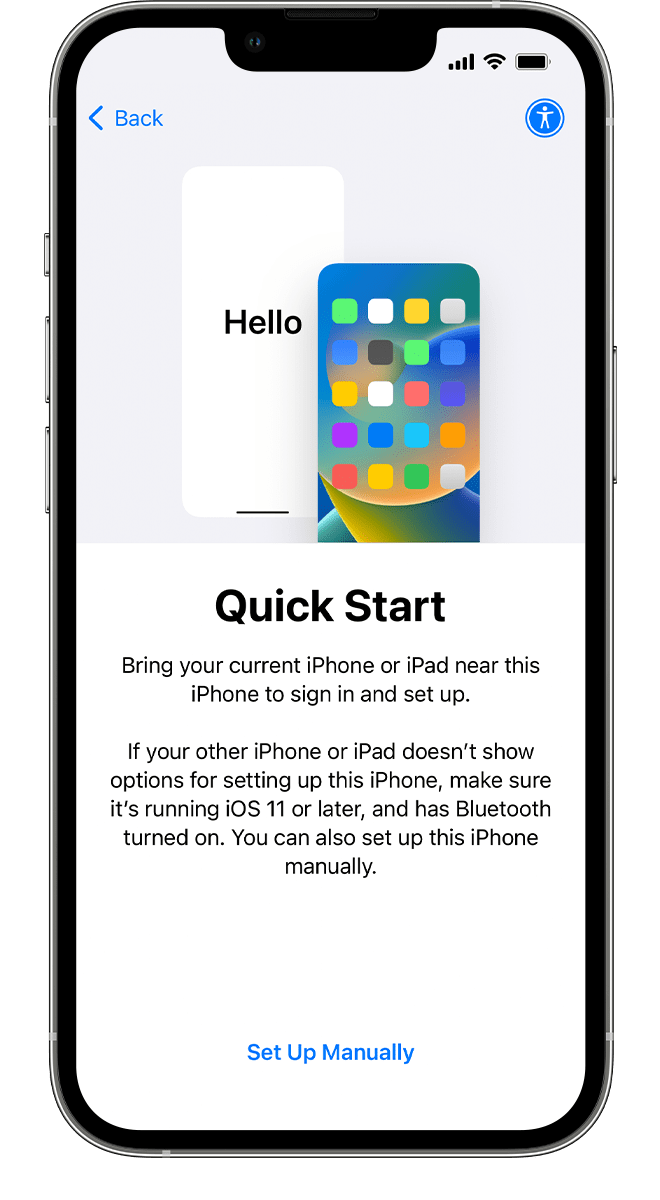
Toque em mover dados do Android
Procure os aplicativos e a tela de dados. Em seguida, toque em mover dados do Android. (Se você já terminou a configuração, precisa apagar seu dispositivo iOS e começar de novo. Se você não quiser apagar, basta transferir seu conteúdo manualmente.)
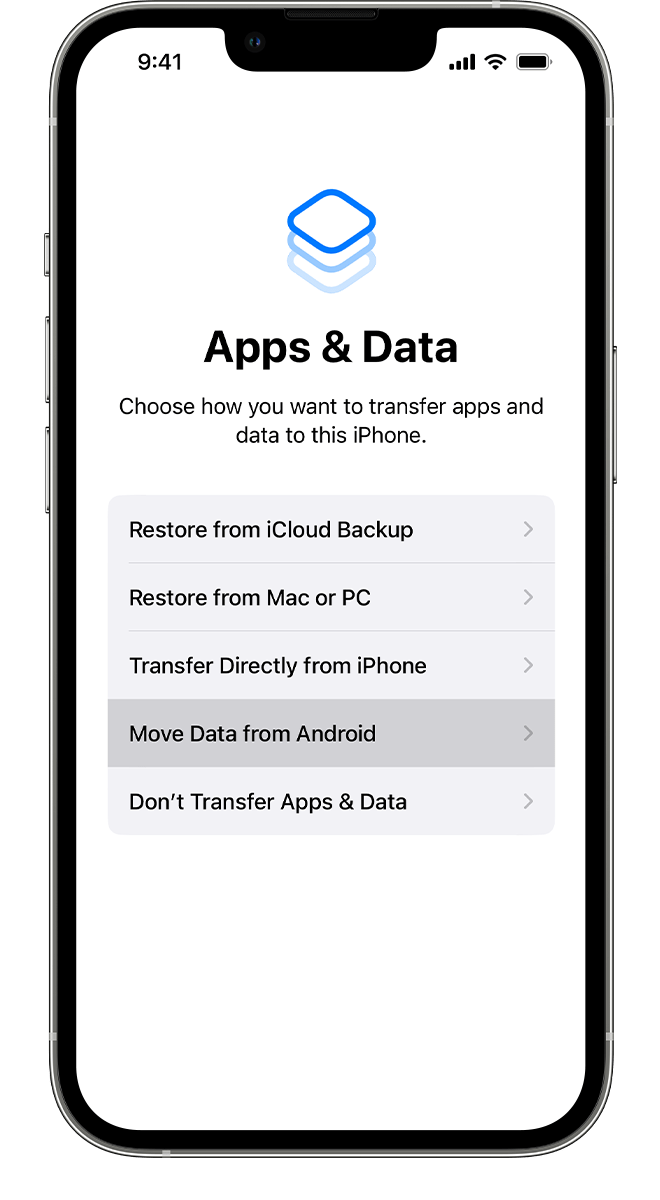
Abra a mudança para o aplicativo iOS
No seu dispositivo Android, abra a mudança para o aplicativo iOS. Se você não tiver a mudança para o aplicativo iOS, pode tocar no botão QR Código no seu novo dispositivo iOS e digitalizar o código QR usando a câmera no seu dispositivo Android para abrir a loja do Google Play. Toque continue e leia os termos e condições que aparecem. Para continuar, toque concordo.
Espere por um código
No seu dispositivo iOS, toque em continuar quando vir a mudança da tela Android. Então espere que um código de dez dígitos ou seis dígitos apareça. Se o seu dispositivo Android mostrar um alerta de que você tem uma conexão fraca na Internet, você pode ignorar o alerta.
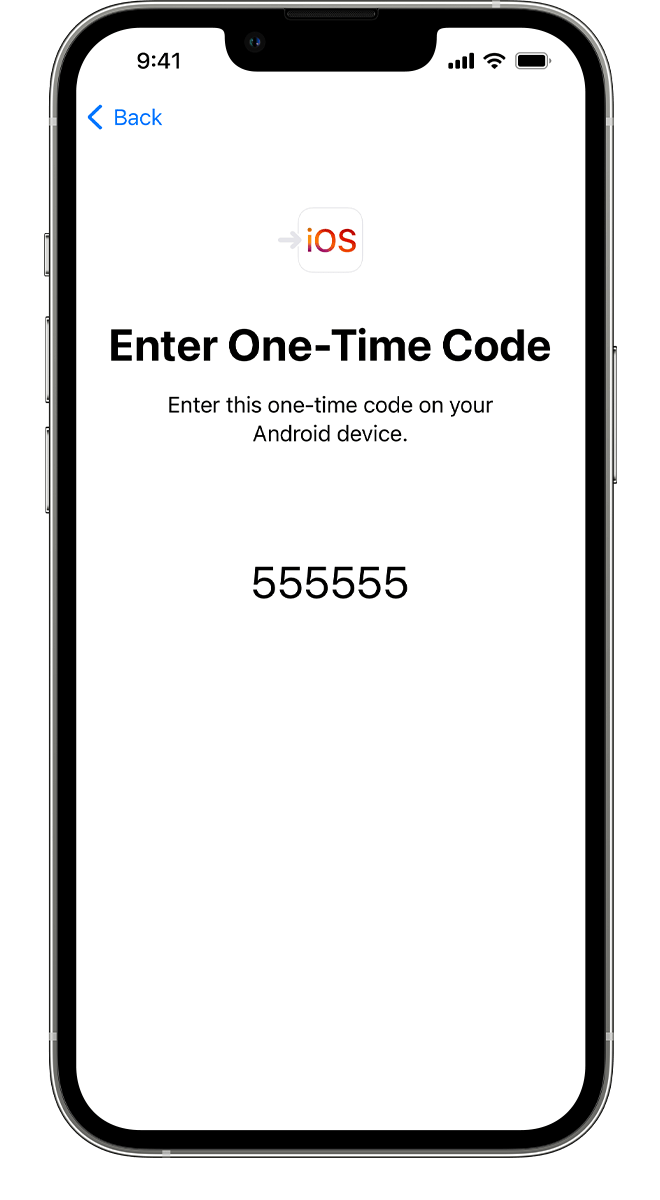
Use o código
Digite o código no seu dispositivo Android.
Conecte-se a uma rede Wi-Fi temporária
Seu dispositivo iOS criará uma rede Wi-Fi temporária. Quando solicitado, toque em Connect para ingressar nessa rede no seu dispositivo Android. Em seguida, aguarde a tela de dados de transferência aparecer.
Escolha seu conteúdo e espere
No seu dispositivo Android, selecione o conteúdo que você deseja transferir e tocar em continuar. Então – mesmo que o seu dispositivo Android mostre que o processo está completo – solte os dois dispositivos sozinhos até que a barra de carregamento que apareça no seu dispositivo iOS termina. Mantenha seus dispositivos próximos um do outro e conectado à energia até a transferência completa. Toda a transferência pode demorar um pouco, dependendo de quanto conteúdo você está se movendo.
Aqui está o que é transferido: contatos, histórico de mensagens, fotos e vídeos de câmera, álbuns de fotos, arquivos e pastas, configurações de acessibilidade, configurações de exibição, favoritos da web, contas de email, mensagens e mídias do WhatsApp e calendários. Se eles estão disponíveis no Google Play e na App Store, alguns de seus aplicativos gratuitos também serão transferidos. Após a conclusão da transferência, você pode baixar qualquer aplicativo gratuito que fosse correspondido na App Store.
Configure seu dispositivo iOS
Depois que a barra de carregamento termina no seu dispositivo iOS, toque em seu dispositivo Android. Em seguida, toque em continue no seu dispositivo iOS e siga as etapas na tela para terminar a configuração do seu dispositivo iOS.
Terminar
Verifique se todo o seu conteúdo é transferido. Música, livros e PDFs precisam ser movidos manualmente.
Precisa obter os aplicativos que estavam no seu dispositivo Android? Vá para a App Store no seu dispositivo iOS para baixá -los.
Se você precisar de ajuda com a transferência
- Certifique -se de deixar os dois dispositivos em paz até que a transferência termine. Por exemplo, no seu dispositivo Android, a mudança para o aplicativo iOS deve permanecer na tela o tempo todo. Se você usar outro aplicativo ou receber uma ligação no seu Android antes do fim da transferência, seu conteúdo não será transferido.
- No seu dispositivo Android, desligue os aplicativos ou configurações que podem afetar sua conexão Wi-Fi, como o Sprint Connections Optimizer ou o Smart Network Switch. Em seguida, encontre Wi-Fi nas configurações, toque e segure cada rede conhecida e esqueça a rede. Em seguida, tente a transferência novamente.
- Reinicie seus dois dispositivos e tente novamente.
- No seu dispositivo Android, desligue sua conexão de dados celulares. Em seguida, tente a transferência novamente.

Se você precisar de ajuda após a transferência
- Obtenha ajuda se as mensagens não funcionarem como o esperado depois de transferir seu conteúdo.
- Se você não vê aplicativos do seu dispositivo Android no seu novo dispositivo iOS, encontre e faça o download na App Store no seu novo dispositivo.
- Você pode achar que apenas algum conteúdo é transferido e seu dispositivo iOS ficou sem espaço, ou seu dispositivo iOS pode parecer cheio, mesmo que a transferência não tenha terminado. Nesse caso, apague seu dispositivo iOS e inicie a transferência novamente. Verifique se o seu conteúdo Android não excede o espaço disponível no seu dispositivo iOS.
Informações sobre produtos não fabricados pela Apple, ou sites independentes não controlados ou testados pela Apple, são fornecidos sem recomendação ou endosso. A Apple não assume nenhuma responsabilidade em relação à seleção, desempenho ou uso de sites ou produtos de terceiros. A Apple não faz representações em relação à precisão ou confiabilidade do site de terceiros. Entre em contato com o fornecedor para obter informações adicionais.


