Como fazer um mapa mental no Word (com exemplos e modelos)
Resumo:
Neste artigo, aprenderemos a criar um mapa mental no Microsoft Word. O conceito de mapas mentais será explicado e forneceremos instruções passo a passo sobre como fazer um mapa mental usando as ferramentas disponíveis no Word. Também exploraremos uma ferramenta alternativa chamada Edrawmind, que é projetada especificamente para criar mapas mentais. Ao longo do artigo, forneceremos exemplos e modelos para facilitar o processo.
Pontos chave:
- Idéias e conceitos podem ser efetivamente simplificados e apresentados usando mapas mentais.
- Um mapa mental é uma representação visual de um tópico ou ideia complexa.
- Microsoft Word fornece ferramentas para criar mapas mentais básicos.
- Para criar um mapa mental no Word, comece selecionando as formas disponíveis na guia Inserir.
- Use retângulos ou círculos para representar o tópico central e os subtópicos.
- Conecte os tópicos com linhas para mostrar as relações entre eles.
- Você pode formatar as propriedades da forma para personalizar a aparência do mapa mental.
- Criar mapas mentais mais complexos pode ser um desafio na palavra.
- Edrawmind é uma ferramenta alternativa recomendada para criar mapas mentais.
- O Edrawmind é compatível com vários sistemas operacionais e oferece recursos avançados.
15 perguntas únicas:
- O que são mapas mentais usados para?
Os mapas mentais são usados para simplificar e apresentar idéias ou conceitos complexos de uma maneira visualmente atraente. - Qual é o objetivo de um mapa mental?
O objetivo de um mapa mental é fornecer informações sobre um tópico ou idéia, apresentando -a de maneira simples e concisa. - Como o Microsoft Word pode ser usado para criar um mapa mental?
Microsoft Word fornece ferramentas básicas para criar mapas mentais simples usando formas e linhas. - O que as formas podem ser usadas no Microsoft Word para criar um mapa mental?
Retângulos e círculos são formas comumente usadas para representar o tópico central e os subtópicos em um mapa mental. - Como os tópicos podem ser conectados em um mapa mental criado no Microsoft Word?
Os tópicos podem ser conectados usando linhas retas ou linhas de seta para indicar as relações entre elas. - A aparência de um mapa mental no Microsoft Word pode ser personalizado?
Sim, as propriedades da forma podem ser formatadas para personalizar a aparência do mapa mental na palavra. - Por que o Edrawmind é recomendado para criar mapas mentais?
O Edrawmind é recomendado porque oferece recursos mais avançados e foi projetado especificamente para criar mapas mentais. - Quais sistemas operacionais são suportados pela Edrawmind?
Edrawmind é compatível com Windows, Mac, Linux, Android e iOS. - Quais são as vantagens de usar o Edrawmind para criar mapas mentais?
Edrawmind oferece 12 estruturas, 33 temas, mais de 700 cliparts, opções avançadas de importação/exportação, software local para negócios e segurança de dados no nível da empresa. - Podem ser usados para fins pessoais?
Sim, mapas mentais podem ser usados para fins pessoais, como criar roteiros, gerenciar tempo e prioridades e preparar -se para entrevistas. - Quais são os benefícios de usar mapas mentais?
Mapas mentais ajudam na organização de informações, brainstorming, planejamento e compreensão de conceitos complexos. - Como os mapas mentais podem ser benéficos em um ambiente de trabalho?
Mapas mentais podem ajudar no planejamento estratégico, comunicação interna, análise de estudos de caso e criação de apresentações ou infográficos. - Mapas mentes podem ser usados para fins criativos?
Sim, mapas mentais podem ser usados para fins criativos, como ideias de brainstorming, desenvolvendo projetos e projetando procedimentos e sistemas. - O que torna os mapas da mente mais eficazes do que os contornos tradicionais?
Os mapas mentais são mais eficazes do que os contornos tradicionais porque utilizam elementos visuais, que aprimoram o aprendizado e a retenção de memória. - Qual é o objetivo de usar modelos na criação de mapas mentais?
Os modelos fornecem um ponto de partida e uma estrutura para criar mapas mentais, economizar tempo e garantir consistência.
Respostas detalhadas:
1. O que são mapas mentais usados para?
Os mapas mentais são usados para simplificar e apresentar idéias ou conceitos complexos de maneira visual e concisa. Eles ajudam na organização de informações, brainstorming, planejamento e compreensão de relações entre diferentes elementos de um tópico.
2. Qual é o objetivo de um mapa mental?
O objetivo de um mapa mental é fornecer informações sobre um tópico ou idéia, apresentando -o de uma maneira simples e visualmente atraente. Permite uma melhor compreensão e retenção de informações.
3. Como o Microsoft Word pode ser usado para criar um mapa mental?
Microsoft Word fornece ferramentas básicas para criar mapas mentais simples. Você pode usar formas e linhas para representar diferentes elementos do mapa mental e mostrar seus relacionamentos.
4. O que as formas podem ser usadas no Microsoft Word para criar um mapa mental?
Retângulos e círculos são formas comumente usadas no Microsoft Word para criar um mapa mental. Retângulos podem representar o tópico e os subtópicos centrais, e os círculos podem ser usados para conceitos ou idéias relacionadas.
5. Como os tópicos podem ser conectados em um mapa mental criado no Microsoft Word?
Tópicos em um mapa mental criado no Microsoft Word podem ser conectados usando linhas retas ou linhas de seta. Essas linhas indicam as relações entre os diferentes elementos do mapa mental.
6. A aparência de um mapa mental no Microsoft Word pode ser personalizado?
Sim, a aparência de um mapa mental no Microsoft Word pode ser personalizado. Você pode formatar as propriedades da forma para alterar suas cores, tamanhos e estilos. Isso permite personalização e melhor organização visual.
7. Por que o Edrawmind é recomendado para criar mapas mentais?
O Edrawmind é recomendado para criar mapas mentais porque oferece recursos mais avançados e foi projetado especificamente para esse fim. Ele fornece uma ampla gama de modelos, temas, clipartos e opções de exportação para criar mapas mentais de aparência profissional.
8. Quais sistemas operacionais são suportados pela Edrawmind?
Edrawmind é compatível com Windows, Mac, Linux, Android e iOS. Isso permite que os usuários criem mapas mentais usando seu sistema operacional preferido e dispositivo.
9. Quais são as vantagens de usar o Edrawmind para criar mapas mentais?
Edrawmind oferece várias vantagens para criar mapas mentais. Alguns deles incluem:
- 12 estruturas e 33 temas para escolher, permitindo mapas mentais diversas e visualmente atraentes.
- Mais de 700 cliparts para aprimorar a representação visual de idéias e conceitos.
- Suporte para vários sistemas operacionais, garantindo a acessibilidade em diferentes dispositivos.
- Opções avançadas de importação e exportação, facilitando a integração de mapas mentais em outros documentos ou compartilhá -los com outros.
- Software local para negócios, fornecendo segurança e controle adicionais para uso em nível corporativo.
- Medidas de segurança de dados no nível da empresa para proteger informações confidenciais.
10. Podem ser usados para fins pessoais?
Sim, mapas mentais podem ser usados para fins pessoais também. Eles podem ser úteis para criar roteiros, gerenciar tempo e prioridades, organizar informações pessoais e preparar para entrevistas ou apresentações.
Respostas mais detalhadas seguem o mesmo formato que as respostas anteriores.
Como fazer um mapa mental no Word (com exemplos e modelos)
2. Selecione Documento em branco > Criar Para abrir um novo documento do Word
Como criar um mapa mental no Microsoft Word
Edrawmind é especializado em mapeamento e mapa conceitual de mente. Aprenda com isso Crie um mapa mental Guia para aprender como fazer e obter Modelos gratuitos Para ajudá -lo a criar. Apenas tente grátis agora!
Mudar para Mac> Experimente de graça
Mudar para Linux> Experimente de graça
Mudar para Windows> Experimente de graça
1. O que é um mapa mental?
Idéias e conceitos devem ser descritos em profundidade para alguém que não está familiarizado com eles. As pessoas escreveram livros e papéis elaborados para transmitir uma ideia ou conceito a outros. Embora essa documentação seja necessária, o material fornecido em extensos capítulos deve ser condensado após algum tempo para torná -lo comum e acessível a todos.
É aqui que os mapas da mente desempenham um papel, já que um mapa mental é um diagrama informativo que fornece a seus leitores informações sobre um tópico ou conceito complicado retratado por uma figura simples. Ele não apenas fornece uma explicação aprofundada da idéia central, mas também inclui quaisquer conceitos relacionados pertinentes ao conceito.
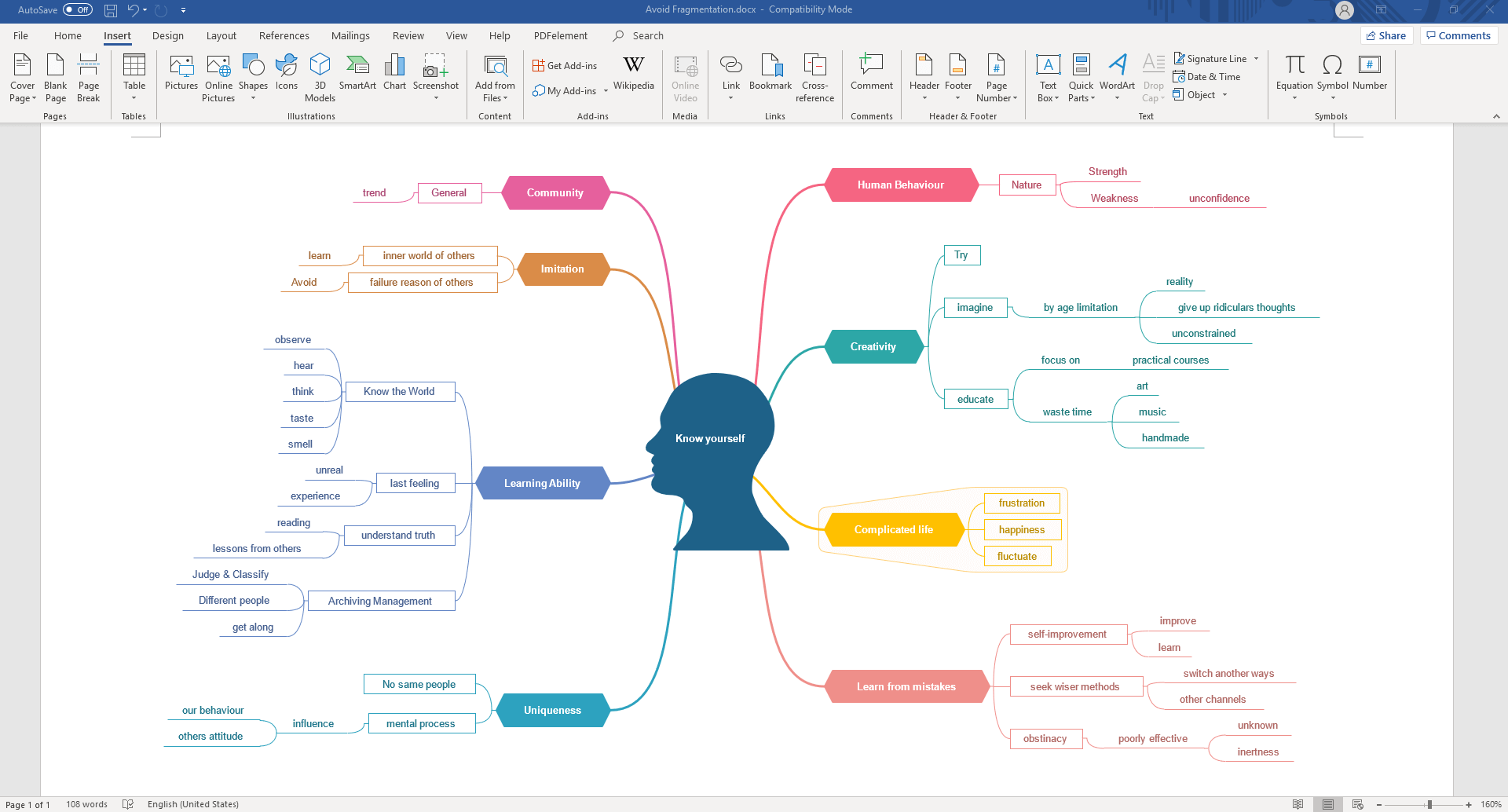
2. 3 etapas para criar um mapa mental usando o Microsoft Word
Microsoft Word está equipado com ferramentas de criação e desenho que são fáceis de usar e navegar. Também é fácil para iniciantes criar mapas mentais simples com formas e linhas básicas.
Agora, tudo o que você precisa fazer é seguir as etapas abaixo para que você possa criar um mapa mental sem esforço no Microsoft Word em minutos.
Etapa 1: Abra o MS Word e selecione Formas disponíveis
Em um novo documento do Word, você pode encontrar a maioria das ferramentas que você usará no Ilustração grupo no Inserir aba. Clique Formas Para abrir o menu em colapso que tem as formas básicas para fazer um mapa mental. Você pode usar retângulos ou círculos Para representar o tópico e os subtópicos centrais e rotular as formas com caixas de texto.
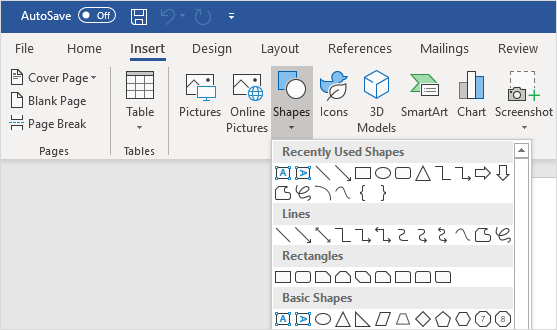
Etapa 2: Comece a elaborar um mapa mental
Agora, você pode começar a criar seus mapas mentais usando as formas na palavra. Quando você redigir o mapa e coloca todos os tópicos, conecte -os com linhas retas ou linhas de seta para representar relacionamentos entre diferentes tópicos.
Etapa 3: Formate seu mapa mental
Quando o mapa mental terminar, clique na forma selecionada (tópico ou linha) e depois no Formatar A guia será exibida na fita, onde você pode alterar as propriedades da forma. Como alternativa, clique com o botão direito do mouse na forma e selecione a forma do formato no menu de contexto para abrir o painel de forma do formato direito.
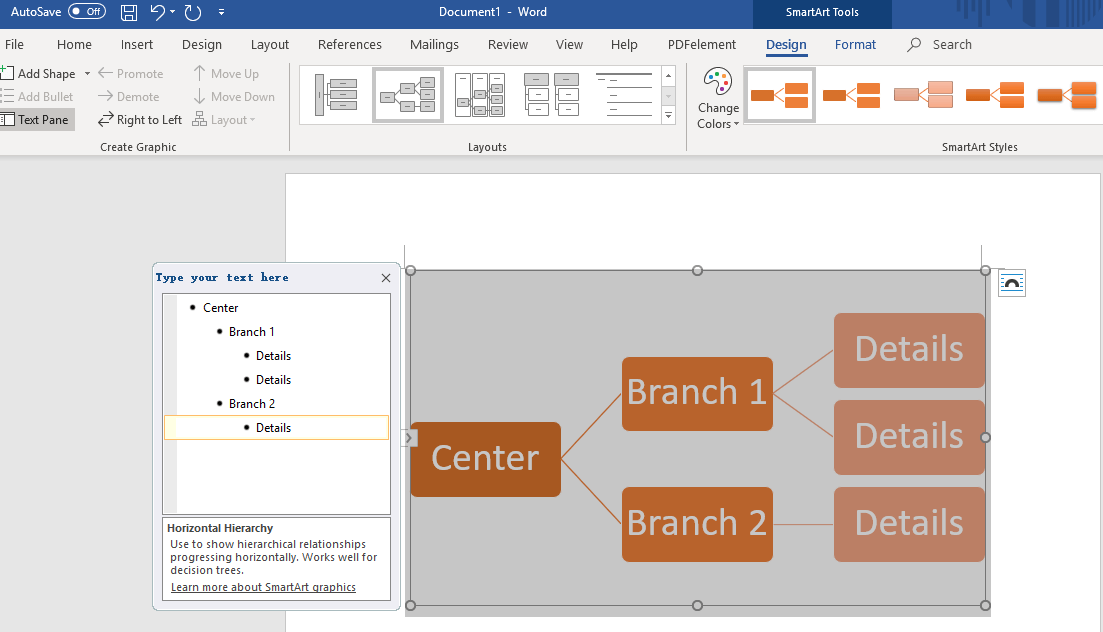
3. Maneira mais fácil de criar um mapa mental em Edrawmind
Como se pode ver, é certamente possível Faça um mapa mental na palavra, Mas pode ser difícil criar diagramas mais complexos devido às limitações do programa.
Tentar Edrawmind – Especialmente projetado para fazer mapas mentais. Edrawmind é executado em todos os sistemas operacionais disponíveis, incluindo PC, tablet, celular e web. Os poderosos recursos de exportação ajudarão você a criar um mapa mental e a inserir sem esforço em um documento do Word.
Aplicativos Edrawmind
12 estruturas e 33 temas e mais de 700 clipartos
Apoie Win, Mac, Linux, Android, iOS
Opções avançadas de importação e exportação
Software local para negócios
Segurança de dados no nível da empresa
Como fazer um mapa mental no Word (com exemplos e modelos)
Microsoft Word é um programa de processamento de texto usado para escrever memorandos e criar relatórios, mas também pode ser usado para fazer mapas mentais! Um mapa mental é uma ferramenta flexível de gerenciamento de projetos usada para organizar informações e idéias.
Neste guia, nós’Avançará como criar três versões de um mapa mental no Word, dicas rápidas para a produtividade do mapeamento da mente e uma alternativa de palavra para fazer seus mapas de mente ganharem vida!
Este artigo contém:
- O que é um mapa mental?
- Como fazer um mapa mental na palavra
- Versão 1: Gráfico Smartart
- Versão 2: Formas Básicas
- Versão 3: baseada em texto
O que é um mapa mental?
Um mapa mental é um fluxograma não linear que divide um conceito central em conceitos digestíveis e relacionados. Os mapas mentais nos ajudam a aprender melhor e mais rápido que um esboço tradicional porque ecoam como nossas mentes criam – em imagens!
Para não dizer que você precisa ser um designer para criar um mapa mental. Esta ferramenta versátil é para todos os tipos de idéias e projetos! Os mapas mentais podem ajudar desde o planejamento de campanhas de marketing até a coleta de informações sobre um assunto -chave.
Exemplos de mapeamento mental para o trabalho e a vida
�� Mapas mentais da estratégia
- Plano de comunicação interna
- Estratégia de crescimento dos negócios
- RS OK
- Análise do estudo de caso
�� Maps de mente criativa
- Brainstorming e desenvolvimento
- Apresentação infográfica
- Procedimentos e sistemas
- Integração
�� Mapas da mente pessoal
- Roteiros
- Procedimentos e sistemas
- Gerenciamento de tempo e prioridades
- Organizações de organizações
- Preparação da entrevista
Como fazer um mapa mental na palavra
Nota: Neste tutorial, usamos o Microsoft Word para Mac versão 16.54. As etapas e características pode parecer diferente se você’re em outra plataforma ou versão.
�� Versão 1: Gráfico Smartart
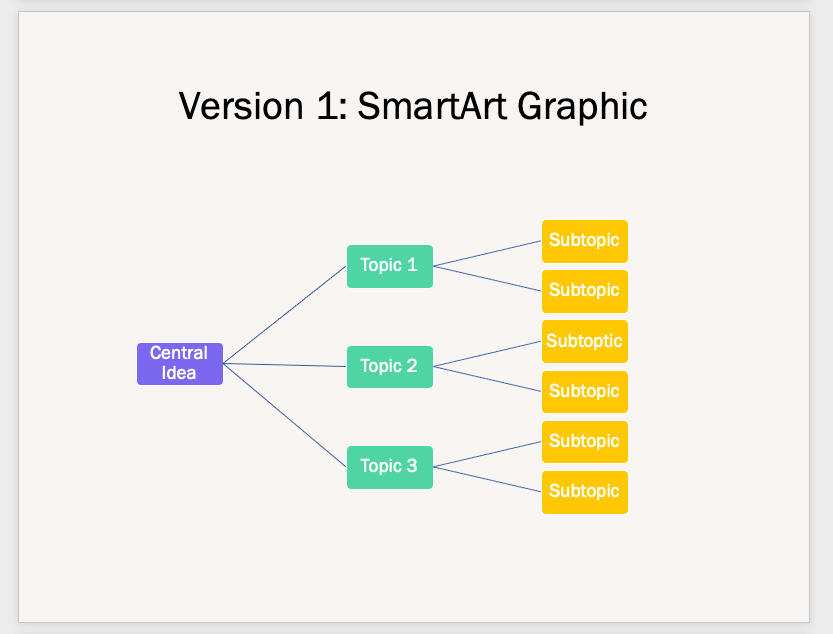
1. Abra o Microsoft Word
2. Selecione Documento em branco > Criar Para abrir um novo documento do Word
3. Debaixo de Layout guia, selecione Orientação > Paisagem
4. Debaixo de Layout guia, selecione Margens > Estreito
Opcional: Para alterar a cor da página, vá para o Projeto guia> Página Cor > Escolha uma cor para aplicar
5. Adicione o título do seu documento na parte superior da página, alinhe ao centro, altere o tipo de fonte (se desejar) e aumente o tamanho da fonte
6. Vou ao Inserir guia> Arte inteligente > Hierarquia > Hierarquia horizontal
7. De Painel de texto caixa de diálogo, adicione seu Central Ideia, Tópicos, e Subtópicos
- Pressione a tecla de retorno para adicionar mais campos de texto para obter informações importantes e mudar a tecla para criar um ponto de bala para obter detalhes abaixo das informações principais
�� Versão 2: Formas básicas

1. Abra o Microsoft Word
2. Selecione Documento em branco > Criar Para abrir um novo documento do Word
3. Debaixo de Layout guia, selecione Orientação > Paisagem
4. Debaixo de Layout guia, selecione Margens > Estreito
Opcional: Para alterar a cor da página, vá para o Projeto guia> Página Cor > Escolha uma cor para aplicar
5. Adicione o título do seu documento na parte superior da página, alinhe ao centro, altere o tipo de fonte (se desejar) e aumente o tamanho da fonte
6. Comece com o Ideia central forma: sob o Inserir guia> Selecione Formas > Clique em qualquer forma desejada> desenhe a forma no centro
7. Em seguida, escolha uma forma diferente para o Tópicos: Debaixo de Inserir guia> Selecione Formas > Clique em qualquer forma desejada> desenhe a forma em torno do Ideia central
8. Então, escolha outra forma para o Subtópicos: Debaixo de Inserir guia> Selecione Formas > Clique em qualquer forma desejada> desenhe a forma em torno do Ideia central
9. Finalmente, insira linhas retas para representar as relações entre o Ideia central, Tópicos, e Subtópicos: Debaixo de Inserir guia> Selecione Formas > Linha > Desenhe a linha para conectar duas formas
�� Versão 3: baseado em texto
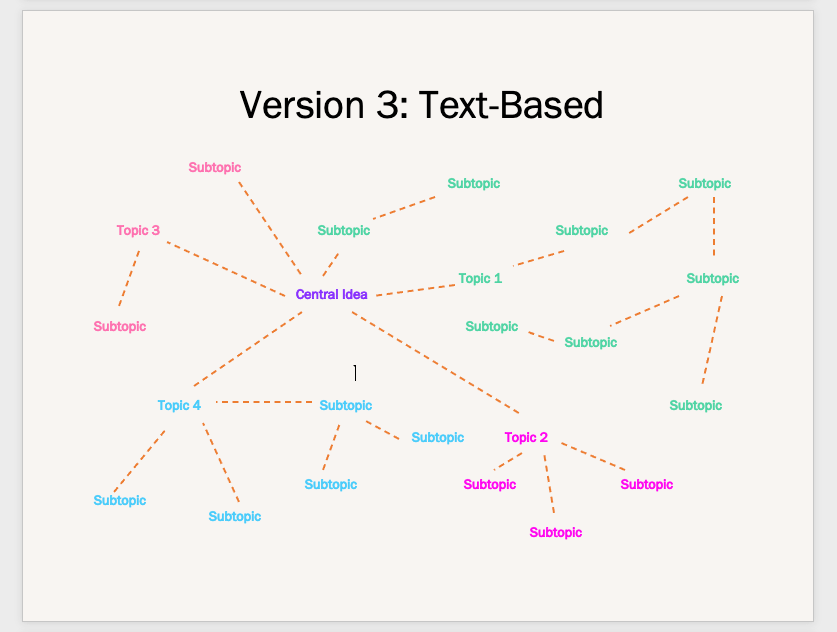
1. Inicie o Microsoft Word
2. Selecione Documento em branco > Criar Para abrir um novo documento do Word
3. Debaixo de Layout guia, selecione Orientação > Paisagem
4. Debaixo de Layout guia, selecione Margens > Estreito
Opcional: Para alterar a cor da página, vá para o Projeto guia> Página Cor > Escolha uma cor para aplicar
5. Adicione o título do seu documento na parte superior da página, alinhe ao centro, altere o tipo de fonte (se desejar) e aumente o tamanho da fonte
6. Clique duas vezes em qualquer lugar no seu documento do Word para adicionar texto (ou inserir caixas de texto)
7 . Para categorizar o seu Central Ideia, Tópicos, e Subtópicos, destaque o texto vai para Lar guia> Cor da fonte > Clique em uma cor para aplicar
8. Debaixo de Inserir guia> Selecione Formas > Linha > Desenhe a linha para conectar duas formas
7 Dicas e truques do Microsoft Word para mapeamento mental Produtividade
1️⃣ Altere o sistema’S Fonte padrão
Se você se encontrar constantemente mudando a fonte antes de fazer qualquer outra coisa no seu documento do Word, mude o sistema’s Fonte padrão:
1. Sob Formatar, Selecione Fonte
2. Mudar o Fonte, Fonte Estilo, ou Tamanho
3. No canto inferior esquerdo da caixa de diálogo, clique Padrão
4. Escolha se deseja definir a fonte padrão para o documento atual ou todos os documentos com base no modelo padrão
5. Clique OK
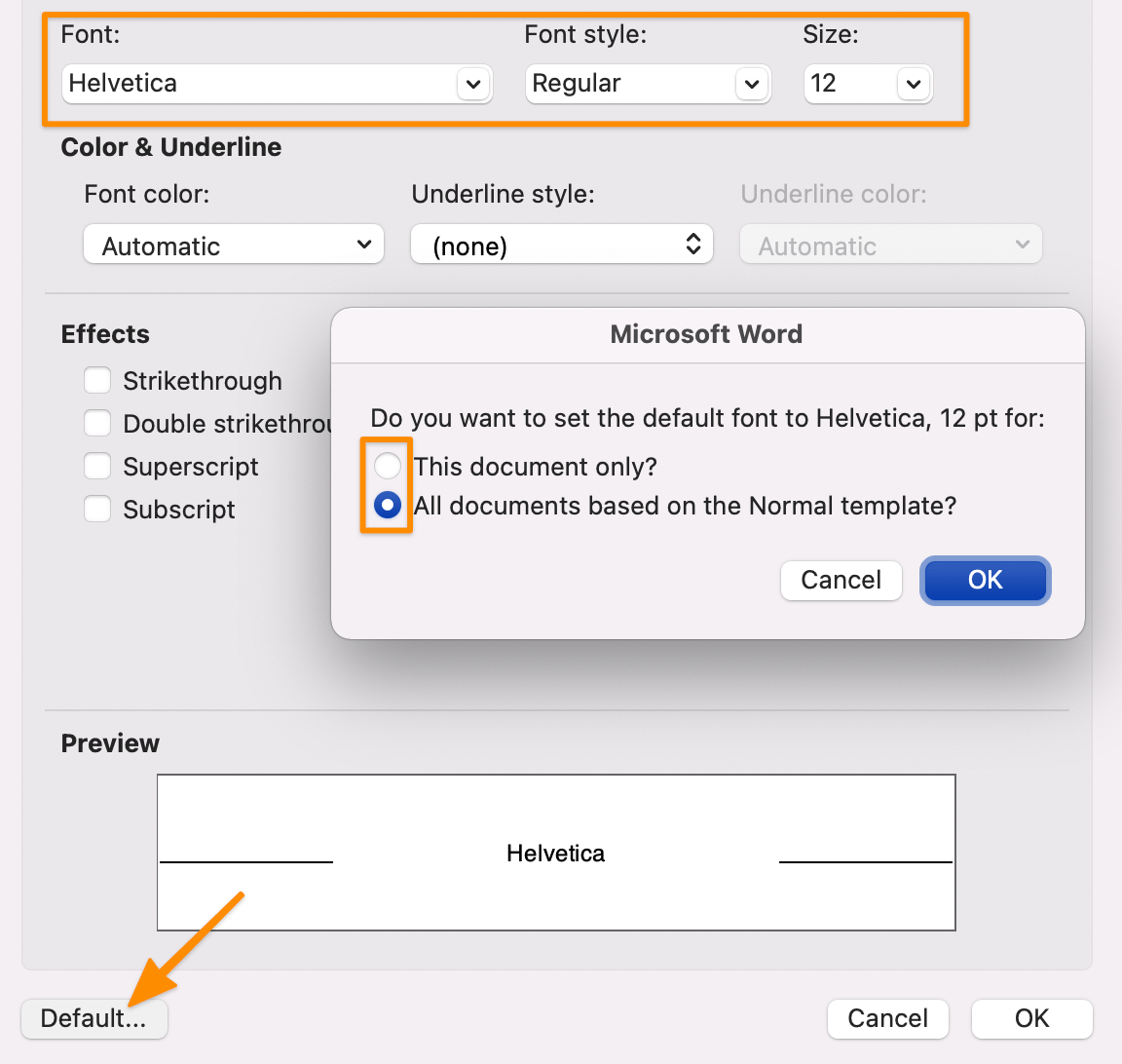
2️⃣ Adicione seus comandos mais usados à barra de ferramentas de acesso rápido
A maioria de nós usa cerca de 25% por cento do Microsoft Word’S Ribbon Toolas, mas ainda temos que passar por várias funções para chegar lá. Preencha sua barra de ferramentas de acesso rápido com seus comandos mais usados (criando uma caixa de texto, inserindo formas e muito mais) para menos cliques!
1. Clique no elipses (Ícone de três pontos) na barra de ferramentas e selecione Mais comandos
2. Selecione qualquer comando na coluna esquerda e clique na seta direita para mover o comando para a coluna direita
3. Remova um comando da coluna esquerda selecionando a seta traseira
4. Clique Salvar
3️⃣ Transforme imagens em formas
Adicione um toque pessoal ou auxiliares visuais para apoiar sua apresentação inserindo imagens e formatando -as em formas para torná -las contemporâneas. Aqui’mostrar:
1. Arraste e solte uma foto diretamente para o aplicativo Word ou vá para o Inserir guia> Fotos e importar um arquivo
2. Selecione seu arquivo
3. Debaixo de Formato de imagem guia> Clique na seta ao lado de Cortar Para modificar a foto em qualquer forma ou proporção
4. Segure a tecla Shift e clique e arraste um dos cantos para ajustar o tamanho ⬇️
4️⃣ Texto Lorem ipsum
Em uma pitada e precisa de algum conteúdo de preenchimento? Use o comando Lorem para inserir o texto de espaço reservado rapidamente para que você possa manter as rodas ligando seu mapa mental. Aqui’mostrar:
1. Coloque o cursor onde deseja que o texto do espaço reservado
2. Tipo = Lorem (Número de parágrafos, número de frases)
5️⃣ Crie uma paleta de cores para uso repetido
Você’Criarei um documento profissional na metade do tempo usando temas de cores, e seus colegas apreciarão a consistência. Frequentemente, ficamos presos ao descobrir quais cores funcionam juntas. Isso para hoje!
As versões do mapa mental que abordamos acima usavam essa mesma paleta de cores. ⬇️
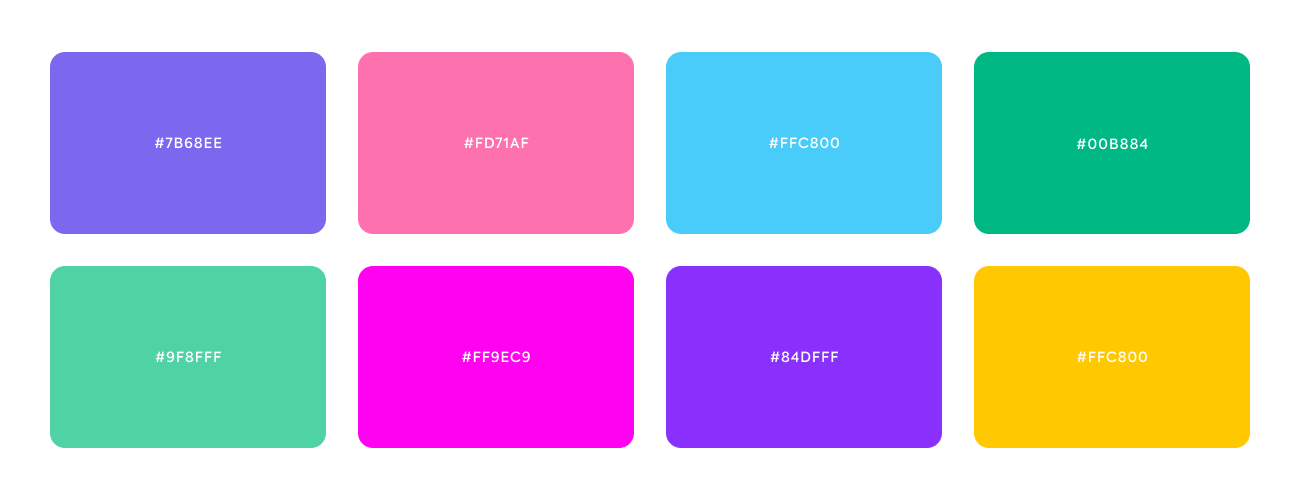
6️⃣ Altere o sistema’s “Linha padrão” forma e cor
Salve sua linha de mapa mental perfeita, tornando -a a linha padrão na palavra. Isso reduzirá drasticamente a quantidade de tempo gasto copiando, colando e formatando uma nova linha sempre. Em seguida, salve -o na sua barra de ferramentas de acesso rápido (mencionado na dica #2)! Para definir uma nova linha padrão:
1. Clique com o botão direito do mouse na linha
2. Selecione Definido como linha padrão
3. Altere a linha padrão quando encontrar um novo favorito ou deseja voltar ao Word’s linha original!
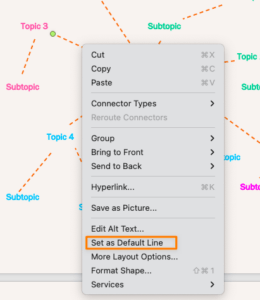
7️⃣ Construa uma biblioteca de modelos
Salve seu modelo personalizado para a próxima vez que você se sentar para criar um mapa mental. Você’Eu já farei a configuração já feita dessa maneira e você poderá trabalhar direto ao trabalho! Salve um modelo com estas etapas:
1. Vá para Arquivo > Guardar como modelo, e uma caixa de diálogo aparecerá
2. Digite seu nome de modelo de calendário em Salvar como
3. Adicionar tags relevantes em Tag (para usuários de Mac)
4. Escolha onde você deseja salvar seu modelo de calendário
5. Verifica a Formato de arquivo está configurado para Modelo de palavra do Microsoft (.dotx)
6. Clique Salvar
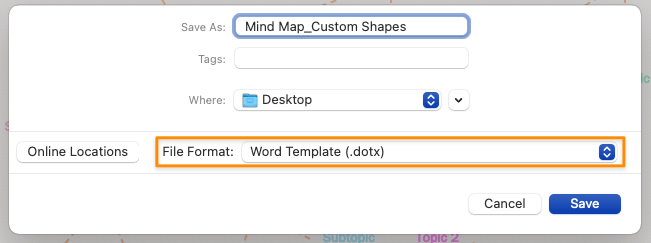
Modelos de mapa mental livre na palavra
Falando em modelos, aqui estão os modelos gratuitos da linha do tempo que você pode baixar imediatamente ou usar como inspiração para o seu próximo mapa mental ou mapa conceitual. Clique na imagem para começar! ⬇️




4 grandes desvantagens do uso do Word para criar mapas mentais
Embora o Microsoft Word seja um dos softwares mais populares disponíveis, ele é Limitado às demandas e mudanças de uma força de trabalho moderna e você pode precisar verificar as alternativas do MS Word. Mesmo executando as ações mais básicas para criar uma tabela simples, levou muitos cliques e navegação cuidadosa para concluir nossa construção da linha do tempo.
Aqui’s O que você deve saber antes de investir tempo, energia e recursos no Microsoft Word:
- Isto’é desafiador para usar: A barra de ferramentas da faixa de opções é diferente de versão para versão, então lá’é uma complexidade desnecessária para aprender onde (e como) as ferramentas de criação e desenho funcionam. Você’provavelmente gasto a maior parte do seu tempo pesquisando na web por artigos de suporte
- Isto’é caro: Outros programas de escritório – Microsoft Word, Microsoft PowerPoint, Microsoft Excel e muito mais são caros. (O aplicativo da palavra sozinho começa em US $ 159.99!)
- Muitas opções: A paralisia de decisão irá rastejar ao virar da esquina se você’re nas ervas daninhas da formatação. Tentar realizar tarefas simples, como inserção e adição de linhas básicas, consome tempo devido à falta de intuitividade na palavra’S barra de ferramentas da fita
- Sem automação: Word não é otimizado como um software de mapeamento mental com recursos de automação
Por que? Ferramentas de mapeamento mental poderosas ajudam a priorizar as tarefas mais rapidamente, mais inteligente e com eficiência. Os gerentes de projeto precisam atualizar e compartilhar regularmente mapas mentais, então eles’Preciso de software de projeto para se familiarizar, a equipe, as partes interessadas e os clientes.
Se você deseja economizar tempo enquanto melhora a qualidade do seu trabalho e colaboração, tente criar mapas mentais no clickup! ✨
Recursos relacionados:
- Como criar uma linha do tempo do projeto no Excel (guia 2022)
- Como fazer uma linha do tempo na palavra
- Como fazer um calendário na palavra
- Como fazer uma linha do tempo no Google Docs
- Como criar um gráfico de Gantt no Word
- Como fazer um formulário preenchido na palavra
- Como fazer um fluxograma na palavra
- Modelos de mapa conceitual
Traga seus mapas de mente para a vida com clickup
O ClickUp é a plataforma de produtividade final para as equipes gerenciar projetos, colaborar mais inteligente e trazer todo o trabalho sob uma ferramenta. Se você’Re novo em aplicativos de produtividade ou um gerente de projeto experiente, Clickup’A personalização pode se estender para qualquer tamanho de equipe para o trabalho organizado e conectado.

Mapas mentais no clickup não apenas criam o espaço para expandir e esticar suas idéias, mas você também pode usá -las para construir as tarefas e projeta você’já criou no clickup.
- Crie, editar e excluir rapidamente as tarefas (e subtarefas) diretamente da sua visão do mapa mental
- Criar em Modo em branco onde nós não’É preciso me conectar a qualquer estrutura de tarefas – livre de mapeamento da mente no seu melhor!
- Arraste ramificações para ajustar onde os nós estão localizados e organizá -los em caminhos lógicos
- Aplique um filtro para esconder todos os galhos vazios para uma visibilidade limpa
- Compartilhe sua mente mapeia com qualquer pessoa fora do seu espaço de trabalho para manter todos atualizados sobre como seu projeto está progredindo e mais
Reproduza o vídeo abaixo para assistir ao clickup mental Maps em ação! ⬇️
A grande imagem
Enquanto ele’é uma habilidade útil para construir mapas mentais na palavra, isso’não é a aplicação mais conveniente para gerenciamento de tempo e criar relacionamentos significativos. Crie seu próximo mapa mental do projeto no clique hoje e resolva problemas na metade do tempo que levaria para desenhar linhas individuais na palavra! ��
Questões? Comentários? Visite nosso Centro de Ajuda para Suporte.


