e selecione “Run como administrador.”
Scan Windows Defender
A varredura começará e você verá o progresso exibido na janela Prompt de comando.
Examinando unidades ou pastas específicas
Se você deseja digitalizar unidades ou pastas específicas, pode usar o seguinte comando:
Windows Defender Scan -D "Caminho de unidade ou pasta"
Por exemplo, se você deseja digitalizar o C: Drive, digitaria:
Scan Windows Defender -d "C: \"
Se você deseja escanear uma pasta específica, substituiria o “caminho da unidade ou da pasta” pelo caminho para a pasta.
Conclusão
Executar uma varredura de vírus a partir do prompt de comando pode ajudar a garantir que seu sistema Windows esteja protegido contra ameaças de malware. Ao usar o zagueiro do Microsoft antivírus embutido e executar verificações ocasionais, você pode ficar um passo à frente de possíveis ataques. Lembre -se de manter seu zagueiro atualizado para garantir a melhor proteção para o seu computador.
Scanner de segurança da Microsoft para Windows
Etapa 7. Espere que termine
A Microsoft tem um scanner de vírus?
Durante a instalação do Kaspersky Security, a extensão antivírus é incorporada ao Microsoft Office Outlook. Ele permite que você abra as configurações de e-mail antivírus de dentro do Microsoft Office Outlook e especifique em que momento as mensagens de email devem ser digitalizadas quanto a vírus e outros malware. A extensão antivírus do correio para o Microsoft Office Outlook pode digitalizar mensagens de entrada e saída transmitidas por protocolos POP3, SMTP, NNTP e IMAP.
As configurações de correio antivírus podem ser definidas diretamente no Microsoft Office Outlook se o adicional: a caixa de seleção Extensão do Microsoft Office Outlook for selecionada no agente de luz para propriedades da política do Windows ou na interface local de agente de luz para Windows.
No Microsoft Office Outlook, as mensagens recebidas são primeiro digitalizadas pelo correio antivírus (se a caixa de seleção Pop3 / smtp / nntp / iMap for selecionada nas propriedades da política do agente de luz ou na interface local do agente de luz) e depois digitalizada pela e-mail antivírus extensão para o Microsoft Office Outlook. Se o correio antivírus detectar um objeto malicioso em uma mensagem de e-mail, ele o alerta para este evento.
As mensagens de saída são primeiro digitalizadas pela extensão antivírus do Mail para o Microsoft Office Outlook e depois digitalizada pelo correio antivírus.
Sua escolha de ação na janela de notificação determina se o correio antivírus ou a extensão antivírus e-mail para o Microsoft Office Outlook elimina a ameaça em uma mensagem:
- Se você selecionar desinfetar ou excluir na janela de notificação do correio antivírus, a eliminação de ameaças é realizada pelo correio antivírus.
- Se você selecionar pular na janela de notificação do e-mail antivírus, a extensão antivírus do Microsoft Office Outlook elimina a ameaça.
Para ajustar as configurações de varredura de email no Microsoft Office Outlook:
- Abra a janela principal do aplicativo Microsoft Outlook. No canto superior esquerdo, selecione a guia Arquivo.
- Clique no botão Configurações. A janela das configurações do Outlook é aberta.
- Selecione a seção de suplementos. As configurações de plug-ins incorporadas ao Microsoft Office Outlook são exibidas na parte direita da janela.
- Clique no botão Opções de suplemento. A janela de opções de suplemento é aberta.
Scanner de segurança da Microsoft para Windows
![]()
O scanner de segurança da Microsoft foi criado para situações de emergência em que seu computador foi infectado com software malicioso spyware ou um vírus e você está preso por coisas para fazer para consertar. Como último recurso, você pode baixar esta ferramenta em outro computador, transfira -a para o seu computador e experimentá -lo.
Pode dar uma nova vida ao seu computador infectado
Baixe a ferramenta Microsoft Safety Scanner e execute -a no seu computador infectado. Execute a ferramenta e veja se ela aumenta um problema. Isso sugerirá uma solução para o seu problema ou isolará o problema. Siga as sugestões se der alguma e se isolar o problema, você poderá experimentar as outras ferramentas/soluções que você estava tentando anteriormente para fazer seu computador funcionar novamente.
Conclusão – você não tem nada a perder tentando
O scanner de segurança da Microsoft não é um verificador de vírus de longo prazo, é uma ferramenta de emergência que você usa como último recurso. Depois de baixá -lo, a ferramenta expirará em dez dias. Ele expira para ajudar a incentivar as pessoas a usá-lo apenas em emergências, em vez de usá-lo como um substituto para o software de verificação de vírus de maior qualidade.
- Pode isolar seu problema para que seu computador possa ser corrigido por outros meios
- Como uma última tentativa de salvar seu computador, pode funcionar
- É um verificador poderoso e livre de vírus para pessoas com problemas reais
- Fazer carregá -lo em um computador quebrado/infectado pode ser complicado
- Não oferece soluções permanentes para o seu problema
- A ferramenta expira em dez dias
Como executar uma varredura de vírus a partir do prompt de comando

Neste artigo, você aprenderá como pode realizar uma varredura de vírus do prompt do Windows CMMAND para proteger seu sistema contra ameaças de malware.
O sistema operacional do Windows possui um antivírus anti-malware embutido chamado Microsoft Defender, que está sempre em execução para proteger o usuário de possíveis ataques, como vírus, spyware, rootkits e ransomware. Esse zagueiro responde aos ataques agindo imediatamente, em vez de responder a eles depois que seu computador foi infectado.
Por mais que o Microsoft Defender esteja sempre em segundo plano para proteger de ataques, deve -se executar uma varredura completa de vírus ocasionalmente para garantir que nada desconfiado possa ter escapado do zagueiro e infectado seu sistema Windows. Você pode executar essas varreduras quando o Windows está funcionando devagar, ou você suspeita que o sistema esteja infectado.
Vamos ver como fazer isso.
Certifique -se de que nenhum malware escape do zagueiro do Windows, mantendo -o sempre atualizado.
Executando uma varredura de vírus do CMD
Para realizar uma varredura no seu sistema, você precisa executar o CMD com privilégios administrativos.

- Você pode fazer isso no menu Iniciar pesquisando o prompt de comando . A partir dos resultados da pesquisa, clique com o botão direito do mouse no prompt de comando e escolha Run como Administrador . Se você não estiver assinado como administrador, notará que a janela de controle da conta de usuário se abre. Clique no botão Sim e o prompt de comando deve abrir.
- São três tipos de varreduras que você pode executar no seu sistema com o Microsoft Defender: i.e., Varredura rápida, varredura personalizada e varredura completa. Vamos começar com a varredura rápida.
Escaneamento rápido
A varredura rápida apenas digitaliza as áreas críticas do seu sistema, como processos de execução, arquivos do sistema e chaves de registro. Esta varredura foi projetada para ser mais rápida, tornando -a uma boa opção para uso regular. Para executar uma varredura rápida, você deve alterar seu diretório atual para o diretório de instalação do Windows Defender. Você pode fazer isso usando o comando CD. Use o comando abaixo para navegar até o diretório de instalação do Windows Defender.
CD C: \ ProgramData \ Microsoft \ Windows Defender \ Platform \ 4.18* 
Quando estiver na pasta certa, execute a varredura rápida usando o seguinte comando e pressione Enter
MPCMDRUN -SCAN -SCantype1 
Você notará a mensagem de digitalização de início depois de executar o comando. Depois que a varredura estiver concluída, a mensagem muda para a digitalização terminada . E assim, você rapidamente examinou seu sistema usando o prompt de comando.
Digitalização personalizada
Com a verificação personalizada, você pode especificar os arquivos, pastas e unidades que o zagueiro deve digitalizar. Esta opção é útil se você suspeitar que um arquivo ou pasta específica foi infectada com malware. Você também pode usar esta opção para examinar uma unidade externa. Para executar uma varredura personalizada, abra o prompt de comando e execute o comando abaixo para alterar os diretórios para a pasta de instalação do Windows Defender.
CD C: \ ProgramData \ Microsoft \ Windows Defender \ Platform \ 4.18* Depois de estiver na pasta certa, execute a varredura personalizada com o seguinte comando.
MPCMDRUN -SCAN -SCantype 3 -File
Observação: Substitua a unidade que você deseja digitalizar.
Varredura completa
Para a varredura completa, o zagueiro examina todo o sistema. Ele digitaliza todos os arquivos e pastas, bancos de dados de email, unidades externas e áreas críticas do sistema, como os programas carregados na inicialização, memória do sistema, backup do sistema e até unidades de rede. Esta opção leva longa (horas), dependendo do tamanho do disco rígido e do número de arquivos. Esta varredura é mais abrangente e pode detectar todos os tipos de malware e vírus. Certifique -se de executar essa varredura periodicamente para manter seu sistema protegido contra ameaças. Para executar uma varredura completa, CD no diretório de instalação do Windows Defender, como mostrado acima, e execute o comando abaixo.
MPCMDRUN -SCAN -SCantype 2 Executando a varredura completa do vírus da GUI.
Se você não estiver confortável usando o prompt de comando, pode usar a interface gráfica do usuário para executar as mesmas varreduras que acima. Vamos ver como.
- Comece abrindo o menu Iniciar.
- Pesquise a segurança do Windows e abra o resultado superior da pesquisa.

- A partir daí, a proteção contra vírus e ameaças aberta .

- Uma nova janela deve abrir que tenha os diferentes tipos de varredura.
 Você pode escolher uma varredura rápida daqui, e o sistema o iniciará imediatamente.
Você pode escolher uma varredura rápida daqui, e o sistema o iniciará imediatamente. - Se você deseja executar a verificação completa ou personalizada, escolha a opção de varredura para abrir mais opções de varredura.


Escolha o tipo de varredura que você deseja e clique em Digitalizar agora . Isso iniciará a varredura e, se algo for detectado, o Microsoft Defender removerá/ quarentena as ameaças automaticamente.
Conclusão
O Windows Defender garante que seu computador esteja seguro de malware. Ele corre periodicamente em segundo plano e quarentena todas as ameaças encontradas. No entanto, algumas ameaças podem escapar do zagueiro do Windows. Portanto, deve -se executar verificações de vírus regulares para manter a segurança e a integridade do sistema Windows. Seguindo as etapas descritas neste artigo, você pode executar os diferentes tipos de varreduras, como as varreduras rápidas, personalizadas ou completas, para garantir que você esteja a salvo de malware, vírus e ransomware.
Se você achou o artigo útil, considere compartilhá -lo com aqueles que podem achar útil.
Obrigado pela leitura.
Se você gosta do nosso conteúdo, considere comprar um café para apoiar nosso trabalho:
Publicado por
Sou um entusiasta de tecnologia interessado em tudo relacionado ao computador, do hardware ao sistema operacional e à programação. Pretendo compartilhar minha experiência com o resto do mundo.
O que é Microsoft Safety Scanner? Como baixar e usá -lo? [Atualizado em 2023]
Scanner de segurança da Microsoft é uma ferramenta gratuita da Microsoft. Então, o que exatamente isso faz?
A Microsoft apresenta muitas ferramentas e utilitários maiores e menores para seus usuários. Dos usuários do Windows, obtendo essas ferramentas em atualizações para as pessoas que os baixam deliberadamente-eles sempre adicionam algo ao crescente arsenal da Microsoft.
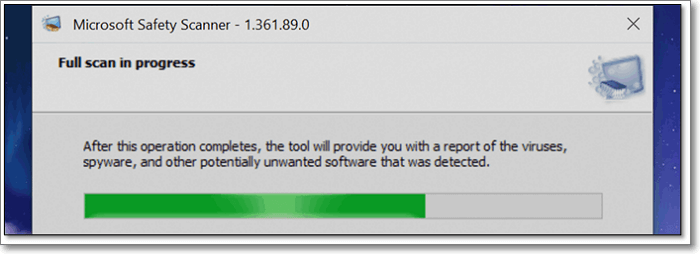
Uma dessas ferramentas é o Microsoft Safety Scanner. Então, o que isso faz? Qual é o seu propósito? Além disso, como você pode baixar e instalá -lo? Vamos responder a todas essas perguntas neste artigo e também explorar como usá -las. Então vamos começar.
O que é Microsoft Safety Scanner?
Scanner de segurança da Microsoft é uma das muitas ferramentas de segurança e segurança da Microsoft. É descartável, gratuito e bastante semelhante a outra entidade da Microsoft chamada Ferramenta de remoção de software maliciosa. É usado para digitalizar um sistema para vírus de computador e outros tipos de malware.
Em abril de 2011, a Microsoft o lançou como uma solução rápida para computadores montados com malware ou outros problemas. O site da Microsoft simplesmente diz que eles fizeram esta ferramenta para garantir que um usuário possa baixá -lo e usá -lo para desfazer alterações ou erros causados por ameaças maliciosas.
Portanto, a ferramenta não deve ser usada como um software de proteção antivírus ou vírus. Além disso, aqui estão algumas coisas importantes a saber sobre esta ferramenta:
- A Microsoft recomenda baixar esta ferramenta cada vez que você deseja usá -la. Como o site o atualiza a cada 10 dias, a versão que você já pode ter pode estar desatualizada.
- A ferramenta não deve substituir sua ferramenta antivírus ou deve atuar como proteção geral para o seu computador. Em vez disso, é uma utilidade que garante exames rápidos e remoção de ameaças detectadas.
- Ele suporta o Windows 7 até 11 e servidor 2008 a 2019.
Portanto, a ferramenta não é apenas ideal para uso único; é feito para esse propósito. No caso de uma ameaça ou vírus ataca um computador que a proteção embutida não pode lidar, essa ferramenta é ideal para ajudar a lidar com isso.
Mas, como mencionado anteriormente, é atualizado sempre. Assim, é ideal para baixar a versão mais recente sempre ou sempre que desejar usá -la.
Como baixar e instalar o Microsoft Safety Scanner
Instalar e usar o Microsoft Safety Scanner é tão fácil quanto você imaginaria. A Microsoft tem uma página dedicada para isso. No entanto, você precisa garantir que você esteja usando a versão de 32 bits ou de 64 bits de acordo com o seu sistema operacional. Então, aqui está o que você terá que fazer:
Passo 2. Escolha a versão que você precisa usar-de 62 bits ou 32 bits
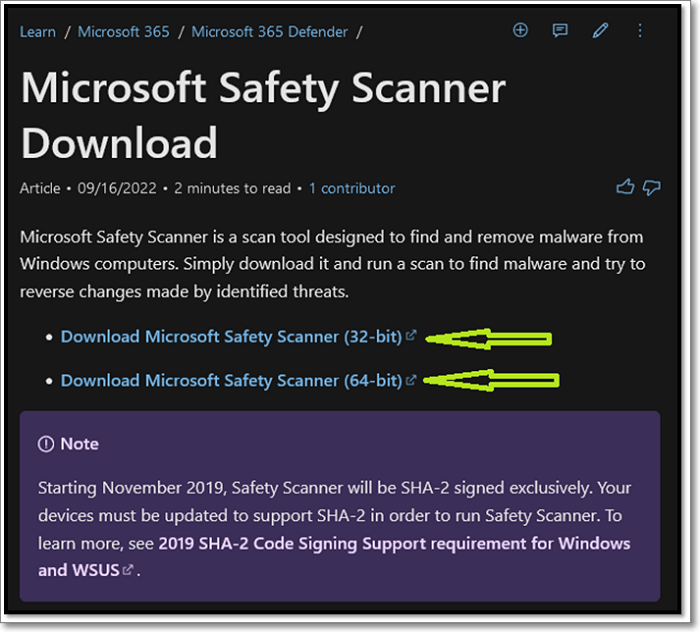
etapa 3. Deixe o download da ferramenta, que é de cerca de 125 MB ou mais
Passo 4. Execute o executável assim que o arquivo for baixado
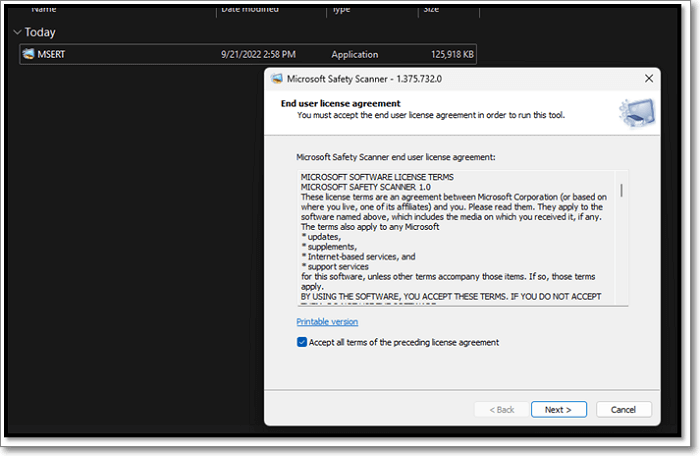
Etapa 5. Feito
Agora, é importante entender que a ferramenta não deve ser um programa instalável. Portanto, uma vez que o arquivo for baixado, todas as ferramentas serão.1
Como usar o Microsoft Safety Scanner
Como exatamente você usa o Microsoft Safety Scanner se não for instalável? O processo é simples; Você terá que baixar a ferramenta de acordo com as etapas mencionadas antes neste artigo. Depois de fazer isso, você seguirá estas etapas:
Passo 1. Execute o arquivo executável do MSERT
Passo 2. Aceitar o acordo do usuário final
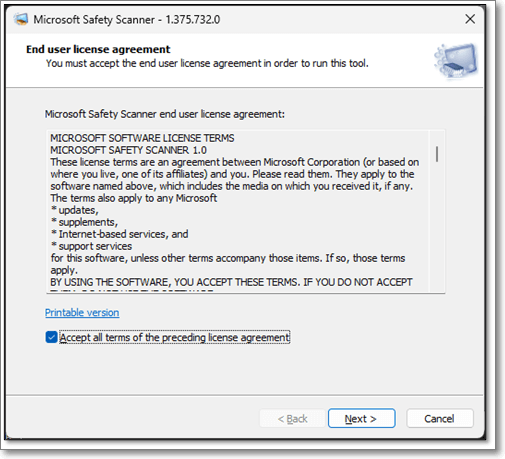
etapa 3. Imprensa Próximo
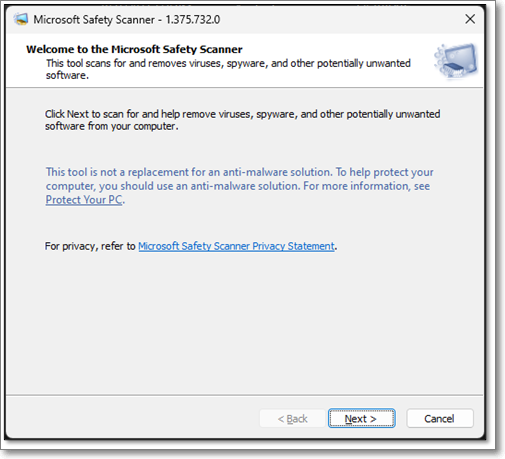
Passo 4. Imprensa Próximo de novo
Etapa 5. Escolha o tipo de varredura que você deseja
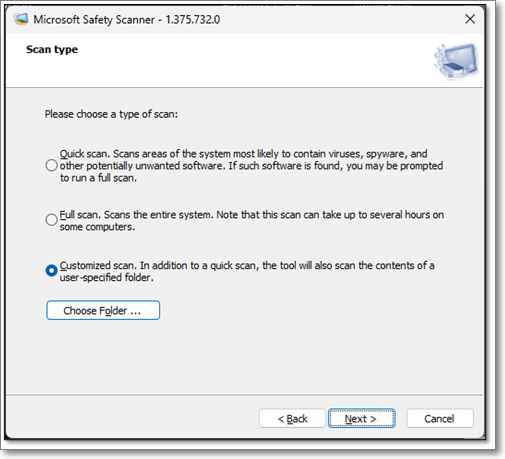
Etapa 6. Deixe digitalizar seu computador/pasta/dispositivo
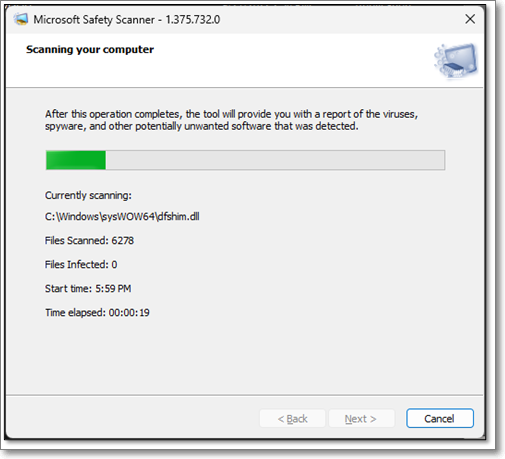
Etapa 7. Espere que termine
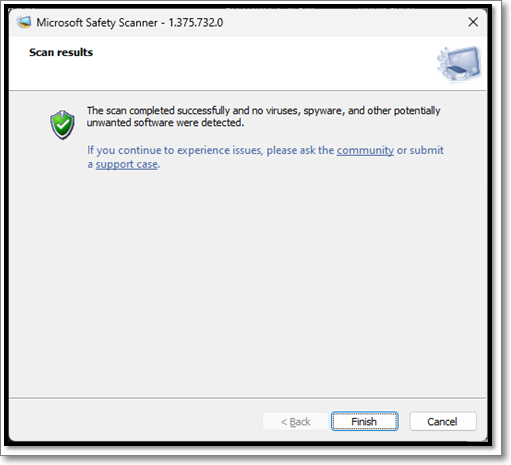
Etapa 8. Feito
Isso realizará uma varredura completa e completa do seu computador. É importante lembrar que você pode executar uma varredura rápida ou uma varredura completa. No entanto, o que fizemos foi uma varredura personalizada apenas da unidade C. Mas, uma varredura completa pode levar tempo, dependendo do seu armazenamento.
Perguntas frequentes sobre scanner de segurança da Microsoft
Se você tiver alguma dúvida adicional, aqui estão algumas perguntas frequentes sobre o Microsoft Safety Scanner.
1. Microsoft Safety Scanner vs Windows Defender
O Windows Defender é um antivírus completo em todos os sistemas operacionais desde o Windows 8 e 10 e 11. É um programa completo que digitaliza seu computador quanto a vírus e o protege de malware ou outras ameaças de vírus.
Scanner de segurança da Microsoft, por outro lado, é uma ferramenta vital por si só. Ele permite que você digitalize o seu computador em movimento sem precisar instalá -lo separadamente. É ideal para pessoas que desejam realizar varreduras de vírus em movimento sem ter que se comprometer com o software de vírus em tempo integral.
2. Scanner de segurança da Microsoft remove malware?
Sim. A ferramenta gratuita da Microsoft foi projetada para segmentar e remover qualquer malware ou outro conteúdo malicioso no seu computador. No entanto, em comparação com um antivírus, ele executa apenas uma varredura única. Então, para você remover vírus, você terá que usá -lo novamente toda vez.
3. Onde posso baixar o mais recente scanner de segurança da Microsoft?
A Microsoft possui uma página designada para esta ferramenta que responde a todas as consultas relacionadas. Além disso, você pode encontrar a versão mais recente para 32 bits ou 64 bits, como mencionado antes.


