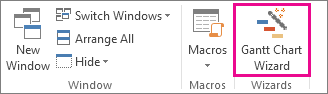Comece a planejar visualmente com gráficos de Gantt
Procurando uma pequena ajuda para criar um gráfico de Gantt? Use o assistente Gantt Chart para acabar com o gráfico que você deseja.
Trabalhe com a visualização do gráfico de Gantt
Projeto Online Desktop Client Project Professional 2021 Projeto Padrão 2021 Projeto Professional 2019 Projeto Padrão 2019 Projeto Profissional 2016 Projeto Padrão 2016 Projeto Profissional 2013 Projeto Padrão 2013 Projeto 2010 Projeto Padrão 2010 Mais. Menos
A visualização do gráfico de Gantt é a visão mais usada no projeto. Ele lista as tarefas em seu projeto e ilustra o relacionamento deles e a programação usando barras Gantt. A visualização do gráfico de Gantt é a visualização padrão para novos projetos.
Observação: Para acessar a visualização do gráfico de Gantt, no Visualizar Menu, clique em Gráfico de Gantt.
Neste artigo
- Use a lista de tarefas: Você pode listar cada uma das tarefas do seu projeto na parte da grade no lado esquerdo da visualização do gráfico de Gantt e depois organizá -las em uma hierarquia de tarefas de resumo e subtarefa. Você também pode vincular tarefas para mostrar dependências de tarefas.
- Use o gráfico: Além da parte da grade da visualização, a visualização do gráfico de Gantt também fornece uma versão ilustrada da sua lista de tarefas, com barras Gantt que mostram a duração das tarefas do seu projeto em uma linha do tempo.
- Por que meus bares Gantt não estão se movendo? As barras Gantt são exibidas usando as datas de início e término para as tarefas em seu projeto. Eles não se movem para refletir o progresso das tarefas.
Use a lista de tarefas
Você pode listar cada uma das tarefas do seu projeto na parte da grade no lado esquerdo da visualização do gráfico de Gantt e depois organizá -las em uma hierarquia de tarefas de resumo e subtarefa. Você também pode vincular tarefas para mostrar dependências de tarefas.
Para obter mais informações sobre como adicionar à lista de tarefas e organizar as tarefas do seu projeto, consulte os seguintes artigos:
- Crie e insira uma nova tarefa (única ou recorrente): Este artigo explica como criar e inserir uma nova tarefa em seu projeto, seja uma única tarefa ou uma tarefa recorrente.
- Descreva tarefas em subtarefas e tarefas resumidas: Aprenda a estruturar e organizar as tarefas do seu projeto, descrevendo -as em subtarefas e tarefas de resumo.
- Vincular tarefas em um projeto: Descubra como vincular tarefas em seu projeto para mostrar dependências de tarefas e estabelecer a ordem em que as tarefas devem ser concluídas.
Use o gráfico
Além da parte da grade da visualização, a visualização do gráfico de Gantt também fornece uma versão ilustrada da sua lista de tarefas, com barras Gantt que mostram a duração das tarefas do seu projeto em uma linha do tempo. Esta parte da visualização do gráfico de Gantt é chamada de gráfico. Para cada tarefa, a barra Gantt associada começa na data de início e termina na data de término. Se você vinculou tarefas vinculadas, as barras Gantt estão conectadas no gráfico com linhas de link.
Aumentar e sair do zoom
As unidades da linha do tempo para a parte direita da visualização do gráfico de Gantt são exibidas na parte superior do gráfico. Por padrão, o projeto exibe duas unidades de tempo. Você pode ajustar essas unidades de tempo para exibir até três unidades de tempo, e você pode alterá -lo para que diferentes unidades de tempo sejam exibidas. Por exemplo, você pode aumentar o zoom para uma imagem maior das tarefas do seu projeto exibindo anos e meses, ou pode aumentar o zoom para ver as datas exatas de início e terminar para as tarefas do seu projeto, alterando o tempo para semanas e dias. Para obter mais informações sobre como ajustar a escala de tempo da visualização do gráfico de Gantt, consulte Alterar a escala de tempo em uma visualização do projeto.
Mude as cores e adicione texto
O Project fornece muita flexibilidade da maneira como as barras Gantt são exibidas na visualização do gráfico de Gantt.
- Altere a cor, a forma ou o padrão das barras Gantt: Personalize a aparência das barras Gantt, alterando sua cor, forma ou padrão.
- Crie um novo tipo de barra Gantt: Aprenda a criar um novo tipo de barra Gantt, como um que mostra tarefas de folga ou atraso disponíveis.
- Adicione texto às barras Gantt: Aprimore as informações exibidas em barras gantt, adicionando texto a eles.
- Exibir nomes de tarefas para barras Gantt individuais em uma barra de tarefas de resumo: Mostre nomes de tarefas para barras Gantt individuais em uma barra de tarefas resumidas para fornecer informações mais detalhadas.
- Mude a altura das barras de Gantt: Ajuste a altura das barras Gantt para personalizar a representação visual das tarefas.
- Altere a aparência das linhas de link entre as barras Gantt: Modifique a aparência de linhas de link que conectam barras Gantt para melhorar a legibilidade.
Todas essas mudanças são descritas no formato, o gráfico de barras de uma visualização do gráfico de Gantt.
Por que meus bares Gantt não estão se movendo?
As barras Gantt são exibidas usando as datas de início e término para as tarefas em seu projeto. Eles não se movem para refletir o progresso das tarefas. Em vez disso, você pode usar a linha de grade para a data atual para ver onde as tarefas devem estar de acordo com o cronograma.
- Clique com o botão direito do mouse em qualquer lugar na parte do gráfico da visualização do gráfico de Gantt e depois clique Linhas de grade.
- No Linha para mudar caixa, selecione Data atual.
- No Normal área, use o Tipo caixa e o Cor caixa para alterar a aparência da linha de grade.
Comece a planejar visualmente com gráficos de Gantt
Se você precisar de ajuda para concluir sua lista de tarefas, um gráfico de Gantt é uma ferramenta útil. Felizmente, criar um gráfico de Gantt por conta própria é fácil. Continue lendo para saber como um gráfico de Gantt pode mantê -lo organizado em casa ou no escritório.
Você’provavelmente vi um gráfico de Gantt antes sem perceber. Os gráficos de Gantt são extremamente populares em ambientes de escritório para ajudar os projetos relacionados ao trabalho. Os gráficos de Gantt podem ajudar a planejar o tempo do projeto para projetos de trabalho ou até projetos pessoais, como reformar sua casa. Usar um gráfico de Gantt tem muitos benefícios.

O que é um gráfico de Gantt?
O gráfico de Gantt recebe seu nome de Henry Gantt, o engenheiro mecânico americano que o projetou. 1 gráficos de Gantt são ferramentas comuns de gerenciamento de projetos para rastrear facilmente tarefas, progresso e cronogramas em segundos. Eles também são úteis para os gerentes rastrearem os recursos e os colegas de equipe necessários para concluir um projeto, além de ajudá -los a acompanhar as datas de início e final do projeto. Os gráficos de Gantt são ótimos para rastrear projetos de qualquer comprimento, se o projeto se abrange dois dias ou dez meses.

Transforme idéias em realidade com o Microsoft Excel
Transforme idéias em realidade com o Microsoft Excel
Um gráfico de Gantt é um tipo de gráfico que usa barras para visualizar o tempo do projeto. Eles podem rastrear a duração de um projeto em dias, semanas ou até meses. Em um gráfico de Gantt, cada tarefa para o projeto está listada no gráfico e representada por um horizonte
Questões:
1. Por que o gráfico de Gantt é a visualização mais comumente usada no projeto?
2. Como você pode acessar a visualização do gráfico de Gantt no projeto?
3. O que você pode fazer com a lista de tarefas na visualização do gráfico de Gantt?
4. Como você pode adicionar tarefas à lista de tarefas na visualização do gráfico de Gantt?
5. Como a parte do gráfico da visualização do gráfico de Gantt ilustra as durações de tarefas?
6. Como você pode aumentar e diminuir o zoom na visualização do gráfico de Gantt?
7. Que flexibilidade o Project oferece para exibir barras Gantt no Gantt Chart View?
8. Como você pode alterar a aparência das linhas de link entre as barras Gantt na visualização do gráfico de Gantt?
9. Por que as barras Gantt não se movem para refletir o progresso das tarefas?
10. Como você pode usar a linha de grade para a data atual na visualização do gráfico de Gantt?
11. Por que os gráficos de Gantt são úteis em ambientes de escritório?
12. Qual é o objetivo de um gráfico de Gantt no gerenciamento de projetos?
13. Quais são os benefícios de usar um gráfico de Gantt para planejamento de projetos?
14. Quem é Henry Gantt e qual é a sua contribuição para os gráficos de Gantt?
15. Como um gráfico de Gantt pode ser criado usando o Microsoft Excel?
Respostas:
1. A visualização do gráfico de Gantt é a visualização mais usada no projeto, pois lista as tarefas em um projeto e ilustra seu relacionamento entre si e com a programação usando barras gantt.
2. Para acessar a visualização do gráfico de Gantt, você pode clicar no menu “Exibir” e selecionar “GANTT Chart”.
3. Na lista de tarefas da visualização do gráfico de Gantt, você pode listar cada uma das tarefas do seu projeto, organizá -las em uma hierarquia de tarefas e subtarefas de resumo e vincular tarefas para mostrar dependências de tarefas.
4. Para adicionar tarefas à lista de tarefas na visualização do gráfico de Gantt, você pode usar a opção “Criar e inserir uma nova tarefa”, que permite criar e inserir uma nova tarefa em seu projeto.
5. A parte do gráfico da visualização do gráfico de Gantt ilustra durações de tarefas exibindo barras Gantt, que representam as datas de início e acabamento de cada tarefa. As barras estão conectadas com linhas de link se as tarefas estiverem vinculadas juntas.
6. Você pode aumentar e diminuir o zoom na visualização do gráfico de Gantt ajustando a escala de tempo. As unidades de escala de tempo podem ser personalizadas para exibir diferentes intervalos de tempo, como anos e meses ou semanas e dias.
7. O Projeto oferece flexibilidade para exibir barras Gantt na visualização do gráfico de Gantt. Você pode alterar a cor, a forma ou o padrão de barras Gantt, criar novos tipos de barras Gantt, adicionar texto às barras Gantt, exibir nomes de tarefas para barras de gantt individuais em uma barra de tarefas de resumo, alterar a altura das barras Gantt e modificar a aparência das linhas de link entre as barras Gantt.
8. Para alterar a aparência das linhas de link entre as barras Gantt na visualização do gráfico de Gantt, você pode usar as opções de formatação disponíveis no “formato o gráfico de barras de uma seção de visualização do gráfico de Gantt”.
9. As barras Gantt não se movem para refletir o progresso das tarefas na visualização do gráfico de Gantt. Em vez disso, a linha de grade para a data atual pode ser usada para ver onde as tarefas devem estar de acordo com o cronograma.
10. Na visualização do gráfico de Gantt, você pode clicar com o botão direito do mouse em qualquer lugar da parte do gráfico, clicar em “linhas de grade”, selecionar “data atual” na caixa “para trocar” e personalizar a aparência da linha de grade para a data atual na área “normal”.
11. Os gráficos de Gantt são úteis em ambientes de escritório porque ajudam projetos relacionados ao trabalho, fornecendo uma representação visual dos cronogramas de tarefas. Eles ajudam a planejar o tempo do projeto, rastrear tarefas, monitorar o progresso e garantir a alocação de recursos eficientes.
12. O objetivo de um gráfico de Gantt no gerenciamento de projetos é rastrear e gerenciar visualmente tarefas de projeto, linhas do tempo e dependências. Ele permite que os gerentes de projeto planejem, agende e monitorem as tarefas, alocem recursos de maneira eficaz e garanta a conclusão do projeto dentro do prazo definido.
13. Os benefícios do uso de um gráfico de Gantt para planejamento do projeto incluem uma melhor visualização do projeto, dependências de tarefas mais claras, alocação de recursos eficientes, melhor gerenciamento da linha do tempo, colaboração e comunicação aprimoradas entre membros da equipe do projeto e maiores chances de sucesso do projeto.
14. Henry Gantt era um engenheiro mecânico americano que projetou o gráfico de Gantt. Sua contribuição para os gráficos de Gantt inclui o desenvolvimento do conceito de visualizar horários de projeto usando barras horizontais para representar tarefas, introduzir o uso de dependências e marcos de tarefas e criar uma ferramenta visual para os gerentes de projeto rastrear e gerenciar projetos efetivamente.
15. A Gantt chart can be created using Microsoft Excel by following these steps: (1) Enter project tasks in a worksheet, (2) Add start and finish dates for each task, (3) Create a stacked bar chart, (4) Format the chart to display Gantt bars, (5) Customize the chart by adding labels, gridlines, and other formatting options, (6) Update the chart as the project progresses, and (7) Use the chart to track and manage project timelines and progress.
Comece a planejar visualmente com gráficos de Gantt
Procurando uma pequena ajuda para criar um gráfico de Gantt? Use o assistente Gantt Chart para acabar com o gráfico que você deseja.
Trabalhe com a visualização do gráfico de Gantt
Projeto Online Desktop Client Project Professional 2021 Projeto Padrão 2021 Projeto Professional 2019 Projeto Padrão 2019 Projeto Profissional 2016 Projeto Padrão 2016 Projeto Profissional 2013 Projeto Padrão 2013 Projeto 2010 Projeto Padrão 2010 Mais. Menos
A visualização do gráfico de Gantt é a visão mais usada no projeto. Ele lista as tarefas em seu projeto e ilustra o relacionamento deles e a programação usando barras Gantt. A visualização do gráfico de Gantt é a visualização padrão para novos projetos.
Observação: Para acessar a visualização do gráfico de Gantt, no Visualizar Menu, clique em Gráfico de Gantt.
Neste artigo
- Use a lista de tarefas
- Use o gráfico
- Por que meus bares Gantt não estão se movendo?
Use a lista de tarefas
Você pode listar cada uma das tarefas do seu projeto na parte da grade no lado esquerdo da visualização do gráfico de Gantt e depois organizá -las em uma hierarquia de tarefas de resumo e subtarefa. Você também pode vincular tarefas para mostrar dependências de tarefas.
Para obter mais informações sobre como adicionar à lista de tarefas e organizar as tarefas do seu projeto, consulte os seguintes artigos:
- Crie e insira uma nova tarefa (única ou recorrente)
- Descreva tarefas em subtarefas e tarefas de resumo
- Vincular tarefas em um projeto
Use o gráfico
Além da parte da grade da visualização, a visualização do gráfico de Gantt também fornece uma versão ilustrada da sua lista de tarefas, com barras Gantt que mostram a duração das tarefas do seu projeto em uma linha do tempo. Esta parte da visualização do gráfico de Gantt é chamada de gráfico. Para cada tarefa, a barra Gantt associada começa na data de início e termina na data de término. Se você vinculou tarefas vinculadas, as barras Gantt estão conectadas no gráfico com linhas de link.
Aumentar e sair do zoom
As unidades da linha do tempo para a parte direita da visualização do gráfico de Gantt são exibidas na parte superior do gráfico. Por padrão, o projeto exibe duas unidades de tempo. Você pode ajustar essas unidades de tempo para exibir até três unidades de tempo, e você pode alterá -lo para que diferentes unidades de tempo sejam exibidas. Por exemplo, você pode aumentar o zoom para uma imagem maior das tarefas do seu projeto exibindo anos e meses, ou pode aumentar o zoom para ver as datas exatas de início e terminar para as tarefas do seu projeto, alterando o tempo para semanas e dias. Para obter mais informações sobre como ajustar a escala de tempo da visualização do gráfico de Gantt, consulte Alterar a escala de tempo em uma visualização do projeto.
Mude as cores e adicione texto
O Project fornece muita flexibilidade da maneira como as barras Gantt são exibidas na visualização do gráfico de Gantt.
- Altere a cor, a forma ou o padrão das barras Gantt.
- Crie um novo tipo de barra Gantt, como uma que mostra tarefas de folga ou atraso disponíveis.
- Adicione texto às barras Gantt.
- Exibir nomes de tarefas para barras Gantt individuais em uma barra de tarefas de resumo.
- Mude a altura das barras Gantt.
- Altere a aparência das linhas de link entre as barras Gantt.
Todas essas mudanças são descritas no formato, o gráfico de barras de uma visualização do gráfico de Gantt.
Por que meus bares Gantt não estão se movendo?
As barras Gantt são exibidas usando as datas de início e término para as tarefas em seu projeto. Eles não se movem para refletir o progresso das tarefas. Em vez disso, você pode usar a linha de grade para a data atual para ver onde as tarefas devem estar de acordo com o cronograma.
- Clique com o botão direito do mouse em qualquer lugar na parte do gráfico da visualização do gráfico de Gantt e depois clique Linhas de grade.
- No Linha para mudar caixa, selecione Data atual.
- No Normal área, use o Tipo caixa e o Cor caixa para alterar a aparência da linha de grade.
Comece a planejar visualmente com gráficos de Gantt
Se você precisar de ajuda para concluir sua lista de tarefas, um gráfico de Gantt é uma ferramenta útil. Felizmente, criar um gráfico de Gantt por conta própria é fácil. Continue lendo para saber como um gráfico de Gantt pode mantê -lo organizado em casa ou no escritório.
Você’provavelmente vi um gráfico de Gantt antes sem perceber. Os gráficos de Gantt são extremamente populares em ambientes de escritório para ajudar os projetos relacionados ao trabalho. Os gráficos de Gantt podem ajudar a planejar o tempo do projeto para projetos de trabalho ou até projetos pessoais, como reformar sua casa. Usar um gráfico de Gantt tem muitos benefícios.

O que é um gráfico de Gantt?
O gráfico de Gantt recebe seu nome de Henry Gantt, o engenheiro mecânico americano que o projetou. 1 gráficos de Gantt são ferramentas comuns de gerenciamento de projetos para rastrear facilmente tarefas, progresso e cronogramas em segundos. Eles também são úteis para os gerentes rastrearem os recursos e os colegas de equipe necessários para concluir um projeto, além de ajudá -los a acompanhar as datas de início e final do projeto. Os gráficos de Gantt são ótimos para rastrear projetos de qualquer comprimento, se o projeto se abrange dois dias ou dez meses.

Transforme idéias em realidade com o Microsoft Excel
Transforme idéias em realidade com o Microsoft Excel
Um gráfico de Gantt é um tipo de gráfico que usa barras para visualizar o tempo do projeto. Eles podem rastrear um projeto’duração s em dias, semanas ou até meses. Em um gráfico de Gantt, cada tarefa para o projeto está listada no gráfico e representada por uma barra horizontal. O gráfico’S eixo x é a linha do tempo e o eixo y contém cada tarefa a ser concluída.
Alguns gráficos de Gantt usam barras de cor sólida imutáveis para fornecer um visual simples para os prazos do projeto, enquanto outros oferecem a opção de atualizar o progresso, que altera a cor da barra (ou seções dela) para refletir que o progresso. Por exemplo, se você indicar que uma tarefa específica está 25% completa, um quarto do bar pode ser verde para representar o progresso feito, enquanto os 3/4 restantes da barra serão vermelhos para representar o trabalho restante que precisa ser feito. Esse arranjo oferece aos gerentes de projeto um instantâneo rápido de quanto trabalho permanece para cada tarefa.
Como fazer um gráfico de Gantt
Fazer seu próprio gráfico de Gantt é fácil. Você pode construir o seu próprio usando fórmulas simples no Excel. Se você não for’t Ter tempo ou conhecimento avançado do Excel, você pode começar com um modelo gratuito.
Para começar em seu gráfico de Gantt, você’Preciso do seguinte:
- Uma lista de tarefas que precisam ser concluídas
- Datas de início e término para cada tarefa
- Proprietários de tarefas e membros da equipe para cada tarefa
Fazendo um gráfico de Gantt no Excel com modelos
Criar um gráfico de Gantt é muito mais fácil com um modelo, e há muitos modelos gratuitos de gráfico de Gantt por aí. Quando você usa um modelo como este, você pode alterar cada célula no “Atividade” coluna para rotular cada tarefa. Nas próximas duas colunas, insira o projeto’s Data de início e data de término. Nas colunas E e F, você insere as datas de início reais e as datas finais. As datas de início reais e as datas finais reais indicam quando o projeto lançou oficialmente. Por exemplo, se você planejasse reparar seu teto no dia 5, mas não poderia’t Começando até o dia 10 devido a uma tempestade, o 5º seria a data de início do seu plano e o 10º seria a data de início real. Você’verei as barras no eixo x mudar dependendo de suas datas de início e final. Certifique -se de entrar manualmente na porcentagem do projeto que está concluído para permanecer no topo da tarefa. Novamente, envie seu gráfico de Gantt concluído para um espaço de trabalho compartilhado, onde todos os seus colaboradores podem acessá -lo e ajudar a mantê -lo atualizado.
Dicas para fazer seu gráfico de Gantt
- Barras de atribuição de código de cores com base em equipes, cessionárias ou níveis de prioridade. Por exemplo, você pode querer fazer as barras para atribuições mais urgentes vermelhas. Pistas visuais como essas tornam seu gráfico de Gantt mais fácil de entender rapidamente.
- Quanto mais específicas suas tarefas forem, melhor. Sem detalhes adequados, pode ser difícil atualizar ou avaliar o status de uma tarefa.
- Adicionar marcos ao seu gráfico de Gantt é uma ótima maneira de motivar sua equipe e ajudá -los a ver até que ponto eles’Venha.
Os gráficos de Gantt são uma maneira comprada e comprovada de manter os projetos organizados e acompanhar um projeto’s datas de início e fim. Agora que você sabe como criar um gráfico de Gantt, você pode gerenciar seus projetos com facilidade.
Comece com o Microsoft 365
Isto’é o escritório que você conhece, além das ferramentas para ajudá -lo a trabalhar melhor juntos, para que você possa fazer mais – qualquer hora, em qualquer lugar.
Use um assistente para criar um gráfico de Gantt
Projeto Online Desktop Client Project Professional 2021 Projeto Padrão 2021 Projeto Professional 2019 Projeto Padrão 2019 Projeto Profissional 2016 Projeto Padrão 2016 Projeto Profissional 2013 Projeto Padrão 2013 Projeto 2010 Projeto Padrão 2010 Mais. Menos
Procurando uma pequena ajuda para criar um gráfico de Gantt? Use o assistente Gantt Chart para acabar com o gráfico que você deseja.
Antes de começar, você’Eu precisará adicionar o assistente GANTT Chart à faixa de fita do projeto.
- Clique Arquivo >Opções >Personalizar fita.
- Na coluna certa, clique na guia para adicionar o assistente Gantt Chart (por exemplo, Visualizar) e depois clique Novo grupo.
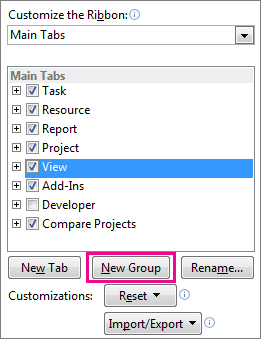
- Para dar ao seu novo grupo um nome (por exemplo, assistentes), clique Novo grupo (personalizado), clique Renomear, Digite seu novo nome e depois clique OK.
- Na coluna esquerda, clique na seta sob Escolha comandos de, e depois clique Comandos não na fita.
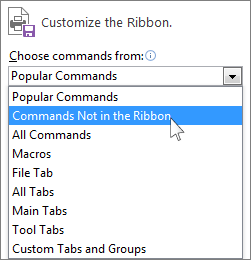
- Page na coluna da esquerda e depois clique Assistente de Gráfico de Gantt. Destaque o novo grupo que você criou na Etapa 2 (It’s na coluna certa), clique Adicionar, e depois clique OK.
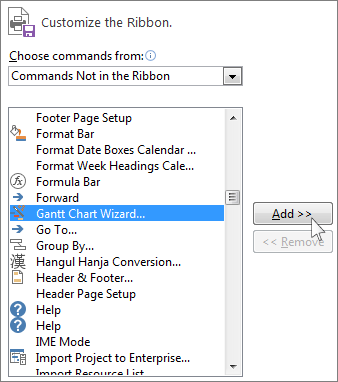
- Clique na guia onde você coloca o assistente (neste exemplo, usamos o Visualizar guia) e depois clique Assistente de Gráfico de Gantt. Siga as etapas para criar seu novo gráfico.