Leitor de PDF na Microsoft Edge
No painel esquerdo, clique se você quiser ver seus arquivos armazenados no seu OneDrive, ou equipes e canais.
Adobe Acrobat para equipes da Microsoft
Integre a Adobe Acrobat à sua plataforma Microsoft® Teams para editar PDFs e colaborar com outros membros da equipe em tempo real. Você também pode executar as seguintes tarefas de edição com seu documento PDF nas equipes do Microsoft®:
- Veja PDFs online com o Visualizador PDF baseado em alta qualidade da Adobe.
- Use ferramentas Acrobat, como exportar pdf, organizar páginas, combinar arquivos, compactar pdf ou proteger PDF diretamente nas equipes do Microsoft®.
- Colaborar em documentos em PDF com outros membros da equipe.
- Anote arquivos PDF e adicione destaques. Você também pode usar a ferramenta de desenho à mão livre para adicionar notas ao visualizar arquivos PDF.
Navegadores suportados
Navegadores modernos, como Chrome, Firefox, Safari e Microsoft® Edge, suportam o Adobe Acrobat for Microsoft® Teams.
Internet Explorer 11 ou versões mais velhas não são suportadas. A partir de 1 de outubro de 2021, as ferramentas Acrobat não suportarão o navegador Microsoft Edge Legacy. Use o aplicativo de desktop do Microsoft® Teams ou as equipes do Microsoft® Abra o Microsoft nos navegadores da Web suportados.
Versões de idioma
O Adobe Acrobat for Microsoft® Teams está disponível nos seguintes idiomas:
Faça login na conta da Web do Microsoft Teams em https: // equipes.Microsoft.com/, ou baixe e use o aplicativo de desktop do Microsoft® Teams.
Selecione Aplicativos na barra lateral.

Procurar Adobe Acrobat sob Aplicativos , e selecione o aplicativo.
Selecione Adicionar .
- Para instalar o Adobe Acrobat em uma equipe, selecione Adicionar a uma equipe Da lista suspensa.
- Para instalar o Adobe Acrobat em um bate -papo, selecione Adicionar a um bate -papo Da lista suspensa.

- Para configurar o Adobe Acrobat como uma guia, selecione Configurar >Configure uma guia .
- Para configurar o Adobe Acrobat como um bot, selecione Configurar >Configure um bot .

Depois de instalar o Adobe Acrobat, use -o como uma guia pessoal, bot, ação de mensagem ou extensão de mensagem nas equipes do Microsoft. Você pode colaborar em PDFs usando o Adobe Acrobat nas equipes do Microsoft® das seguintes maneiras:
- Compartilhe um PDF como uma guia em um canal de equipe para que outras pessoas visualizem e comentem em tempo real.
- Use as opções (. ) Menu, para abrir o PDF usando o visualizador Acrobat nas equipes bate -papos e canais.
- Use a extensão da mensagem do Adobe Acrobat para compartilhar o PDF como um cartão adaptativo para colaboração em tempo real.
- Use o aplicativo Adobe Acrobat no trilho esquerdo para usar as ferramentas Acrobat.

A. Compartilhe um PDF como uma guia B. Use Adobe Acrobat no menu Opções C. Use a extensão da mensagem do Adobe Acrobat D. Use o aplicativo Adobe Acrobat no trilho esquerdo para acessar as guias pessoais e usar chatbot, controlar notificações e fornecer feedback
Compartilhe, visualize e colabore em documentos em PDF
Você pode compartilhar PDFs no canal da sua equipe ou dentro de um bate -papo. Você também pode colaborar em tempo real usando os serviços integrados da Adobe Document Cloud da seguinte maneira:
Clique na extensão da mensagem do Adobe Acrobat abaixo da caixa de composição de bate -papo de equipes do Microsoft®.

Se você não autorizou o aplicativo, pode ser solicitado a Autorizar o aplicativo e Aceitar as permissões solicitadas na caixa de diálogo subsequente.
O aplicativo Adobe Acrobat exibe uma caixa de diálogo para escolher um arquivo PDF. Por padrão, equipes e canais são selecionados para escolher um arquivo PDF. Para escolher um PDF que não esteja em suas equipes e canais, selecione a lista suspensa. Em seguida, escolha um PDF na sua conta OneDrive ou faça o upload de um pdf do seu computador. Em seguida, selecione Compartilhar. Quando você compartilha um PDF, o documento original é compartilhado com os destinatários.


Para compartilhar uma cópia do PDF que não está em suas equipes e canais, selecione a lista suspensa e escolha um PDF na sua conta OneDrive. Como alternativa, envie um pdf do seu computador e clique Compartilhe uma cópia. Uma cópia do arquivo compartilhada é criada e salva em equipes.

Procurar Adobe Acrobat sob Aplicativos , e selecione o aplicativo.
Selecione Adicionar .
- Para instalar o Adobe Acrobat em uma equipe, selecione Adicionar a uma equipe Da lista suspensa.
- Para instalar o Adobe Acrobat em um bate -papo, selecione Adicionar a um bate -papo Da lista suspensa.

- Para configurar o Adobe Acrobat como uma guia, selecione Configurar >Configure uma guia .
- Para configurar o Adobe Acrobat como um bot, selecione Configurar >Configure um bot .

Depois de instalar o Adobe Acrobat, use -o como uma guia pessoal, bot, ação de mensagem ou extensão de mensagem nas equipes do Microsoft. Você pode colaborar em PDFs usando o Adobe Acrobat nas equipes do Microsoft® das seguintes maneiras:
- Compartilhe um PDF como uma guia em um canal de equipe para que outras pessoas visualizem e comentem em tempo real.
- Use as opções (. ) Menu, para abrir o PDF usando o visualizador Acrobat nas equipes bate -papos e canais.
- Use a extensão da mensagem do Adobe Acrobat para compartilhar o PDF como um cartão adaptativo para colaboração em tempo real.
- Use o aplicativo Adobe Acrobat no trilho esquerdo para usar as ferramentas Acrobat.

A. Compartilhe um PDF como uma guia B. Use Adobe Acrobat no menu Opções C. Use a extensão da mensagem do Adobe Acrobat D. Use o aplicativo Adobe Acrobat no trilho esquerdo para acessar as guias pessoais e usar chatbot, controlar notificações e fornecer feedback
Compartilhe, visualize e colabore em documentos em PDF
Você pode compartilhar PDFs no canal da sua equipe ou dentro de um bate -papo. Você também pode colaborar em tempo real usando os serviços integrados da Adobe Document Cloud da seguinte maneira:
Clique na extensão da mensagem do Adobe Acrobat abaixo da caixa de composição de bate -papo de equipes do Microsoft®.

Se você não autorizou o aplicativo, pode ser solicitado a Autorizar o aplicativo e Aceitar as permissões solicitadas na caixa de diálogo subsequente.
O aplicativo Adobe Acrobat exibe uma caixa de diálogo para escolher um arquivo PDF. Por padrão, equipes e canais são selecionados para escolher um arquivo PDF. Para escolher um PDF que não esteja em suas equipes e canais, selecione a lista suspensa. Em seguida, escolha um PDF na sua conta OneDrive ou faça o upload de um pdf do seu computador. Em seguida, selecione Compartilhar. Quando você compartilha um PDF, o documento original é compartilhado com os destinatários.


Para compartilhar uma cópia do PDF que não está em suas equipes e canais, selecione a lista suspensa e escolha um PDF na sua conta OneDrive. Como alternativa, envie um pdf do seu computador e clique Compartilhe uma cópia. Uma cópia do arquivo compartilhada é criada e salva em equipes.


O PDF é adicionado como um cartão adaptativo na caixa de bate -papo. Você pode adicionar uma mensagem ou @MENTION Outros usuários e clicar no ícone Enviar.

Se você clicar Abrir, O PDF é aberto no Adobe Acrobat Viewer nas equipes do Microsoft®. Faça login na sua conta do Adobe para usar ferramentas de anotação, como inserir nota adesiva, destacar texto ou adicionar marcas no PDF. Você também pode colaborar com os membros da sua equipe em tempo real.
Selecione Ferramentas e use as ferramentas on -line do Acrobat, como exportar PDF, organizar páginas, combinar arquivos, compactar PDF ou proteger PDF.
Compartilhe e visualize um PDF como uma guia com sua equipe e colabore em tempo real usando o aplicativo Adobe Acrobat.
Nas equipes do Microsoft®, clique no Adicione uma guia (+) ícone.

Escolha Adobe Acrobat na lista de aplicativos ou digite Adobe Acrobat na barra de pesquisa e clique no aplicativo.
Se você não autorizou o aplicativo, pode ser solicitado a Autorizar o aplicativo e Aceitar as permissões solicitadas na caixa de diálogo subsequente.
O aplicativo Adobe Acrobat exibe uma caixa de diálogo para escolher um arquivo PDF. Por padrão, equipes e canais são selecionados para escolher um arquivo PDF. Selecione um pdf e clique Salvar. Para escolher um PDF que não esteja em suas equipes e canais, selecione a lista suspensa e escolha um PDF na sua conta OneDrive. Como alternativa, envie um pdf do seu computador.


O PDF é aberto no Adobe Acrobat Viewer como uma guia nas equipes do Microsoft®.

Selecione ferramentas e use as ferramentas on -line do Acrobat, como converter, editar e muito mais.
Faça login na sua conta do Adobe para usar as ferramentas de anotação, como inserir nota adesiva, destacar texto ou desenhar marcas no PDF. Você também pode colaborar com os membros da sua equipe em tempo real.
Se você recebeu uma mensagem com um anexo em PDF no canal de suas equipes, abra -o no visualizador do Acrobat e adicione comentários.
Selecione a mensagem e nas opções (. ) menu, escolha Mais ações > Colabore no PDF.

O PDF é aberto no Adobe Acrobat Viewer nas equipes do Microsoft®. Use as ferramentas de anotação como Inserir Note Sticky, Destaque o texto ou desenhar marcas no PDF e colaborar com os membros da sua equipe em tempo real. Você também pode usar as ferramentas on -line do Acrobat, como exportar pdf, organizar páginas, combinar arquivos, compactar pdf ou proteger PDF.
Comentando em um PDF
Use os recursos de comentários do aplicativo Adobe Acrobat para escrever notas para si mesmo enquanto você vê ou lê documentos. Faça login na sua conta do Adobe para poder usar as ferramentas de anotação como inserir nota adesiva, destacar texto ou desenhar marcas no PDF.
Abra o PDF no Adobe Acrobat Viewer e faça login usando seu ID do Adobe e senha.
- Notas adesivas: Selecione e clique onde deseja colocar a nota.
- Destaque o texto: Escolha destacar o texto no pdf.
- Ferramenta de desenho: Selecione a ferramenta de desenho e marque o PDF.

A. Notas adesivas B. Destaque o texto C. Ferramenta de desenho
Quando você seleciona qualquer texto no PDF, as seguintes ferramentas de comentários extras estão disponíveis para uso:
- TEXTO DO TRATO: Selecione para atacar o texto.
- Sublinhe o texto: Escolha sublinhar o texto selecionado.

A. Adicione comentários B. Destaque o texto selecionado C. Sublinhe o texto selecionado D. TEXTO SELECIONADO DO TRATO E. Copiar texto
Seus comentários adicionados são salvos automaticamente no PDF.
Mude a aparência de seus comentários
Para mudar a cor de seus comentários, faça o seguinte:
Selecione o comentário. Uma janela pop-up aparece.

Da mesma forma, você pode escolher e alterar a espessura da linha do Ferramenta de desenho anotação.
Clique na cor para abrir o painel de cores e escolha a cor desejada.
Desfazer ou refazer mudanças

- Para desfazer mudanças, clique no ícone Desfazer na barra de ferramentas.
- Para refazer as alterações, clique no ícone refazer na barra de ferramentas.
Editar comentários, excluir comentários ou apagar desenho
Para editar um comentário, faça o seguinte:
- Selecione o comentário. O painel de comentários é exibido à direita. Das opções (. ) Menu, clique Editar.
Para excluir comentários, selecione o comentário e faça um dos seguintes:
![]()
- O painel de comentários é exibido à direita. Das opções (. ) Menu, clique Excluir.
- Na janela pop-up, clique no ícone Excluir.
Só você pode excluir um comentário que você adicionou. Outros membros da equipe não podem excluir seu comentário.
Para apagar os comentários do desenho, faça o seguinte:
- Selecione os Apagar desenho ferramenta da barra flutuante à esquerda e arraste as partes do desenho que você deseja apagar.

Notificações
Quando os comentários são adicionados ao seu PDF compartilhado, você recebe uma notificação no Adobe Acrobat Chat Bot.
- O proprietário do PDF compartilhado recebe a notificação para todos os comentários, respostas, delete de comentários e edições.
- Outros usuários recebem notificações apenas para as respostas à conversa em que participaram.
Use o aplicativo Adobe Acrobat para converter ou editar arquivos usando as ferramentas online
Use o aplicativo Adobe Acrobat para acessar as ferramentas on -line e criar, combinar, combinar, organizar, assinar e enviar facilmente arquivos PDF de equipes do Microsoft®. Você também pode converter arquivos PDF em arquivos de palavras ou excel editáveis. A guia Adobe Acrobat App é selecionada por padrão. Na guia App, você pode acessar a página inicial do Acrobat, que inclui:
- Um tour de integração.
- Navegação fácil.
- Um único local para todos os seus documentos.
- Os fluxos de trabalho semelhantes e relacionados são agrupados.

A. Acrobat app em casa B. BOT de bate -papo C. Sobre o aplicativo Acrobat D. Seu perfil E. Veja todas as ferramentas Acrobat F. Enviar um arquivo G. Veja todos os documentos H. Veja arquivos recentes EU. Ferramentas em destaque J. Ferramentas Acrobat – converta, editar e proteger K. Tour a integração eu. Suas informações de assinatura
O Recente A seção no aplicativo Adobe Acrobat lista todos os seus documentos recentes. Para ver todos os seus documentos, clique Documentos.

No painel esquerdo, clique se você quiser ver seus arquivos armazenados no seu OneDrive, ou equipes e canais.

No aplicativo Adobe Acrobat, selecione a guia All Tools. Os aplicativos e ferramentas listados na página são agrupados em fluxos de trabalho – convertem, editam e protegem.

Converter ferramentas
Todas as ferramentas específicas para as seguintes tarefas são fornecidas na seção Ferramentas de convertido:
- Converta um documento do Microsoft Office (Word, Excel ou PowerPoint) em PDF
- Converta um PDF para o Microsoft® Office ou outros formatos
- Compressa um pdf
Proteger
- Use a ferramenta Protect PDF para adicionar uma senha ao seu PDF
Editar ferramentas
Todas as ferramentas específicas para as seguintes tarefas são fornecidas na seção de ferramentas de edição:
- Mover, excluir, inserir ou girar páginas em um pdf
- Mesclar vários arquivos em um único pdf
- Adicione comentários em um pdf
- Fazer um pdf digitalizado editável
Depois de usar as ferramentas on -line do Acrobat, clicar no arquivo PDF resultante o abre no Adobe Acrobat. Se o arquivo resultante for um arquivo não PDF, ele estará aberto no manipulador de arquivos nativo do Microsoft®.
Para converter um pdf em palavra, faça o seguinte:
No Todas as ferramentas página, clique Exportar PDF.

- Escolha Arquivos dos Recentes, OneDrive ou de equipes e canais.
- Adicione arquivos do seu computador ou arraste e solte os arquivos na área destacada.
- Você também pode arrastar arquivos para o Exportar PDF ferramenta no Todas as ferramentas página.

- Selecione o formato de arquivo desejado do Exportar para Lista suspensa.
- Selecione o idioma do documento que você está exportando do Linguagem de documentos Lista suspensa.

O arquivo PDF selecionado é carregado no servidor e o conteúdo é exportado para o formato desejado. Quando concluído, uma marca de seleção é exibida e o arquivo é salvo automaticamente no mesmo local que o arquivo PDF original. Para salvar o arquivo na sua área de trabalho, selecione a marca de seleção e selecione Download.

Na página inicial, clique Enviar um arquivo. Selecione um arquivo na sua conta do Document Cloud ou arraste um arquivo para a janela Explorer e selecione Continuar. O arquivo selecionado é carregado na sua conta OneDrive.

Para fazer upload de um arquivo para suas equipes e canais, selecione Documentos. No painel esquerdo, escolha Equipes e canais, e depois clique Enviar um arquivo.

Da mesma forma, para fazer upload de um arquivo na sua conta do OneDrive, clique no Documentos aba. No painel esquerdo, escolha OneDrive, e depois clique Enviar um arquivo.

No aplicativo Acrobat, clique na guia de bate -papo para usar o chatbot para fazer o seguinte:
- Tipo Notificações desligadas Para parar de receber notificações do Adobe Acrobat.
- Tipo Notificações em Para começar a receber notificações do Adobe Acrobat.
- Tipo Entrar Para fazer login na sua conta do Adobe.
- Tipo Sair Para assinar sua conta do Adobe.
- Tipo Opinião seguido de sua mensagem para nos dar feedback.
Perguntas frequentes
Quando você tenta fixar um arquivo grande como uma guia, você pode encontrar o erro “Não conseguimos salvar suas configurações de guia. Por favor, tente novamente”.

Solução
O erro ocorre quando o Acrobat aguarda o upload do arquivo para terminar, para que seja fixado como uma guia. Clique no Salvar botão se estiver ativado até que o arquivo seja carregado no canal.
- Erro encontrado quando você clicar Compartilhe uma cópia Para compartilhar um arquivo.

- Erro encontrado quando você navega para diferentes pastas no File Explorer.

- Erro encontrado enquanto buscava os arquivos do canal.

Solução
Os erros acima mencionados ocorrem se a API do gráfico do Microsoft® estiver quebrada. Para corrigi -lo, atualize a página ou feche a caixa de diálogo e tente novamente a operação.
Solução
Desative o bloqueador pop-up do navegador para ver a tela de login do IMS.

Solução
Entre em contato com sua organização administradora ou admin do inquilino para conceder direitos apropriados.
O arquivo deve ter menos de 50 MB de tamanho para realizar comentários compartilhados. Se o tamanho do arquivo exceder 50 MB, os comentários adicionados não serão salvos no documento, nem os comentários são visíveis no arquivo baixado.
Quando vários usuários colaboram em um documento em PDF simultaneamente (como adicionar uma nota pegajosa, destaque e desenho), uma cópia transitória do documento PDF é criada em servidores Adobe até 24 horas. Cópias transitórias também são criadas sempre que um recurso pago, como organizar páginas ou exportar um pdf, é usado. Como resultado, toda vez que um usuário usa um recurso pago ou colabora, um número igual de cópias transitórias é criado por até 24 horas, após o que são excluídas. Nem Adobe nem Microsoft® têm acesso a esses dados.
Uma cópia transitória não é criada em nenhum dos seguintes cenários:
- Apenas um usuário tem o documento aberto por vez e adiciona comentários (como notas, destaques e marcas). Se for esse o caso, tudo acontece no documento PDF original no Microsoft Storage sem enviar o arquivo para os servidores Adobe.
- Um usuário comenta um arquivo privado que não é compartilhado com mais ninguém.
- Compartilhando um documento em um bate -papo ou canal novo ou existente.
- Quando vários usuários visualizam o mesmo PDF, uma cópia transitória não será criada até que alguém colabora.
Faça login em sua conta
Faça login em sua conta
Compartilhe esta página
Cloud de documentos
Pergunte à comunidade
Poste perguntas e obtenha respostas de especialistas.
Contate-nos
Ajuda real de pessoas reais.
Leitor de PDF na Microsoft Edge
Os arquivos PDF compõem grande parte de nossas vidas diárias. Eles vêm na forma de contratos e acordos, boletins, formas, artigos de pesquisa, currículos e assim por diante. Esses arquivos destacam a necessidade de um leitor de PDF confiável, seguro e poderoso que pode ser adotado pelas empresas.
O Microsoft Edge vem com um leitor de PDF embutido que permite abrir seus arquivos PDF locais, arquivos PDF online ou arquivos PDF incorporados em páginas da web. Você pode anotar esses arquivos com tinta e destacar. Este leitor de PDF oferece aos usuários um único aplicativo para atender às necessidades da página da Web e do documento em PDF. O Microsoft Edge PDF Reader é um aplicativo seguro e confiável que funciona nas plataformas Windows e MacOS Desktop.
Este artigo se aplica à Microsoft Edge versão 77 ou posterior.
Pré -requisitos, apoio e restrições
A tabela a seguir mostra quais canais e versões do Microsoft Edge suportam cada recurso do leitor em PDF.
| Recurso | Versão estável do canal |
|---|---|
| Visualizar e imprimir arquivos PDF locais, online e incorporados | 79.0.309.71 |
| Preenchimento básico do formulário (Os formulários JavaScript não são suportados) | 79.0.309.71 |
| Índice | 86.0.622.38 |
| Visualização da página | 88.0.705.50 |
| Navegação do modo de atendimento | 87.0.664.41 |
| Tinta | 80.0.361.48 |
| Personalização da tinta | 83.0.478.54 |
| Destaque | 81.0.416.53 |
| Notas de texto | 88.0.705.50 |
| Leia em voz alta | 84.0.522.63 |
| Veja os arquivos protegidos pela proteção de informações da Microsoft Purview no mesmo inquilino de negócios | Suporte ao Windows em 80.0.361.48 Suporte MAC em 81.0.416.53 |
| Veja arquivos protegidos pela proteção de informações da Microsoft Purview em inquilinos de negócios | 91.0.864.37 |
| Visualizar arquivos protegidos de Direitos de Informação (IRM) | 83.0.478.37 |
Restrições
Observe as seguintes restrições para o atual leitor de PDF:
- Arquitetura XML Forms (XFA), é um formato legado de formas que não é suportado no Microsoft Edge.
- A documentação relacionada a cenários de acessibilidade que atualmente não são suportados pode ser encontrada no blog de relatórios de conformidade de acessibilidade da Microsoft.
Características
O leitor de PDF, embutido no Microsoft Edge, vem com os recursos básicos de leitura e navegação, como zoom, gira, ajuste para página/largura, pule para a página e pesquise, entre outros. Eles podem ser acessados através de uma barra de ferramentas capaz de pinar na parte superior do conteúdo de PDF. Esta seção fornece uma visão geral de algumas funções importantes. A próxima captura de tela mostra a barra de ferramentas do leitor em PDF.
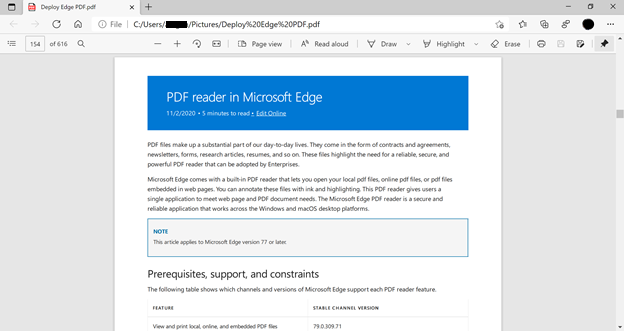
Índice
Índice permite que os usuários naveguem facilmente através de documentos em PDF que tenham um índice. Quando um usuário clica no ícone do Índice, um painel de navegação que mostra uma lista das seções e subseções rotuladas no documento PDF é mostrado. O usuário pode clicar em qualquer um dos rótulos no painel para navegar até a seção do documento. O painel fica aberto pelo tempo necessário e pode ser fechado quando o usuário quiser voltar a ler o documento. A próxima captura de tela mostra o painel de navegação para um documento aberto.
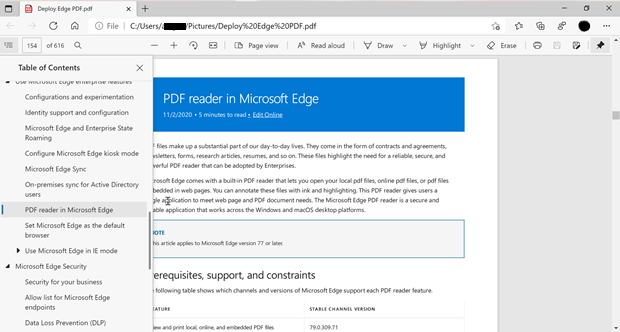
Visualização da página
Microsoft Edge suporta visualizações diferentes para documentos em PDF em nossos canais de desenvolvimento e canários. Os usuários podem alterar o layout de um documento de uma única página de visualização para duas páginas que são exibidas lado a lado. Para alterar como o documento em PDF está sendo visualizado, os usuários podem clicar no botão Visualização da página na barra de ferramentas PDF e, em seguida, escolher a visualização que desejam usar. A visualização de duas páginas é mostrada na próxima captura de tela.
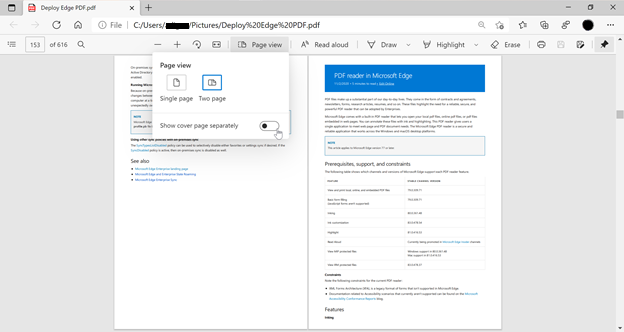
Navegação do modo de atendimento
A navegação de caret está disponível para arquivos PDF abertos no Microsoft Edge, o que significa que os usuários podem interagir com arquivos PDF usando o teclado. Se um usuário pressionar a tecla F7 em qualquer lugar do navegador, ele é perguntado se a navegação intermediária deve ser ligada. Se ativado, a navegação intermediária está disponível para qualquer conteúdo aberto no navegador, seja arquivos PDF ou páginas da web. Quando um usuário pressiona o F7 novamente, a navegação intermediária é desligada. Quando a navegação intermediária está ativa e o foco está no conteúdo, os usuários verão um cursor piscando no arquivo pdf. O cuidador também pode ser usado para navegar pelo arquivo ou para selecionar o texto pressionando Shift enquanto move o cursor. Essa habilidade permite que os usuários criem facilmente elementos como destaques ou interajam com elementos como links, formam campos com o teclado. A próxima captura de tela mostra o menu pop -up para ativar o modo de alerta navegando.
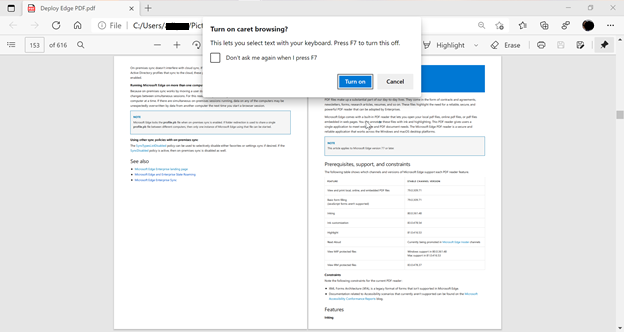
Tinta
A tinta em arquivos PDF é útil para fazer anotações rápidas para facilitar a referência, assinar ou preencher formulários PDF. Este recurso está agora disponível no Microsoft Edge. Além de embalar arquivos PDF conforme necessário, você pode usar a largura de cor e derrame para chamar a atenção para diferentes partes do arquivo PDF. A próxima captura de tela mostra como um usuário pode adicionar a tinta a uma página PDF.
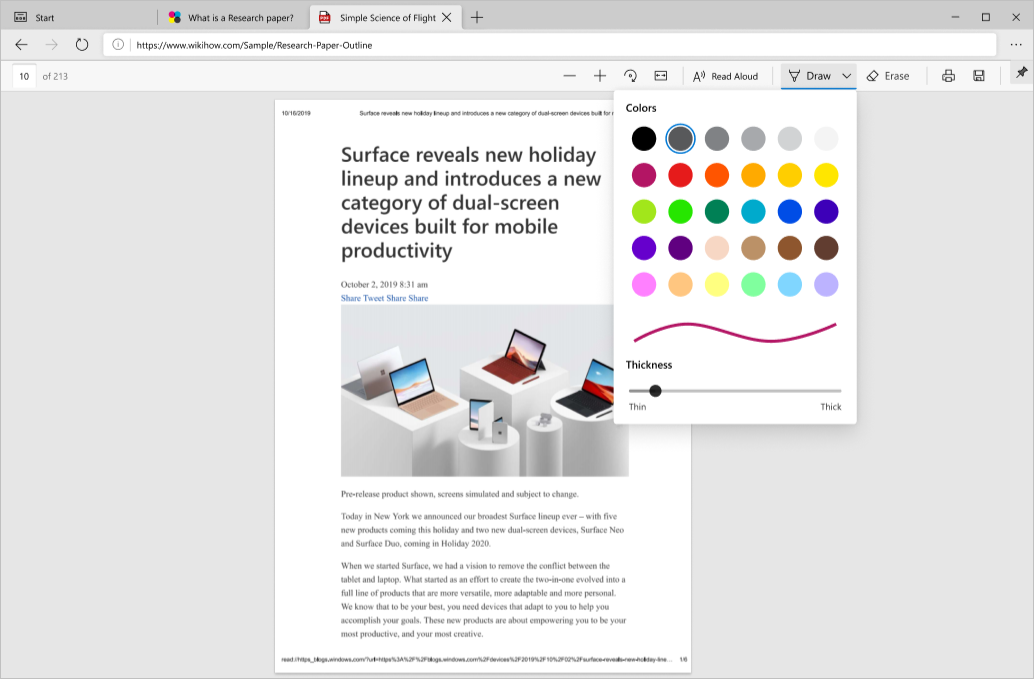
Destaque
O leitor de PDF no Microsoft Edge vem com suporte para adição e edição destaques. Para criar um destaque, o usuário simplesmente precisa selecionar o texto, clique com o botão direito do mouse, selecione Destaques no menu e escolha a cor desejada. Os destaques também podem ser criados usando uma caneta ou teclado. A próxima captura de tela mostra as opções de destaque que estão disponíveis.

Notas de texto
Ao ler um arquivo PDF, as notas de texto podem ser adicionadas ao texto no arquivo para anotar os pensamentos para facilitar a referência posteriormente.
Os usuários podem adicionar uma nota selecionando o texto que desejam adicionar uma nota e invocar o menu de contexto do clique com o botão direito do mouse. Selecionando o Adicionar comentário A opção no menu abrirá uma caixa de texto onde os usuários podem adicionar seus comentários. Eles podem digitar o comentário e depois clicar na marca de seleção para salvar o comentário.
Depois que uma nota for adicionada, o texto selecionado será destacado e um ícone de comentário parecerá indicar o comentário. Os usuários podem pairar sobre esse ícone para visualizar o comentário ou clicar nele para abrir e editar a nota.
A próxima captura de tela mostra uma nota sendo adicionada ao texto destacado.
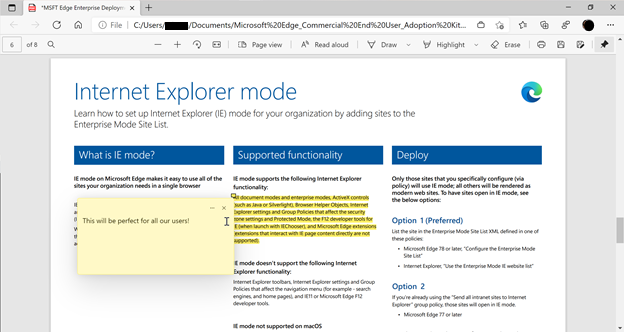
Leia em voz alta
Leia em voz alta para PDF acrescenta a conveniência de ouvir o conteúdo do PDF enquanto realiza outras tarefas que podem ser importantes para os usuários. Também ajuda os alunos auditivos a se concentrar no conteúdo, o que facilita muito o aprendizado. A próxima captura de tela mostra um exemplo de leitura em voz alta. O destaque mostra o texto que está sendo lido atualmente.
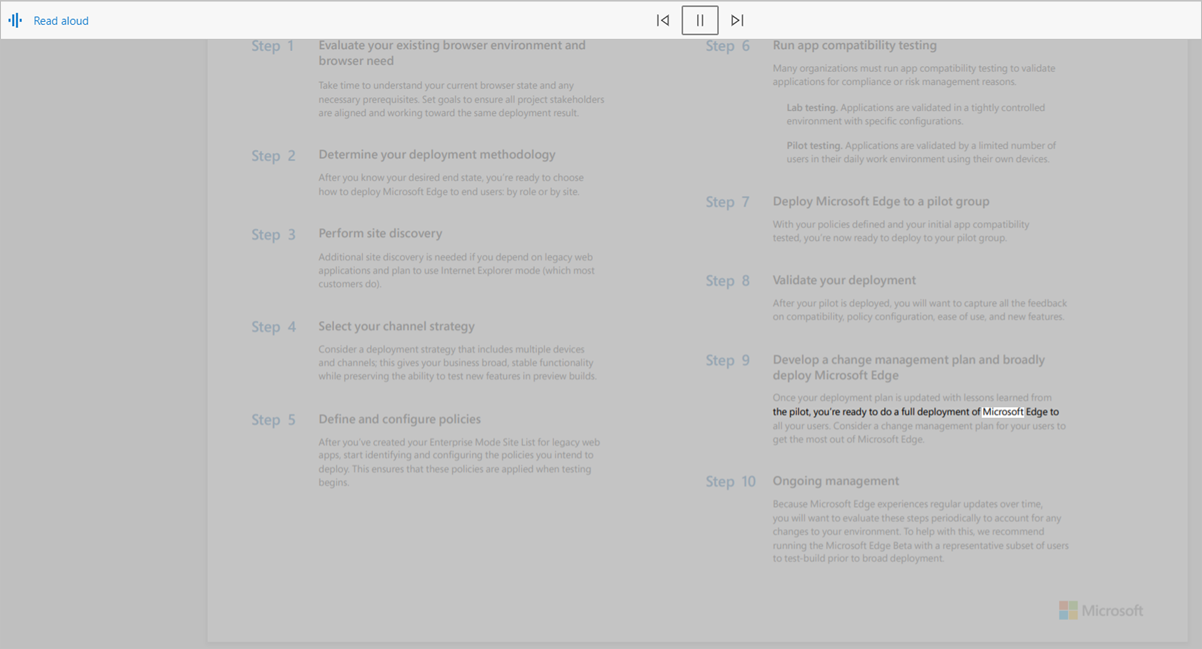
PDFs protegidos
A proteção da informação da Microsoft Purview permite que os usuários colaborem com outras pessoas com segurança, enquanto aderem às políticas de conformidade da sua organização. Depois que um arquivo é protegido, as ações que os usuários podem tomar sobre ele são determinadas pelas permissões atribuídas a eles.
É necessária uma licença para MIP. Para mais informações, consulte esta orientação de licenciamento do Microsoft 365.
Esses arquivos podem ser abertos diretamente no navegador, sem a necessidade de baixar qualquer outro software ou instalar qualquer suplemento. Esse recurso integra a segurança fornecida pelo MIP diretamente no navegador, fornecendo um fluxo de trabalho sem costura. Você pode visualizar arquivos protegidos do MIP em inquilinos de negócios. Visualizar arquivos usando identidades de consumidores atualmente não é suportado.
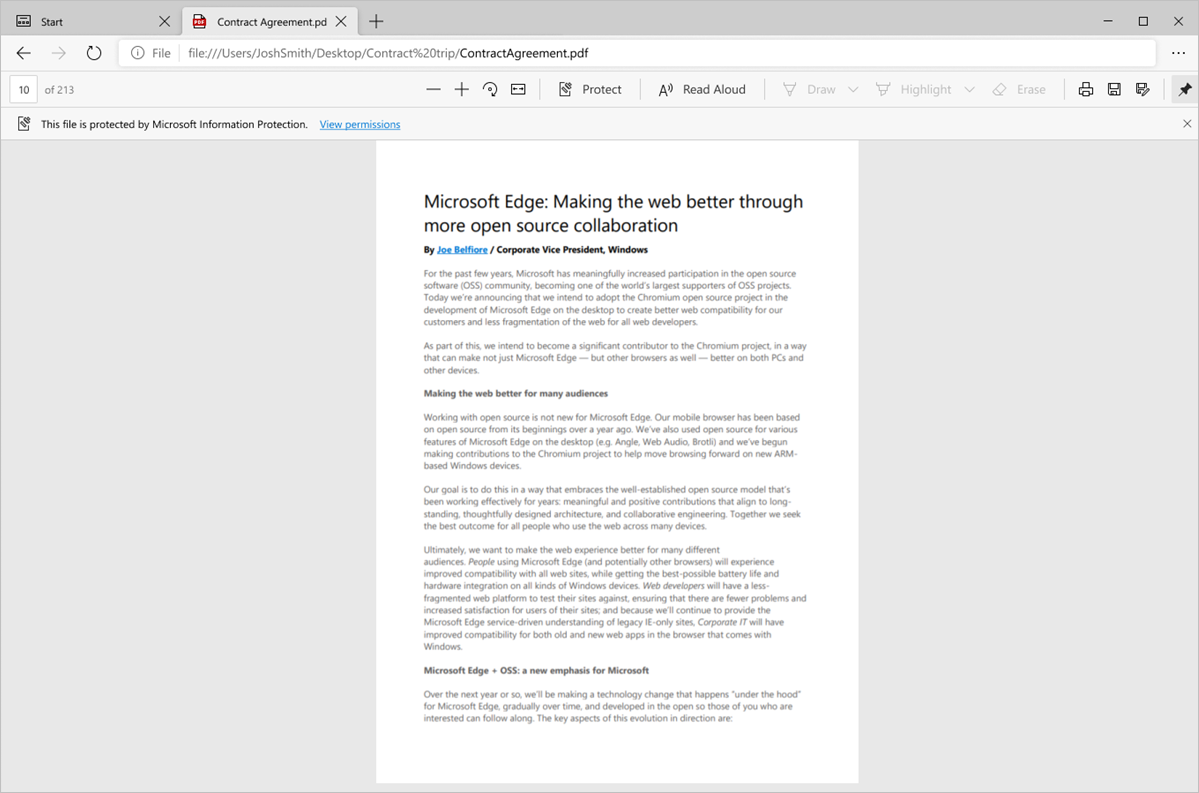
Além dos arquivos protegidos pelo MIP, os arquivos PDF no Gerenciamento de Direitos de Informação (IRM) protegidos pelo SharePoint Libraries também podem ser abertos nativamente no navegador.
Com o Microsoft Edge, os usuários podem visualizar arquivos protegidos do MIP salvos localmente ou na nuvem. Se salvo localmente, o arquivo pode ser aberto diretamente no navegador. Se o arquivo for aberto de um serviço em nuvem como SharePoint, o usuário pode precisar usar a opção “Abrir no navegador”.
Se o perfil que o usuário estiver conectado ao Microsoft Edge tiver pelo menos as permissões de visualização do arquivo, o arquivo será aberto no Microsoft Edge.
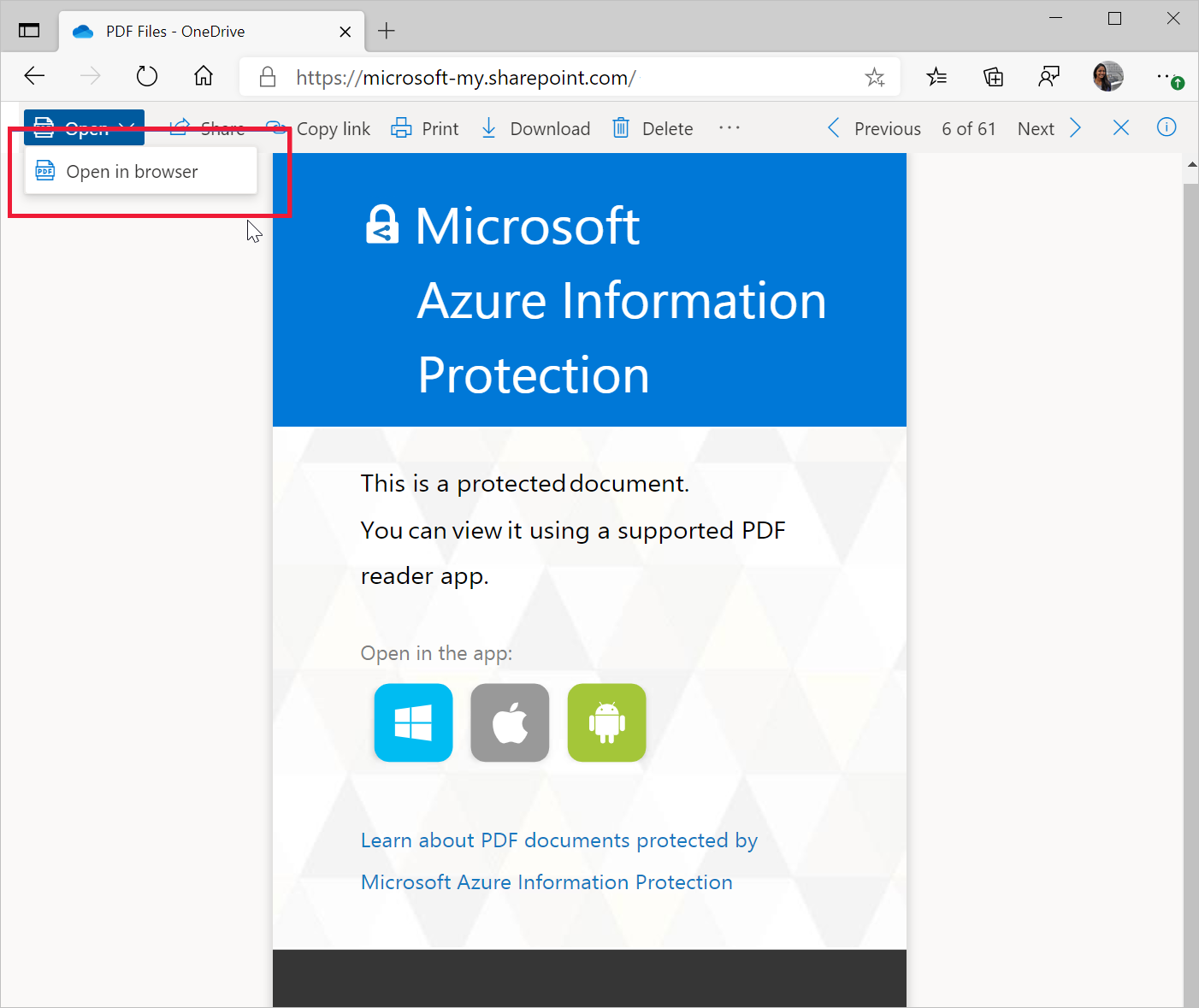
Exibir e validar assinaturas digitais baseadas em certificado
Neste mundo digital, torna -se importante estabelecer a autenticidade e a propriedade do conteúdo no documento. As assinaturas digitais baseadas em certificado são comumente usadas em documentos em PDF para garantir que o conteúdo no documento seja o mesmo que o que o autor pretendia ser e não foi alterado. Com o Microsoft Edge, você pode visualizar e validar assinaturas digitais de certificado em pdfs.
Nós’estar trabalhando ativamente para melhorar o suporte para abordar mais cenários e está ansioso por feedback sobre o mesmo.
Acessibilidade
O leitor de PDF vem com suporte para acessibilidade do teclado, modo de alto contraste e suporte ao leitor de tela nos dispositivos Windows e MacOS.
Acessibilidade ao teclado
Os usuários podem usar navegar para diferentes partes do documento com o qual um usuário pode interagir, como campos de formulário e destaques, usando o teclado. Os usuários também podem usar o modo Caret para navegar e interagir com os arquivos PDF usando o teclado.
Modo de alto contraste
O PDF Reader usará as configurações definidas no nível do sistema operacional para renderizar o conteúdo de PDF no modo de alto contraste.
Suporte ao leitor de tela
Os usuários podem navegar e ler arquivos PDF usando leitores de tela em computadores Windows e Mac.
Segurança e confiabilidade
A segurança está entre os princípios mais importantes para qualquer organização. O PDF Reader Security é parte integrante do design de segurança do Microsoft Edge. Dois dos recursos de segurança mais importantes de uma perspectiva do leitor de PDF, dois recursos importantes de segurança são o isolamento do processo e o Microsoft Defender Application Guard (Application Guard).
- Isolamento do processo. PDFs abertos de diferentes sites são completamente isolados de processo. O navegador não precisa se comunicar com nenhum site ou arquivos PDF abertos de outra fonte. A navegação em PDF é segura de qualquer ataque que planeje usar PDFs comprometidos como uma superfície de ataque.
- Guard de aplicação. Com o Application Guard, os administradores podem definir uma lista de sites que são confiáveis por sua organização. Se os usuários abrirem outros sites, eles serão abertos em uma janela de guarda de aplicativos separada que é executada em seu próprio contêiner. O contêiner ajuda a proteger a rede corporativa e quaisquer dados no computador do usuário de serem comprometidos.
Confiabilidade
Como o Microsoft Edge é baseado em cromo, os usuários podem esperar o mesmo nível de confiabilidade que estão acostumados a ver em outros navegadores à base de cromo.
Implante e atualize o leitor de PDF
O leitor de PDF é implantado e atualizado com o restante do navegador Microsoft Edge. Para saber mais sobre a implantação da Microsoft Edge, assista ao Microsoft Edge para centenas ou milhares de dispositivos. Você também pode encontrar mais informações de implantação na página de destino da documentação do Microsoft Edge.
Você pode fazer do Microsoft Edge o leitor de PDF padrão para sua organização. Para fazer isso, siga estas etapas.
Roteiro e feedback
O roteiro do leitor de PDF no Microsoft Edge está disponível aqui.
Estamos analisando ativamente o feedback de você sobre os recursos que você achar importante. Sinta -se à vontade para nos enviar feedback através do fórum Microsoft Edge Insider.
Veja também
- Página de destino da Microsoft Edge Enterprise
- Roteiro Microsoft 365
- Vídeo: Microsoft Edge Enterprise Grade PDF Reader
Microsoft Lens – Scanner PDF
Microsoft Lens (anteriormente lentes do Microsoft Office), aprimora e faz fotos de quadros brancos e documentos legíveis.
Você pode usar a lente Microsoft para converter imagens em arquivos PDF, Word, PowerPoint e Excel, digitalizar texto impresso ou manuscrito e salvar em OneNote, OneDrive ou seu dispositivo local. Você pode até importar imagens que já estão no seu dispositivo usando a galeria.
Produtividade no trabalho
• Digitalize e carregue todas as suas anotações, recibos e documentos
• Capture o quadro branco no final da reunião para manter esses itens de ação no caminho certo
• Digitalizar texto impresso ou notas de reunião manuscritas para editar e compartilhar mais tarde
• Mantenha seus contatos de rede de negócios à mão, digitalizando cartões de visita e salvando -os na sua lista de contatos
• Escolha salvar como formatos de PDF, imagem, palavra ou powerpoint em onenote, oneDrive ou dispositivo local como local
Produtividade na escola
• Digitalize folhetos da sala de aula e anote -os em palavras e onenote
• Digitalize notas manuscritas para digitalizar e editar mais tarde (trabalha apenas com inglês)
• Tire uma foto do quadro branco ou quadro -negro para fazer referência mais tarde, mesmo se você estiver offline
• Mantenha as anotações de aula e sua própria pesquisa organizada com a integração perfeita com o OneNote
Ao instalar o aplicativo, você concorda com estes Termos e Condições: http: // aka.MS/Olensandterms.
Atualizado em
5 de março de 2023
Produtividade
Segurança de dados
Arrow_forward
A segurança começa com a compreensão de como os desenvolvedores coletam e compartilham seus dados. As práticas de privacidade e segurança de dados podem variar com base no seu uso, região e idade. O desenvolvedor forneceu essas informações e pode atualizá -las ao longo do tempo.
Adobe Acrobat em breve alimentará o leitor PDF da Microsoft Edge
Os usuários do Microsoft Edge no Windows verão em breve a marca Adobe em todos os PDFs, a menos que você se inscreva nos recursos avançados da Adobe.

Escrito por Liam Tung, escritor contribuinte em fevereiro. 13, 2023

A Microsoft fará em breve grandes mudanças visuais no Edge no Windows 10 e 11, fazendo com que o mecanismo de renderização do Acrobat da Adobe seja o leitor de PDF embutido do navegador e mostrando a marca Adobe em todas as imagens em PDF.
O Microsoft Edge, movido a Acrobat, começará a ser lançado para os dispositivos Windows 10 e 11 a partir de março de 2023, momento em que os clientes corporativos ganham uma opção “Opta-in” e uma opção “Opt-Out” para dispositivos gerenciados via Intune Policy.
Os usuários não podem voltar ao mecanismo Legacy PDF após a atualização, com o lançamento programado para conclusão até setembro de 2023.
Segurança
A Microsoft planeja remover o legado mecanismo em PDF da Edge, baseada em cromo, em 31 de março de 2024, momento em que a política de exclusão para os clientes corporativos termina, e todas as instâncias do Edge terão o mecanismo Acrobat, de acordo com um post do blog.
A parceria traz Acrobat em Edge para 1.4 bilhões de usuários do Windows 10 e 11, que terão a opção de se inscrever em recursos do Adobe PDF mais avançados, como editar texto e imagens em PDFs, converter PDFs em outros formatos de arquivo e combinar arquivos. As assinaturas podem ser adquiridas por meio de uma extensão do Adobe para Edge, enquanto os assinantes da Adobe existentes não serão cobrados por usar a extensão Acrobat.
“Aproximar a Adobe e a Microsoft é boa para a produtividade e é boa para os clientes”, disse Jared Spataro, vice -presidente corporativo de aplicativos de trabalho e negócios modernos da Microsoft, no anúncio.
“A tecnologia PDF da Adobe no Microsoft Edge significa que os usuários terão acesso rápido e seguro a recursos críticos de documentos digitais.”
A parceria é uma grande extensão da parceria de vários anos existente das empresas para integrações de produtividade de nuvem cruzada, que até agora não tocaram tanto os consumidores. No ano passado, eles lançaram integrações focadas na empresa nas equipes do Adobe Document Cloud e Microsoft, incluindo o App de aprovações do Adobe Sign in the Teams, uma ferramenta de assinatura eletrônica ao vivo para equipes e uma integração de equipes com Adobe Acrobat.
A Microsoft diz que a borda acrobata terá “paridade de recurso completa” com o leitor Legacy Microsoft Edge PDF e que “nenhuma funcionalidade será perdida.”Os usuários de borda podem esperar ver uma marca Adobe” discreta “no canto inferior da exibição em PDF.
Ele vem quando a Microsoft tenta aumentar o apelo de Edge entre os consumidores com os recursos recém -integrados do OpenAi ChatGPT em Edge e Bing. Uma barra lateral em Edge possui chat e compor recursos que permitem aos usuários fazer perguntas de acompanhamento do Bing e que recebam a IA para compor posts no LinkedIn. Navios de borda com Windows 11, mas o Chrome continua sendo o navegador dominante no Windows. O Chrome tem uma participação de 66% em todos os desktops versus 10% de Edge, de acordo com as estatísticas globais do StatCounter.
Alguns desenvolvedores do Windows levantaram questões sobre o impacto no WebView2, a ferramenta da Microsoft para incorporar conteúdo da web em aplicativos, que possui recursos de impressão em PDF. O funcionário da Microsoft, Rick Turner.
Turner explicou que a marca Adobe Mark aparecerá apenas para aqueles que não se inscreveram no Adobe: “A marca de atribuição para Adobe não será exibida se uma pessoa assinar com um login da Adobe Acrobat e usar a extensão. Além disso, para a experiência gratuita, se você tiver um grande pdf ou zoom no documento, a atribuição desaparecerá devido a nenhum espaço vazio na tela.”
Turner afirma que “o uso da experiência PDF gratuita com o mecanismo Adobe não permitirá que a Adobe colete nenhum dado de você.”
A Microsoft detalhou parte do trabalho que foi feito para proteger a pilha PDF do navegador. Ele diz que a equipe de pesquisa de vulnerabilidades do Microsoft Edge estava “fortemente envolvida” no processo de trazer o mecanismo acrobata à borda. Isso inclui o uso de recursos de segurança desenvolvidos pela equipe de Chromium do Google para mitigar falhas de memória relacionadas a C ++, incluindo os complementos relativamente recentes para Miracleptr e Heap Memory Scanning, bem como PartionAlloc, o alocador de memória de Chromium. Tudo isso ajuda.
“Esta implementação exclusiva de heap fornece uma rápida compreensão das vulnerabilidades e uma forte camada de proteção da qual a nova pilha de PDF se beneficiará”, diz a Microsoft.
A Microsoft também detalha suas próprias contribuições para as mitigações de segurança Edge.
“Juntamente com o PartionAlloc, garantimos que um conjunto de contramedidas técnicas adicionais, também usadas no Microsoft Edge, fosse compatível com a nova pilha PDF. Isso inclui mitigações no tempo de compilação, como a nova tecnologia de aplicação de fluxo de controle da Intel (CET), habilitada no Microsoft Edge com a atualização 94 para CPUs que o suportam. Isso complementa a própria proteção de fluxo de controle da Microsoft (CFG).”


