Backup do Azure
Seu PC do Windows traz várias maneiras de fazer backup das coisas mais importantes para você, desde seus arquivos e configurações até as preferências do seu navegador. Isso ajuda a proteger essas coisas e, quando você se muda para outro PC (ou mesmo atualizando para uma nova versão do Windows), suas coisas virão com você.
Escolha uma solução de backup no Windows 10
Proteja seus arquivos e fotos, certificando -se de que eles estão de backup com segurança. Use a tabela a seguir para decidir qual solução de backup é melhor para você.
Solução de backup
Coisas a considerar
Quero fazer backup de seu conteúdo para que seja seguro e fácil de acessar? Recomendamos usar uma solução de backup baseada em nuvem.
Com backups baseados em nuvem:
- Seus dados são armazenados com segurança na nuvem
- Você pode acessar facilmente seu conteúdo em vários dispositivos
- Você não precisa comprar hardware
- A recuperação de arquivos é fácil e instantânea
Requisitos:
- Um local de armazenamento baseado em nuvem
- Acesso à internet
Disco rígido externo ou backups de unidade de rede
Pode ser melhor usar um dispositivo de armazenamento externo ou backup de unidade de rede nesses casos:
- Quando o acesso à Internet não está disponível
- Quando você precisa armazenar arquivos grandes ou um grande número de arquivos. Nessas situações, os arquivos geralmente levam mais tempo para fazer upload, e pode custar mais para armazenar arquivos.
Requisitos:
- Um disco rígido externo ou unidade de rede
Recomendamos que você considere opções de backup modernas como as listadas acima, pois elas são mais fáceis de gerenciar e não destrutivas.
Se você usou backup e restauração no Windows 7, considere mover seu conteúdo para um backup baseado em nuvem.
Para saber mais sobre a recuperação, consulte as opções de recuperação no Windows 10.
Backup do Azure
Um serviço de backup centralizado e solução para ajudar a proteger contra ransomware
O Azure Backup é uma solução de backup econômica, segura e com um clique que é escalável com base nas suas necessidades de armazenamento de backup. A interface de gerenciamento centralizada facilita a definição de políticas de backup e protege uma ampla gama de cargas de trabalho corporativas, incluindo máquinas virtuais do Azure, bancos de dados SQL e SAP e compartilhamentos de arquivos do Azure.
Gestão centralizada
Monitore, opere, governe e otimize a proteção de dados em escala de maneira unificada e consistente usando o centro de backup.
Consistência do aplicativo
Faça backup e restaure dados de máquinas virtuais com consistência do aplicativo no Windows usando o Volume Shadow Copy Service (VSS) e no Linux com scripts pré e pós-processamento.
Suporte de carga múltipla
Faça backup de máquinas virtuais do Azure, servidores locais, SQL Server e SAP HANA em máquinas virtuais do Azure, arquivos do Azure e Banco de Dados do Azure para PostgreSQL.
Opções de armazenamento duráveis
Armazene backups em armazenamento localmente redundante (LRS), armazenamento geográfico (GRS) e armazenamento de redução de zona (ZRS).
Fazendo backup do seu PC do Windows
Seu PC do Windows traz várias maneiras de fazer backup das coisas mais importantes para você, desde seus arquivos e configurações até as preferências do seu navegador. Isso ajuda a proteger essas coisas e, quando você se muda para outro PC (ou mesmo atualizando para uma nova versão do Windows), suas coisas virão com você.
Este guia o ajudará a fazer backup de coisas importantes no seu PC Windows.
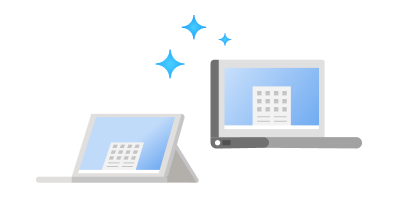
Etapa 1: Faça login com uma conta da Microsoft
Esta é a conta associada ao Windows, Microsoft 365, OneDrive, Xbox e muito mais. Suas informações de backup serão armazenadas com sua conta da Microsoft; portanto, voltar às suas coisas em um novo PC é tão fácil quanto assinar.
Para fazer login na sua conta da Microsoft, selecione Começar > Configurações > Contas > Sua informação. Selecione Faça login com uma conta da Microsoft. Você verá isso apenas se estiver usando uma conta local. Se você ver Faça login com uma conta local em vez disso, Você já está usando sua conta da Microsoft.
Etapa 2: Faça backup de seus aplicativos
Se você fazer backup de seus aplicativos, poderá restaurá -los rapidamente em um novo dispositivo, economizando tempo e ajudando você a ter todos os seus favoritos disponíveis.
Para fazer backup de seus aplicativos, selecione Começar > Configurações > Contas > Backup do Windows. Então, ligue Lembre -se dos meus aplicativos.
Para confirmar que seus aplicativos estão backup, olhe para o topo da página de backup do Windows. Sob Lista de aplicativos você verá o status Backup.
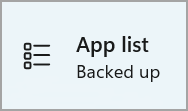
Etapa 3: faça backup de suas configurações
No Windows 11, suas configurações são armazenadas como parte de suas preferências. Isso inclui coisas como configurações de explorador de arquivos, preferências de notificação e configurações de dispositivos para impressoras e opções de mouse. Você também pode fazer backup de senhas e preferências de idioma.
Para fazer backup de suas configurações, selecione Começar > Configurações > Contas > Backup do Windows. Então, ligue Lembre -se das minhas preferências e escolha as configurações que você gostaria de fazer backup.
Para confirmar que suas configurações estão backup, olhe para o topo da página de backup do Windows. Sob Configurações você verá as opções de status, como Backup, Não foi backup, ou Backup parcial.
Backup do Azure
Seu PC do Windows traz várias maneiras de fazer backup das coisas mais importantes para você, desde seus arquivos e configurações até as preferências do seu navegador. Isso ajuda a proteger essas coisas e, quando você se muda para outro PC (ou mesmo atualizando para uma nova versão do Windows), suas coisas virão com você.
Escolha uma solução de backup no Windows 10
Proteja seus arquivos e fotos, certificando -se de que eles estão de backup com segurança. Use a tabela a seguir para decidir qual solução de backup é melhor para você.
Solução de backup
Coisas a considerar
Quero fazer backup de seu conteúdo para que seja seguro e fácil de acessar? Recomendamos usar uma solução de backup baseada em nuvem.
Com backups baseados em nuvem:
- Seus dados são armazenados com segurança na nuvem
- Você pode acessar facilmente seu conteúdo em vários dispositivos
- Você não precisa comprar hardware
- A recuperação de arquivos é fácil e instantânea
- Um local de armazenamento baseado em nuvem
- Acesso à internet
Disco rígido externo ou backups de unidade de rede
Pode ser melhor usar um dispositivo de armazenamento externo ou backup de unidade de rede nesses casos:
- Quando o acesso à Internet não está disponível
- Quando você precisa armazenar arquivos grandes ou um grande número de arquivos. Nessas situações, os arquivos geralmente levam mais tempo para fazer upload, e pode custar mais para armazenar arquivos.
- Um disco rígido externo ou unidade de rede
Recomendamos que você considere opções de backup modernas como as listadas acima, pois elas são mais fáceis de gerenciar e não destrutivas.
Se você usou backup e restauração no Windows 7, considere mover seu conteúdo para um backup baseado em nuvem.
Para saber mais sobre a recuperação, consulte as opções de recuperação no Windows 10.
Backup do Azure
Um serviço de backup centralizado e solução para ajudar a proteger contra ransomware
Backup do Azure é uma solução de backup econômica, segura e com um clique que’s escalável com base nas suas necessidades de armazenamento de backup. A interface de gerenciamento centralizada facilita a definição de políticas de backup e protege uma ampla gama de cargas de trabalho corporativas, incluindo máquinas virtuais do Azure, bancos de dados SQL e SAP e compartilhamentos de arquivos do Azure.
Gestão centralizada
Monitore, opere, governe e otimize a proteção de dados em escala de maneira unificada e consistente usando o centro de backup.
Consistência do aplicativo
Faça backup e restaure dados de máquinas virtuais com consistência do aplicativo no Windows usando o Volume Shadow Copy Service (VSS) e no Linux com scripts pré e pós-processamento.
Suporte de carga múltipla
Faça backup de máquinas virtuais do Azure, servidores locais, SQL Server e SAP HANA em máquinas virtuais do Azure, arquivos do Azure e Banco de Dados do Azure para PostgreSQL.
Opções de armazenamento duráveis
Armazene backups em armazenamento localmente redundante (LRS), armazenamento geográfico (GRS) e armazenamento de redução de zona (ZRS).
Fazendo backup do seu PC do Windows
Seu PC do Windows traz várias maneiras de fazer backup das coisas mais importantes para você, desde seus arquivos e configurações até as preferências do seu navegador. Isso ajuda a proteger essas coisas e, quando você se muda para outro PC (ou mesmo atualizando para uma nova versão do Windows), suas coisas virão com você.
Este guia o ajudará a fazer backup de coisas importantes no seu PC Windows.
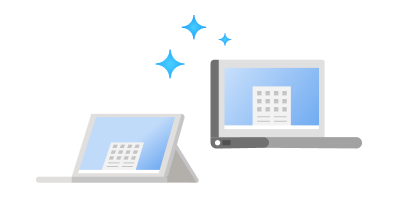
Etapa 1: Faça login com uma conta da Microsoft
Esta é a conta associada ao Windows, Microsoft 365, OneDrive, Xbox e muito mais. Suas informações de backup serão armazenadas com sua conta da Microsoft; portanto, voltar às suas coisas em um novo PC é tão fácil quanto assinar.
Para fazer login na sua conta da Microsoft, selecione Começar > Configurações > Contas > Sua informação . Selecione Faça login com uma conta da Microsoft. Você’verá isso apenas se você’estou usando uma conta local. Se você ver Faça login com uma conta local em vez disso, você’já estou usando sua conta da Microsoft.
Etapa 2: Faça backup de seus aplicativos
Se você faz backup de seus aplicativos, você’Será capaz de restaurá -los rapidamente em um novo dispositivo, economizando tempo e ajudando você a ter todos os seus favoritos disponíveis.
Para fazer backup de seus aplicativos, selecione Começar > Configurações > Contas > Backup do Windows. Então, ligue Lembre -se dos meus aplicativos .
Para confirmar que seus aplicativos estão backup, olhe para o topo da página de backup do Windows. Sob Lista de aplicativos você’verá o status Backup.
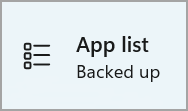
Etapa 3: faça backup de suas configurações
No Windows 11, suas configurações são armazenadas como parte de suas preferências. Isso inclui coisas como configurações de explorador de arquivos, preferências de notificação e configurações de dispositivos para impressoras e opções de mouse. Você também pode fazer backup de senhas e preferências de idioma.
Para fazer backup de suas configurações, selecione Começar > Configurações > Contas > Backup do Windows. Então, ligue Lembre -se das minhas preferências e escolha as configurações que você’D gostaria de fazer backup.
Para confirmar que suas configurações estão backup, olhe para o topo da página de backup do Windows. Sob Preferências você’verá o status Backup.
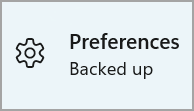

Etapa 4: faça backup de seus arquivos e fotos com o OneDrive
5 GB de armazenamento em nuvem onedrive vem com sua conta Microsoft gratuita. Com o OneDrive, você pode sincronizar arquivos entre o seu PC e a nuvem para que esses arquivos fiquem backup e protegidos, e assim você pode acessar esses arquivos de qualquer lugar, em qualquer dispositivo.
Etapa 5: sincronize suas preferências da Microsoft Edge
Para navegar facilmente na Web de qualquer um de seus dispositivos e manter seus favoritos organizados, entre no Microsoft Edge e ligue a Sync.
Etapa 6: você’Re tudo de backup!
Seu PC e arquivos agora estão backup, para que você possa chegar às suas coisas em dispositivos e se mover facilmente para um novo PC.
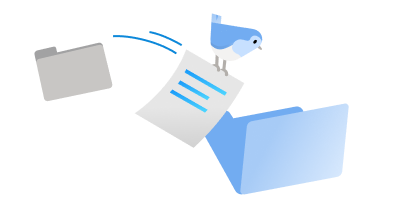
Seu PC do Windows traz várias maneiras de fazer backup das coisas mais importantes para você, desde seus arquivos e configurações até as preferências do seu navegador. Isso ajuda a proteger essas coisas e, quando você se muda para outro PC (ou mesmo atualizando para uma nova versão do Windows), suas coisas virão com você.
Este guia o ajudará a fazer backup de coisas importantes no seu PC Windows.
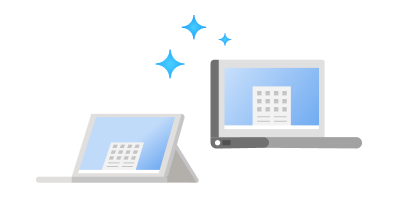
Etapa 1: Faça login com uma conta da Microsoft
Esta é a conta associada ao Windows, Microsoft 365, OneDrive, Xbox e muito mais. Suas informações de backup serão armazenadas com sua conta da Microsoft; portanto, voltar às suas coisas em um novo PC é tão fácil quanto assinar.
Para fazer login na sua conta da Microsoft, selecione Começar > Configurações > Contas > Sua informação . Selecione Faça login com uma conta da Microsoft. Você’verá isso apenas se você’estou usando uma conta local. Se você ver Faça login com uma conta local em vez disso, você’já estou usando sua conta da Microsoft.
Etapa 2: faça backup de seus aplicativos e configurações
Se você faz backup de seus aplicativos e configurações, você’Será capaz de restaurá -los rapidamente em um novo dispositivo, economizando tempo e ajudando você a ter todos os seus favoritos disponíveis.
Para fazer backup de seus aplicativos e configurações, selecione Começar > Configurações > Contas > Sincronize suas configurações . Então, ligue Configurações de sincronização. Você pode escolher configurações individuais você’D gostaria de sincronizar, incluindo tema, senhas e muito mais.

Etapa 3: Faça backup de seus arquivos e fotos com o OneDrive
5 GB de armazenamento em nuvem onedrive vem com sua conta Microsoft gratuita. Com o OneDrive, você pode sincronizar arquivos entre o seu PC e a nuvem para que esses arquivos fiquem backup e protegidos, e assim você pode acessar esses arquivos de qualquer lugar, em qualquer dispositivo.
Etapa 4: sincronize suas preferências de borda da Microsoft
Para navegar facilmente na Web de qualquer um de seus dispositivos e manter seus favoritos organizados, entre no Microsoft Edge e ligue a Sync.
Etapa 5: você’Re tudo de backup!
Seu PC e arquivos agora estão backup, para que você possa chegar às suas coisas em dispositivos e se mover facilmente para um novo PC.
Lista de serviços e recomendações de backup da Microsoft 365

A Microsoft 365 é uma ótima oferta baseada em nuvem para empresas de todos os tamanhos que procuram aplicativos de produtividade sem a sobrecarga da manutenção local. Apesar de ter manutenção de plataforma tirada de suas mãos, é’ainda é importante manter o topo de outras tarefas. O principal deles está fazendo backup de seus dados. O Microsoft 365 mantém seus dados armazenados em seus servidores e em seus data centers, o que é adequado para uso casual, mas apenas o protege de muito. Se um servidor quebrar ou um disco rígido falhar, a redundância de dados significa que você’provavelmente nem experimentará uma interrupção do serviço, muito menos a perda de dados. No entanto, isso se aplica apenas ao hardware; Se um problema de software corrompe um arquivo, você tem um backup para restaurá -lo? Se alguém executar um script pouco higienizado que elimina um banco de dados, você tem uma cópia de lado? Se alguém excluir uma série de arquivos que são esporadicamente usados, mas críticos de negócios, estão disponíveis para serem restaurados? Manter um sistema de backup adequado é uma parte essencial do Microsoft 365, principalmente na escala corporativa. A questão é, como?
Índice
Antes de começar – dicas para backups bem -sucedidos

Antes de entrarmos em recomendações específicas para produtos e soluções de backup, deixe’S Fale sobre as melhores práticas para fazer backup de dados do Microsoft 365. Obviamente, o número um – ou o número zero, por quão fundamental é – é para assegure-se de que você’Re backup de seus dados em primeiro lugar. Isto’é fácil confiar em um serviço em nuvem para manter backups mesmo através de falhas catastróficas e enquanto isso’é geralmente seguro, não faz’T Proteger contra erro do usuário, corrupção de dados ou outros problemas que não’t resolvido com redundância cega. Todo mundo que já copiou uma unidade na direção errada ou nos dados sincronizados após a exclusão de arquivos críticos sabe o sentimento de perda de dados irrecuperável. Se nada mais, a própria Microsoft recomenda o uso de uma solução de backup de terceiros em seu contrato de serviços.
Segundo, Certifique -se de fazer backup de todos os dados críticos. Você’provavelmente quero fazer backup mais do que apenas arquivos de usuário; Caixas de correio, listas de usuários, dados de configuração, configuração e dados do sistema, qualquer coisa que não seja’A parte da infraestrutura é potencialmente valiosa e vale a pena fazer backup. Quando você’Estabelecendo uma solução de backup, audite seus dados e determine o que precisa ser backup, versus o que faz parte do próprio Microsoft 365 e pode ser recuperado a qualquer momento. Isto’também vale a pena Certifique -se de armazenar vários backups de cada vez. O armazenamento de um único backup é bom em muitos casos, e o backup mais recente terá as versões mais recentes dos arquivos para restaurar. No entanto, para questões que escorrerem o suficiente sob o radar para que elas não’Notei imediatamente, um backup recente pode não ter idade suficiente para recuperar dados ausentes. Manter vários backups – um anual, um trimestral, um semanário e um diário, talvez, ou alguma variação, dependendo da sua situação – pode ser uma boa ideia. Enquanto você’re a ele, Vá para uma solução granular de backup e restauração. Algumas soluções de backup são uma cópia tudo ou nada; Se você deseja restaurar do backup, precisa restaurar a coisa toda. Isso é ótimo para se recuperar de algo importante como um ataque de Cryptolocker, mas’não é tão bom quando você só precisa recuperar um único arquivo, uma única mensagem de email ou um único usuário’s dados. Além disso, dependendo do seu setor e da sua empresa, pode ser necessário Verifique se sua solução de backup está em conformidade com SLAs. Vários acordos de nível de serviço podem exigir relatórios ou auditorias quando um backup é realizado e quando ele’é restaurado. Verifique se sua solução mantém os registros necessários. Você vai, é claro, querer Teste seus backups regularmente. Mesmo se isto’está apenas em um ambiente de teste, você precisa garantir que seus backups não estejam corrompidos e que o processo de restauração funcione, tanto em nível técnico quanto em um nível de treinamento de funcionários. Backups você não é bom se puder’t restaurar deles, afinal. Em parte, essas considerações determinarão qual sistema de backup você usa. Em parte, o sistema de backup determinará quais dessas considerações são inadimplentes e qual exigem configuração específica.
Uma nota sobre o OneDrive
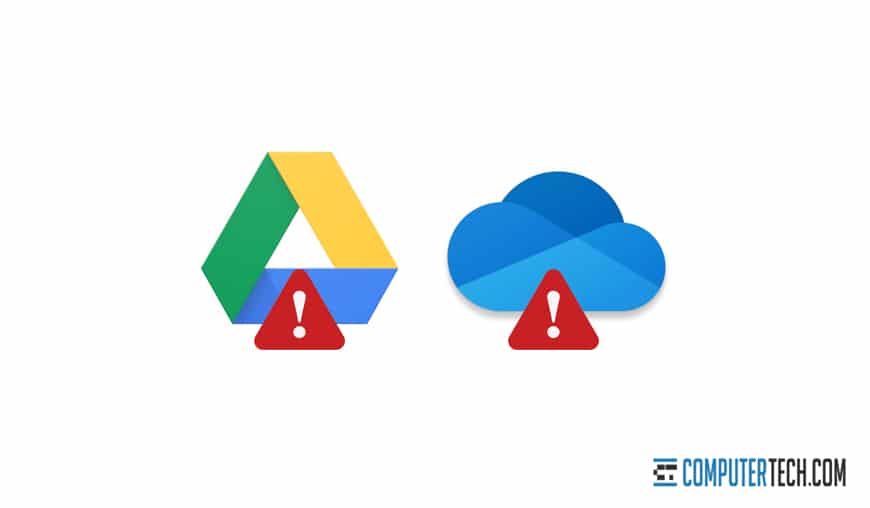
Muitas empresas se enquadram em uma armadilha envolvendo serviços de dados em nuvem como o OneDrive ou Google Drive. OneDrive, em particular, é insidioso porque’S oferecido como parte da maioria dos pacotes Microsoft 365. Isto’é uma maneira de armazenar dados na nuvem, e ele’está ligado ao Microsoft 365, então’é uma solução de backup, certo?
OneDrive é considerado com mais precisão o sistema de armazenamento e sincronização de arquivos, não uma solução de backup. Você pode sincronizar dados, mas alterações como excluir esses dados também são sincronizadas. Assim, a corrupção de dados, a perda de dados e outros problemas também são sincronizados. Um backup é uma cópia estática dos dados que podem ser usados para recuperar esses dados; Um sistema de armazenamento em nuvem como o OneDrive não serve a esse propósito. Uma plataforma de armazenamento em nuvem pode ser usada para armazenar backups, mas normalmente esses provedores de backup oferecem seu próprio armazenamento, em vez de exigir o uso de algo como oneDrive. Existem muitos benefícios diferentes de usar um serviço de backup real em vez de um serviço de sincronização. Quando você precisar restaurar os dados seletivamente, escolher entre cronogramas específicos, integrar sistemas e unidades adicionais ou usar qualquer tipo de funcionalidade avançada, esses tipos de servos ficam curtos e podem até ser perigosos para usar. Isto’é altamente recomendado que você use um serviço de backup Microsoft 365 dedicado que foi projetado especificamente com esse propósito em mente. Você’agradeço a si mesmo mais tarde que você fez. Quais são as verdadeiras soluções de backup mmicrosoft 365, então? Aqui estão os melhores do setor, apresentados em nenhuma ordem específica.
1. Avepoint
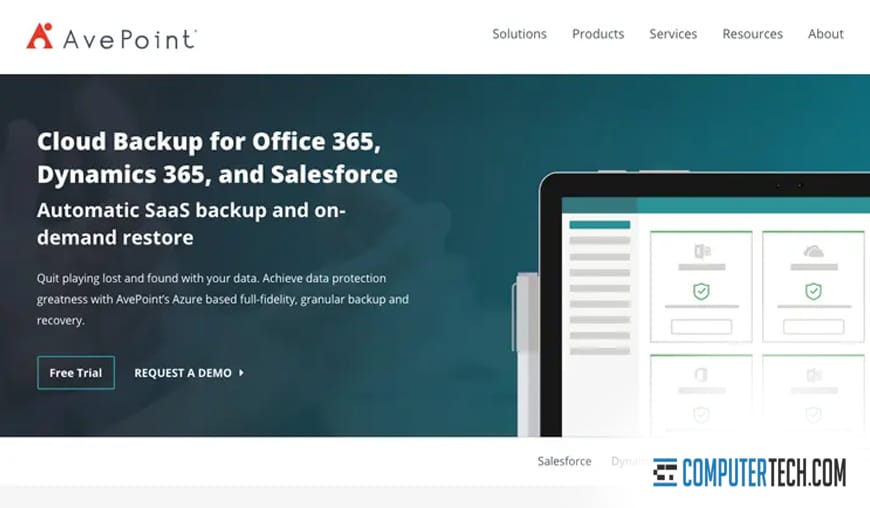
Uma das muitas ofertas de backup da Avepoint é uma solução de backup do Microsoft 365. Seu serviço abrange todos os dados do Exchange Online, SharePoint Online e OneDrive Data, bem como Grupos do Office 365, dados da Microsoft Teams e mais. Pastas públicas, incluindo caixas de correio, contatos e postagens, estão incluídos, assim como os dados on -line do projeto e dados do planejador.
No que diz respeito aos recursos avançados, o AvePoint inclui restauração granular, restauração offline, restauração a qualquer “fora de lugar” Localização, restauração baseada em objetos e reversão de segurança, entre outras opções. Avepoint’S Plataforma de backup é compatível com os regulamentos de governança e GDPR, incluindo o direito de ser esquecido, processamento DSAR, auditoria e responsabilidade por todos os itens acima. Eles também têm uma variedade de serviços relacionados de backup, restauração e proteção de dados oferecidos. Um negócio com necessidades que inclui, por exemplo, análise de dados, gerenciamento de registros, governança ou serviços de cidadãos, pode usar esses serviços relacionados em conjunto com o backup do AvePoint para o Microsoft 365 com compatibilidade completa.
2. Solarwinds
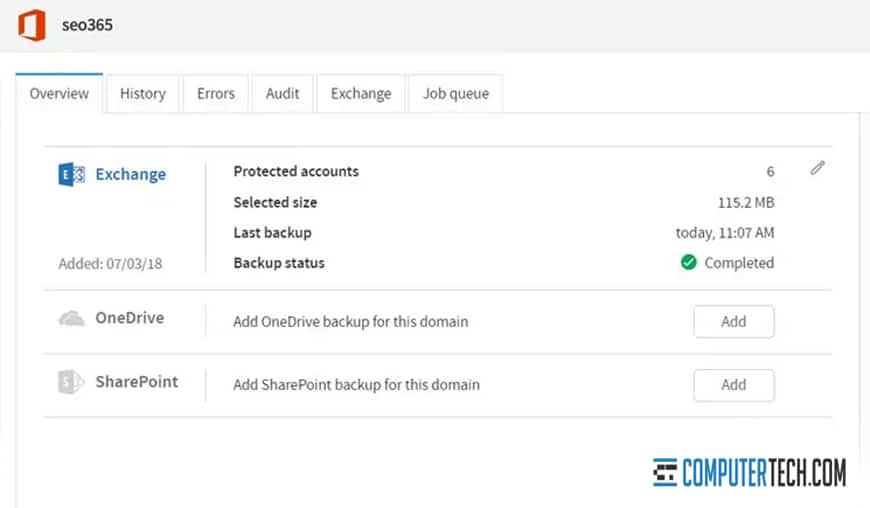
Solarwinds é uma solução de backup padrão e amplamente reconhecida da indústria de um provedor de serviços gerenciados. Eles oferecem backups de dados do Microsoft 365 como parte de um sistema de backup geral. Eles oferecem backups de dados e funcionalidade granular de pesquisa e restauração, seja’s Arquivado em sites do OneDrive, SharePoint, e -mails individuais ou outros dados.
O sistema Solarwinds tem suporte total para regulamentos e conformidade de retenção de dados. Eles têm automação para fazer backups e restaurar a restauração completa. Eles também oferecem a capacidade de armazenar dados de e-mail para ex-funcionários, com a capacidade de acessar e restaurar esses dados sem precisar do ex-funcionário original’S conta disponível para a restauração. Se sua empresa usa um híbrido de servidores e aplicativos Microsoft 365 e no local, a solução de backup solarwinds geral pode lidar com ambos como parte de uma plataforma de backup geral. Eles podem fazer backup de estações de trabalho individuais, contas em nuvem, servidores inteiros e tudo mais.
3. Acronis
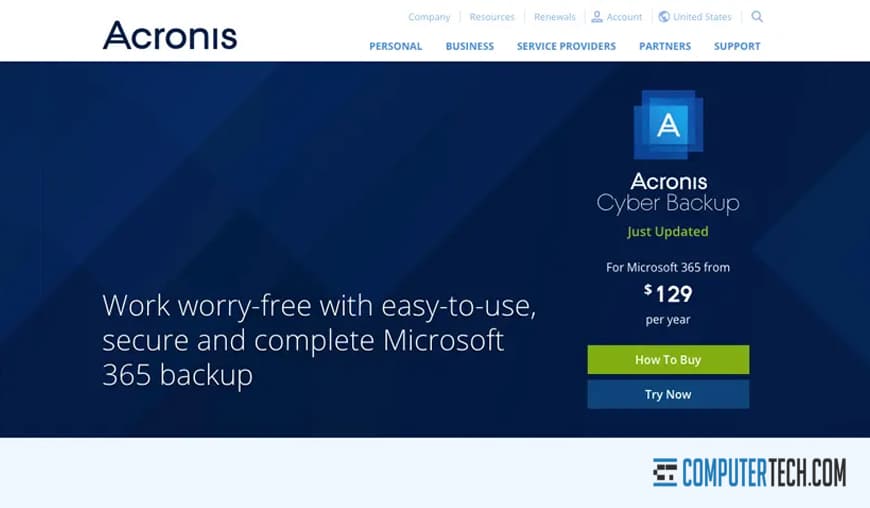
Acronis Cyber Backup é um sistema de backup seguro e completo para dados do Microsoft 365. Seus backups de dados incluem dados de troca, arquivos e pastas OneDrive, sites e dados do SharePoint e mais. Os backups são indexados e podem ser pesquisados por itens ou dados específicos, e esses dados podem ser acessados sem precisar fazer uma restauração completa para chegar a ele. As restauras podem ser completas, granulares ou qualquer coisa intermediária, incluindo tudo, desde contatos a contas completas.
Um dos principais benefícios para a Acronis é a detecção automática de novos usuários, grupos e sites do SharePoint. Quando novos dados são detectados, é’s Adicionado automaticamente ao sistema de backup, sem precisar entrar e especificar manualmente arquivos, pastas e sistemas a serem backup. Os dados de backup são totalmente criptografados com a criptografia AES-256, com senhas irreversivelmente criptografadas. Além disso, a autenticação multifator.
4. Skykick
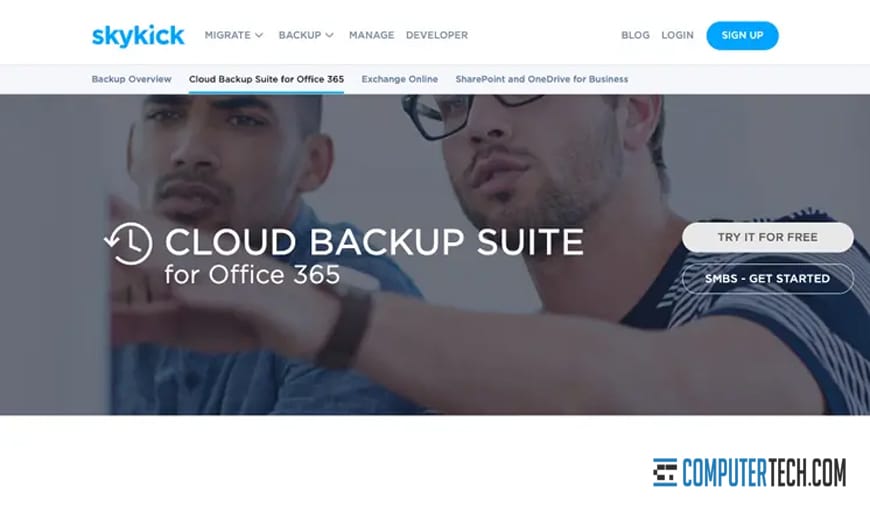
Skykick é outra solução completa de backup do Microsoft 365, embora eles não’T incluir uma grande variedade de plataformas adicionais para outros recursos, apenas a plataforma de backup e uma ferramenta de migração separada. O sistema de backup abrange o Exchange (email, calendário, contatos, tarefas, notas, periódicos e pastas públicas), SharePoint (sites, subsites, listas, pastas, arquivos e versões), OneDrive (contas, pastas, arquivos e versões) e equipes (conversas, calendários, cadernos, cadernas, locais modernos) e equipes, calendários, calendários, cadernos, locais modernos) e equipes, calendários, filmes, cadernas, locais modernos) e equipes, calendários, filmes, cadernos e locais modernos) e equipes, calendários, cadernos, locais modernos) e equipe.
Tudo isso pode ser totalmente restaurado ou restaurado em dados granulares no nível do arquivo, ou com restauração pontual. Os dados são criptografados enquanto são backup e enquanto estão em trânsito, e’s armazenado completamente em um ambiente do Azure, com toda a conformidade e segurança que implica.
5. Spanning
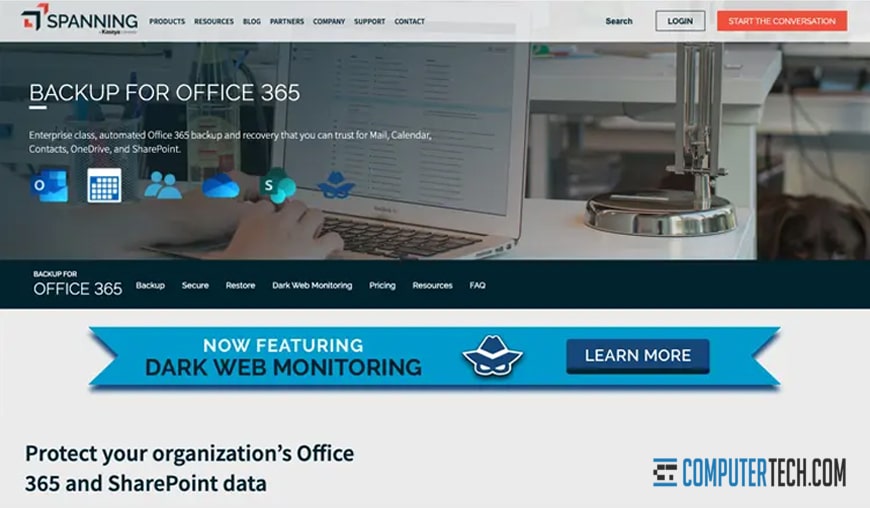
A Spanning oferece uma solução de backup automatizada de nível corporativo para o Microsoft 365. O backup e a proteção de dados abrange correio, calendários, contatos, OneDrive e SharePoint, e pode ser automatizada tão profundamente ou amplamente quanto sua empresa precisa. Os dados podem ser backups de um cronograma regular ou sob demanda e restaurados da mesma maneira.
Spanning’S Service possui SSAE 16 Conformidade, Detecção de Intrusão, conformidade HIPAA, conformidade com GDPR e acesso compartimentado, mantendo os datacenters globais e 99.9% de tempo de atividade na plataforma AWS. Um recurso exclusivo oferecido pela plataforma Spanning é o Dark Web Monitoring. O serviço deles usa dados de hash de email e senha para monitorar vários sites da Dark Web, procurando sinais de intrusão quando sua empresa’s dados aparecem nesses sites. Isso pode iniciar imediatamente uma auditoria para determinar a escala e o escopo de possíveis vazamentos ou intrusões.
6. Carbonite
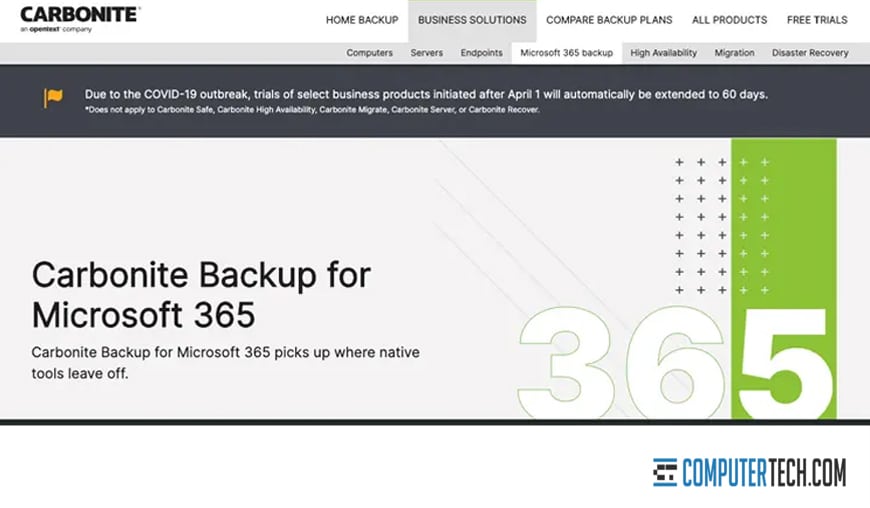
Carbonite é um nome comum em backups de dados e segurança, com soluções de backup e restauração de backup e restauração de grau de consumo e de grau corporativo. Os backups de dados do Microsoft 365 no nível da empresa cobrem e-mails, calendário, SharePoint, equipes e dados OneDrive. Os backups são gerenciados centralmente e oferecem recuperação rápida e prevenção de perda de dados. Backups automáticos podem correr até quatro vezes por dia.
Lá’s isn’T muito exclusivo para diferenciar os carbonite dos outros serviços nesta lista. Isto’não é amplo ou excessivamente complexo. Simplesmente faz o que faz, com um mínimo de problemas ou recursos estranhos. Carbonite também oferece outros serviços, mas eles não’T all alojados, eles’estou simplesmente disponível se você precisar deles, além de backups.
7. Veeam
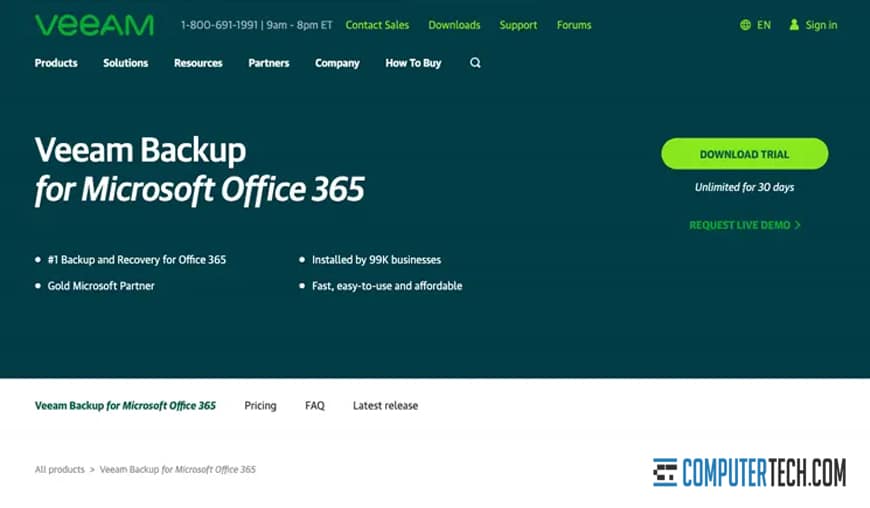
Fazendo -se como a solução de backup nº 1 para o Microsoft 365, Veeam oferece uma das opções mais robustas desta lista. Ao contrário de muitas outras opções, eles oferecem a opção de armazenar seus backups de dados no armazenamento em nuvem ou no local, inclusive através da AWS, Azure, IBM’s nuvem e outros sistemas de armazenamento.
Um dos maiores benefícios do Veeam’S sistema é a facilidade com que pode escalar de uma organização pequena para uma grande à medida que cresce. Eles até oferecem uma edição comunitária para empresas com menos de dez funcionários. Enquanto isso, em escala, a automação de backup está disponível via API RESTful e PowerShell.
8. Backupify
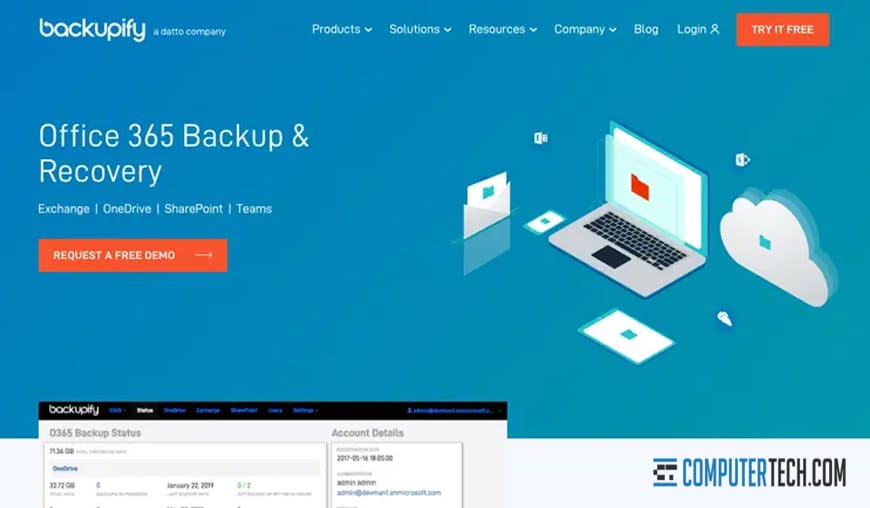
O Backupify é uma plataforma de backup exclusiva, pois eles começaram com um modelo de consumidor e expandidos para uma empresa, em vez de uma solução corporativa, criou uma ferramenta reduzida para os consumidores. Sua plataforma de backup do Microsoft 365 cobre os dados do Exchange, OneDrive, SharePoint e equipes.
Automação é o nome do jogo com backupify. Os backups automáticos funcionam até três vezes por dia e têm detecção automática de novos usuários, juntamente com o arquivo automático de dados dos funcionários que partem. Isto’também é muito rápido e fácil de definir tudo isso.
9. UPSAFE
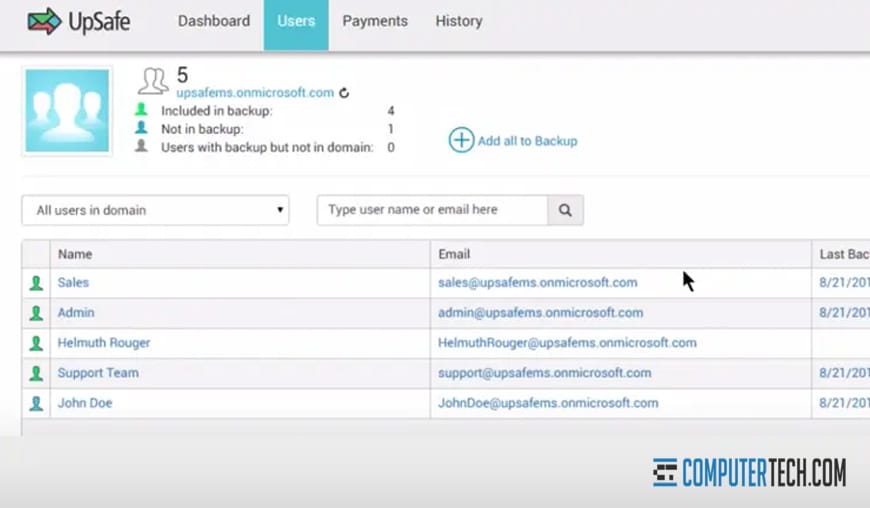
UPSAFE é uma solução robusta de backup baseada em nuvem que funciona para empresas híbridas que estão usando o Microsoft 365 e o Google’S G Suite. Dados do Outlook, OneDrive, Calendário, SharePoint e contatos podem ser backup e armazenados com criptografia.
UpSafe não’T tem uma enorme variedade de recursos, mas todas as preocupações principais estão lá, incluindo verificação em duas etapas, backups sob demanda, restauração granular e restauração com um clique. No geral, isso’é um sistema simples, mas’s eficaz. Sem dúvida, existem muitas outras soluções de backup por aí, mas essas são as melhores nós’analisou. Se você tem experiência com um sistema de backup diferente, positiva ou negativa – ou se você deseja revisar um dos sistemas listados acima – por favor, deixe um comentário abaixo para que outros vejam e, assim, podemos revisá -lo!
Sobre o autor

Herman
Herman é o membro principal da equipe aqui na ComputerTech.com. Ele’Estou nele há mais de 20 anos e tem experiência em nossos vários serviços de TI, incluindo Microsoft Azure, Microsoft 365, Microsoft Teams e até segurança de computador.




