O que é TPM
Este guia mostrará as etapas para verificar se o seu computador inclui um chip TPM para instalar o Windows 11.
Dell-Tietokoneet, Jotka Voidaan Päivittää Tpm-Verversiosta 1.2 Versioon 2.0
Tämä Artikkeli Sisältää Tietoja Siitä, Millä Delliltä Toimitetuilla Tietokoneilla em Mahdollisuus Päivittää Tpm (módulo de plataforma confiável) Laiteohjelmistroversiosta 1.2 Versioon 2.0.
YHTEENVETO: Tämä Artikkeli Sisältää Tietoja Siitä, Millä Delliltä Toimitetuilla Tietokoneilla em Mahdollisuus Päitittää Tpm (Módulo Confiável) Laiteohjelmistoversiosta 1.2 Versioon 2.0.
- Artikkelin Sisältö
- Artikkelin Ominaisuudet
- Arvostele Tämä Artikkeli
Tämä Artikkeli em Saatetttu Käntää Automaattisesti. Jos Sinulla em Palautetta Sen Laadusta, Ilmoita Siitä Meille Käyttämällä Tämän Sivun Alareunassa olevaa Lomaketta.
Artikkelin Sisältö
Oireet
Huomautus: Järjestelmiä, joissa em 6. JA 7. sukupolven Intel-suorittimet (i7-7xxx, i5-7xxx, i3-7xxx, i7-6xxx, i5-6xxx, i3-6xxx), ei voi päitittä Windows 11: een. Päivittäminen TPM 2.0 -versioon ei ohita tätä Microsoftin vaatimusta.
TPM (módulo de plataforma confiável) -laiteohjelmisto
Vuosina 2015–2018 Valmistetttujen dell -Tietokoneiden Tehtaalta Toimitetuissa versioissa saattaa olla tpm (módulo de plataforma confiável) -laiteohjelmiston versio 1.2.
Tämä Artikkeli Sisältää Luettelon Tietokonemalleista, Joissa Saattaa Olla TPM 1.2 -versio, Jotta Voit Tarvittaessa Päivittää Tpm -Laiteohjelmiston Versioon 2.0.
Vuoden 2019 Jälkeen Julkaistut Tietokoneet Tukevat tpm-laiteohjelmistoa 2.0 Ilman Varhennusvaihtoehtoa (Järjestelmät, Joissa no Toimitettaessa Windows 10 Ja Joiden Legacy-Tuki em Rajallinen Tai Ei Ole Käytettävissä).
Lue Seuraava Artikkeli Huolellisesti Ennen Päivitystä Tai Varhennusta:
Varmista Seuraavasti, Että Tietokoneesi Voidaan Päivittää Tpm-Laiteohjelmiston Versioon 2.0:
- Siirry Dellin Tuotetukisivulle.
- Anna Palvelutunniste Tai Valitse Mallinumero Tuoteluettelosta.
- Valitse OHJAIMET JA LADATVAT TIEDOSTOT -Välilehti.
- Valitse avattavasta luokka-valikosta Suojaus .
- Etsi Dell TPM 2.0 Utilitário de atualização de firmware.
- Jos Se Näkyy Luettelossa, Päivivys em Mahdollinen.

(Kuva 1: Dell-Tuen Ohjaimet Ja Ladattavat Tiedostot)
- TPM: n JA Bitlockerin Vianmäääritys Ja Yleisten Ongelmien Ratkaiseminen
- Tpm-versioiden 1.2 JA 2.0 ominaisuuksien vertailu
Syy
Syytiedot eivät ole käytettävissä.
O que é TPM?
Jeremy Laukkonen é escritor automotivo e de tecnologia para inúmeras grandes publicações comerciais. Ao não pesquisar e testar computadores, consoles de jogos ou smartphones, ele permanece atualizado nos inúmeros sistemas complexos que alimentam veículos elétricos da bateria .
Publicado em 14 de março de 2023
Neste artigo
Salte para uma seção
O Windows 11 requer módulo de plataforma confiável 2.0 (TPM 2.0). TPM 2.0 é um chip que’S dedicado ao manuseio de tarefas criptográficas, que o Windows 11 aproveita para vários de seus recursos de segurança. Por exemplo, o Windows 11 usa o TPM 2.0 CHIP no seu PC sempre que você efetuar login usando sua impressão digital ou reconhecimento facial via Windows Hello, e ao criptografar dados.
Qual é o TPM no Windows 11?
O termo módulo de plataforma confiável (TPM) refere -se a um padrão internacional que descreve as especificações de um microprocessador dedicado à execução de tarefas de segurança e a qualquer chip em conformidade com esses padrões. Quando você ouve que um PC tem TPM, isso significa que o computador tem um chip que atende aos padrões TPM, ou contém firmware que permite à CPU principal desempenhar as mesmas funções. Na maioria dos casos, o chip TPM será encontrado montado diretamente em um PC’S Mother placa, mas você também pode adicionar TPM a um computador instalando um cartão de expansão.
O próprio padrão TPM foi desenvolvido por um grupo de empresas de tecnologia que incluíam fabricantes de PCs como IBM e HP, fabricantes de chips como a Intel e empresas de software como a Microsoft. O grupo lançou TPM 1.0 em 2001, que foi atualizado para o TPM 1.2 em 2009 e TPM 2.0 em 2014.
A idéia por trás do padrão TPM é que ele garante que qualquer PC com um chip TPM seja capaz de executar tarefas de segurança específicas. Por exemplo, um chip que está em conformidade com o padrão TPM precisa, entre outras coisas, ter um gerador de números aleatórios, precisa ser capaz de gerar chaves criptográficas e a capacidade de criptografar e descriptografar dados.
O que é TPM 2.0?
TPM 2.0 é a versão do padrão TPM que foi lançado em 2014 e foi a versão mais recente do padrão quando o Windows 11 foi lançado. O termo também se refere a chips que estão em conformidade com o padrão. Quando você ouve que um computador precisa ter TPM 2.0, isso significa que precisa ter um chip ou firmware que esteja em conformidade com o TPM 2.0 padrão.
TPM 2.0 é capaz de executar uma variedade de tarefas criptográficas, como criptografar e descriptografar dados e autenticar hardware. Em computadores que têm TPM 2.0 firmware em vez de um TPM 2 dedicado.0 chip, você normalmente pode ativar o TPM 2.0 no UEFI.
Desde TPM 2.0 foi introduzido em 2014, os computadores construídos antes daquele não’t tem. No entanto, é possível adicionar TPM 2.0 para um computador instalando um cartão de expansão. Também é possível emular TPM 2.0, e é assim que você pode executar o Windows 11 no Mac usando paralelos.
O que faz TPM 2.0 faça no Windows 11?
TPM 2.0 executa muito
O que é TPM
Este guia mostrará as etapas para verificar se o seu computador inclui um chip TPM para instalar o Windows 11.
Dell-Tietokoneet, Jotka Voidaan Päivittää Tpm-Verversiosta 1.2 Versioon 2.0
Tämä Artikkeli Sisältää Tietoja Siitä, Millä Delliltä Toimitetuilla Tietokoneilla em Mahdollisuus Päivittää Tpm (módulo de plataforma confiável) Laiteohjelmistroversiosta 1.2 Versioon 2.0.
YHTEENVETO: Tämä Artikkeli Sisältää Tietoja Siitä, Millä Delliltä Toimitetuilla Tietokoneilla em Mahdollisuus Päitittää Tpm (Módulo Confiável) Laiteohjelmistoversiosta 1.2 Versioon 2.0.
- Artikkelin Sisältö
- Artikkelin Ominaisuudet
- Arvostele Tämä Artikkeli
Tämä Artikkeli em Saatetttu Käntää Automaattisesti. Jos Sinulla em Palautetta Sen Laadusta, Ilmoita Siitä Meille Käyttämällä Tämän Sivun Alareunassa olevaa Lomaketta.
Artikkelin Sisältö
Oireet
Huomautus: Järjestelmiä, joissa em 6. JA 7. sukupolven Intel-suorittimet (i7-7xxx, i5-7xxx, i3-7xxx, i7-6xxx, i5-6xxx, i3-6xxx), ei voi päitittä Windows 11: een. Päivittäminen TPM 2.0 -versioon ei ohita tätä Microsoftin vaatimusta.
TPM (módulo de plataforma confiável) -laiteohjelmisto
Vuosina 2015–2018 Valmistetttujen dell -Tietokoneiden Tehtaalta Toimitetuissa versioissa saattaa olla tpm (módulo de plataforma confiável) -laiteohjelmiston versio 1.2.
Tämä Artikkeli Sisältää Luettelon Tietokonemalleista, Joissa Saattaa Olla TPM 1.2 -versio, Jotta Voit Tarvittaessa Päivittää Tpm -Laiteohjelmiston Versioon 2.0.
Vuoden 2019 Jälkeen Julkaistut Tietokoneet Tukevat tpm-laiteohjelmistoa 2.0 Ilman Varhennusvaihtoehtoa (Järjestelmät, Joissa no Toimitettaessa Windows 10 Ja Joiden Legacy-Tuki em Rajallinen Tai Ei Ole Käytettävissä).
Lue Seuraava Artikkeli Huolellisesti Ennen Päivitystä Tai Varhennusta:
Varmista Seuraavasti, Että Tietokoneesi Voidaan Päivittää Tpm-Laiteohjelmiston Versioon 2.0:
- Siirry Dellin Tuotetukisivulle.
- Anna Palvelutunniste Tai Valitse Mallinumero Tuoteluettelosta.
- Valitse OHJAIMET JA LADATVAT TIEDOSTOT -Välilehti.
- Valitse avattavasta luokka-valikosta Suojaus .
- Etsi Dell TPM 2.0 Utilitário de atualização de firmware.
- Jos Se Näkyy Luettelossa, Päivivys em Mahdollinen.

(Kuva 1: Dell-Tuen Ohjaimet Ja Ladattavat Tiedostot)
- TPM: n JA Bitlockerin Vianmäääritys Ja Yleisten Ongelmien Ratkaiseminen
- Tpm-versioiden 1.2 JA 2.0 ominaisuuksien vertailu
Syy
Syytiedot eivät ole käytettävissä.
O que é TPM?
Jeremy Laukkonen é escritor automotivo e de tecnologia para inúmeras grandes publicações comerciais. Ao não pesquisar e testar computadores, consoles de jogos ou smartphones, ele permanece atualizado nos inúmeros sistemas complexos que alimentam veículos elétricos da bateria .
Publicado em 14 de março de 2023
Neste artigo
Salte para uma seção
O Windows 11 requer módulo de plataforma confiável 2.0 (TPM 2.0). TPM 2.0 é um chip que’S dedicado ao manuseio de tarefas criptográficas, que o Windows 11 aproveita para vários de seus recursos de segurança. Por exemplo, o Windows 11 usa o TPM 2.0 CHIP no seu PC sempre que você efetuar login usando sua impressão digital ou reconhecimento facial via Windows Hello, e ao criptografar dados.
Qual é o TPM no Windows 11?
O termo módulo de plataforma confiável (TPM) refere -se a um padrão internacional que descreve as especificações de um microprocessador dedicado à execução de tarefas de segurança e a qualquer chip em conformidade com esses padrões. Quando você ouve que um PC tem TPM, isso significa que o computador tem um chip que atende aos padrões TPM, ou contém firmware que permite à CPU principal desempenhar as mesmas funções. Na maioria dos casos, o chip TPM será encontrado montado diretamente em um PC’S Mother placa, mas você também pode adicionar TPM a um computador instalando um cartão de expansão.
O próprio padrão TPM foi desenvolvido por um grupo de empresas de tecnologia que incluíam fabricantes de PCs como IBM e HP, fabricantes de chips como a Intel e empresas de software como a Microsoft. O grupo lançou TPM 1.0 em 2001, que foi atualizado para o TPM 1.2 em 2009 e TPM 2.0 em 2014.
A idéia por trás do padrão TPM é que ele garante que qualquer PC com um chip TPM seja capaz de executar tarefas de segurança específicas. Por exemplo, um chip que está em conformidade com o padrão TPM precisa, entre outras coisas, ter um gerador de números aleatórios, precisa ser capaz de gerar chaves criptográficas e a capacidade de criptografar e descriptografar dados.
O que é TPM 2.0?
TPM 2.0 é a versão do padrão TPM que foi lançado em 2014 e foi a versão mais recente do padrão quando o Windows 11 foi lançado. O termo também se refere a chips que estão em conformidade com o padrão. Quando você ouve que um computador precisa ter TPM 2.0, isso significa que precisa ter um chip ou firmware que esteja em conformidade com o TPM 2.0 padrão.
TPM 2.0 é capaz de executar uma variedade de tarefas criptográficas, como criptografar e descriptografar dados e autenticar hardware. Em computadores que têm TPM 2.0 firmware em vez de um TPM 2 dedicado.0 chip, você normalmente pode ativar o TPM 2.0 no UEFI.
Desde TPM 2.0 foi introduzido em 2014, os computadores construídos antes daquele não’t tem. No entanto, é possível adicionar TPM 2.0 para um computador instalando um cartão de expansão. Também é possível emular TPM 2.0, e é assim que você pode executar o Windows 11 no Mac usando paralelos.
O que faz TPM 2.0 faça no Windows 11?
TPM 2.0 executa muitas funções relacionadas à segurança no Windows 11 e inicia o momento em que você liga seu computador. Durante o processo de inicialização, o Windows 11 usa o chip TPM para verificar a integridade do sistema operacional antes que o Windows seja carregado. Se detectar irregularidades, o processo de inicialização para e permitirá reparar janelas para evitar o carregamento de um sistema operacional que pode ter sido alterado sem o seu conhecimento.
O TPM 2.0 chip também desempenha um papel no processo de logon do Windows se você usar o Windows Hello. O chip é fundamental para criptografar e armazenar seus dados biométricos, que consistem em sua impressão digital ou digitalização de rosto, e checando esse registro quando você tenta entrar no Windows.
Uma vez que você’Re assinado no Windows 11, TPM 2.0 permite que o software anti-malware verifique a integridade do Windows 11 da mesma maneira que o sistema é verificado durante o processo de inicialização. Como o malware não’t Começando a funcionar até que o Windows esteja carregado ou carregue ao lado do Windows, isso pode permitir que seu anti-malware identifique e elimine Rootkits e outros softwares maliciosos.
Como saber se seu computador tem TPM
Se o seu computador foi construído após 2014, pode ter TPM 2.0. Se foi construído mais recentemente, nos últimos anos, então’é provável que tenha esse recurso. Se você não estiver’T certeza, a maneira mais fácil de descobrir é executar a verificação de compatibilidade do Windows 11.
Você também pode verificar se tem um TPM nas configurações do Windows navegando para Atualização e segurança > Segurança do Windows > Segurança do dispositivo. Procure o Versão de especificação, o que dirá 1.0, 1.2, ou 2.0 Se você tem um TPM. Se você não for’T tem um TPM, então a seção de detalhes do processador de segurança ficará em branco.
O que fazer se você não fizer’t tem tpm 2.0
Se o seu computador não fizer’t tem tpm 2.0, então você deve continuar usando o Windows 10. Há uma solução alternativa que permitirá que você instale o Windows 11 em um computador que não’t tem tpm 2.0, mas não é’t seguro. Microsoft venceu’T Forneça atualizações e suporte aos usuários que usam o método de desvio para instalar o Windows 11 em um PC que não possui TPM 2.0, e muitos recursos de segurança do Windows 11 venceram’T trabalho, portanto, usar o método de desvio deixa você inerentemente menos seguro imediatamente e no futuro.
Você pode adicionar tpm 2.0 para um computador que não’tê -lo através de um cartão de expansão se você pode localizar um que seja compatível com sua placa -mãe. Se você seguir esse caminho, poderá instalar o cartão e depois ativar o TPM 2.0 no BIOS ou UEFI. Antes de fazer isso, porém, isso’vale a pena verificar se o seu computador suporta firmware tpm 2.0 já. Você pode fazer isso carregando o UEFI e verificando se há uma opção para ativar o TPM 2.0.
Depois de instalar um TPM 2.0 cartão ou ativado no UEFI, você pode atualizar para o Windows 11 sem problemas. No entanto, se você não estiver’Tabela de adicionar TPM 2.0 para o seu sistema, você’é melhor ficar com o Windows 10 enquanto a Microsoft continuar a apoiá -lo.
Como faço para ativar o TPM 2.0?
Você pode ativar o TPM – ou verificar se está ligando – entrando no UEFI/BIOS na startup. Você pode encontrar TPM em Avançado ou Segurança. A configuração “on” para TPM é Sobre, Habilitado, ou Firmware tpm, Dependendo do seu modelo de computador.
Como faço para instalar o Windows 11 sem tpm?
O TPM é uma parte crucial da segurança do Windows, então você não deve instalar o sistema operacional sem ele, a menos que seu computador não tenha o chip. Você pode fazer uma solução alternativa, mas entenda que é arriscado para o seu computador e janelas. No editor de registro, tipo HKEY_LOCAL_MACHINE \ SYSTEM \ Setup, e depois clique com o botão direito do mouse Configurar > Novo > Chave, e nomeie a nova chave Labconfig. Em seguida, clique com o botão direito do mouse e selecione Novo > DWORD (32 bits), e definir valores para ByPasstpmCheck, Bypassramcheck, e Itimensionamento de sucurebootcheck para 1. Depois disso, você poderá instalar o Windows 11.
Como verificar se o seu PC tem um módulo de plataforma confiável (TPM)
Se você planeja atualizar para o Windows 11 ou deseja usar a criptografia no Windows 10, é necessário garantir que o TPM esteja presente e ativado, e aqui está como.
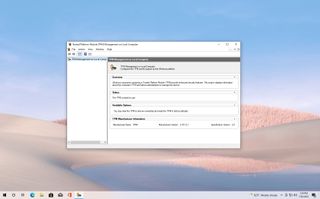
(Crédito da imagem: futuro)
Um módulo de plataforma confiável (TPM) é um chip de segurança incorporado na maioria dos sistemas para fornecer um ambiente resistente a adulteração baseado em hardware para gerar, armazenar e proteger as chaves de criptografia. No Windows 10, você normalmente precisaria deste módulo para usar recursos como o Bitlocker para criptografar e descriptografar o disco rígido, mas a instalação do sistema operacional não é um requisito. No entanto, isso está mudando com o Windows 11.
No Windows 11, a Microsoft está atualizando os requisitos mínimos do sistema, tornando o módulo de plataforma confiável (versão 2.0) Um pré -requisito para configurar recursos de segurança e instalar o sistema operacional em um computador.
Se o seu dispositivo não tiver um TPM 2.0 chip, quando você executa a ferramenta de verificação de saúde do Windows PC ou outro utilitário, você receberá um erro e não poderá instalar o Windows 11, mesmo que o restante do hardware atenda aos requisitos mínimos.
Se você planeja dar o salto para o Windows 11 ou deseja configurar recursos de segurança como o bitlocker, você tem várias maneiras de verificar se o seu computador tem um módulo de plataforma confiável configurado e ativado.
Este guia mostrará as etapas para verificar se o seu computador inclui um chip TPM para instalar o Windows 11.
Como verificar se um TPM está presente no seu computador
No Windows 10, existem muitas maneiras de determinar se o sistema possui um módulo de plataforma confiável, incluindo configurações, gerenciador de dispositivos e as configurações de interface de firmware extensível (UEFI) unificadas (UEFI).
Confirme TPM 2.0 com configurações
Para verificar se o seu dispositivo possui um chip TPM e está ativado, use estas etapas:
- Abrir Começar.
- Procurar TPM.MSc e clique no resultado superior para abrir o Console de Gerenciamento de Módulo de Plataforma (TPM) confiável (TPM).
- Na seção “Status”, confirme “O TPM está pronto para uso” Para confirmar que o dispositivo possui um módulo de plataforma confiável e está ativado.
- Na seção “Informações do fabricante do TPM”, verifique o Versão de especificação para confirmar o chip é versão 2.
Depois de concluir as etapas, você confirmou se o computador inclui ou não o módulo de segurança baseado em hardware.
Confirme TPM 2.0 com gerente de dispositivo
Para verificar se um chip TPM está presente e ativado com gerenciador de dispositivos, use estas etapas:
- Abrir Começar.
- Procurar Gerenciador de Dispositivos e clique no resultado superior para abrir o aplicativo.
- Expandir o Dispositivos de segurança filial.
- Confirme o Módulo de plataforma confiável 2.0 Existe entrada.
Depois de concluir as etapas, semelhante ao uso da experiência de configurações, você teria confirmado se o dispositivo habilitou um chip TPM.
Confirme TPM 2.0 com UEFI
Embora os dois métodos descritos acima possam ajudar a determinar rapidamente se você tem um módulo de plataforma confiável, eles não confirmam se o computador não suporta o recurso de segurança, pois ele pode estar presente, mas desativado nas configurações da UEFI.
Para confirmar e ativar um módulo de plataforma confiável através das configurações da UEFI, use estas etapas:
Aviso: Alterar as configurações incorretas do firmware pode impedir que seu dispositivo inicie corretamente. Você deve acessar as configurações da placa -mãe somente quando tiver um bom motivo. Supõe -se que você saiba o que está fazendo.
- Abrir Configurações.
- Clique em Atualização e segurança.
- Clique em Recuperação.
- Na seção “Startup avançada”, clique no Reinicie agora botão.
- Clique em Solucionar problemas.
- Clique em Opções avançadas.
- Clique no Configurações de firmware da UEFI opção.
- Dica rápida: Se você tem um bios herdado, a opção não estará disponível.
- Clique no Reiniciar botão.
- Abra a página Configurações de segurança.
- Nota rápida: As configurações da UEFI são geralmente diferentes por fabricante e até por modelo de computador. Como resultado, pode ser necessário verificar o site de suporte ao seu fabricante para obter detalhes mais específicos sobre como alcançar as configurações de segurança.
- Confirme o Módulo de plataforma confiável (TPM) é presente.
- (Opcional) se presente, selecione o TPM opção, escolha o Habilitado opção, e pressione Digitar.
- Saia do Uefi configurações.
- Confirme as alterações para reiniciar o computador.
Depois de concluir as etapas, você saberá se o dispositivo tem um módulo de plataforma confiável para instalar o Windows 11. Você também pode seguir este guia para acessar as configurações da placa -mãe durante a sequência de inicialização.
Mais recursos
Para artigos, cobertura e respostas mais úteis para perguntas comuns sobre o Windows 10, visite os seguintes recursos:
- Windows 11 no Windows Central – tudo o que você precisa saber
- Windows 10 no Windows Central – tudo o que você precisa saber
Obtenha o boletim informativo do Windows Central
Todas as últimas notícias, resenhas e guias para Windows e Xbox Diehards.
Ao enviar suas informações, você concorda com os Termos e Condições (abre em uma nova guia) e Política de Privacidade (abre em uma nova guia) e tem 16 anos ou mais ou mais.
Mauro Huculak é escritor técnico para WindowsCentral.com. Seu foco principal é escrever instruções abrangentes para ajudar os usuários a tirar o máximo proveito do Windows 10 e suas muitas tecnologias relacionadas. Ele tem um histórico de TI com certificações profissionais da Microsoft, Cisco e Comptia, e ele é um membro reconhecido da comunidade MVP da Microsoft.
TPM não encontrado no Surface Pro 3
Quando tentei inicializar meu dispositivo hoje, cheguei à recuperação do Bitlocker. Depois de entrar na chave, meu Surface Pro 3 é inicializado normalmente. No entanto, quando reiniciei o dispositivo, recebi novamente a recuperação do Bitlocker, pedindo a chave. Consegui parar com isso parando o bitlocker, mas agora meu dispositivo não está mais criptografado. Não consigo mais retomar o bitlocker, pois recebo o erro: “Um dispositivo de segurança compatível com o módulo de plataforma confiável (TPM) não pode ser encontrado neste computador.”Em TPM.MSC I Get: Compatible Trusted Platform Module (TPM) não pode ser encontrado neste computador. Verifique se este computador tem 1.2 TPM ou mais tarde e está ligado no BIOS. No entanto, no meu BIOS, o TPM está ativado! (Até tentei desativá -lo e habilitá -lo) quando eu ativo no gerenciador de dispositivos “Mostrar dispositivos ocultos” I Get “Trusted Platform Module 2.0 “, quando eu clico It” Atualmente, este dispositivo de hardware não está conectado ao computador. (Código 45) “Não houve atualizações no Windows, nem novas instalações/atualizações de software de software! Obrigado pela sua ajuda, Michael
perguntou 20 de março de 2017 às 18:57
99 1 1 crachá de prata 5 5 crachás de bronze
Você já realizou o processo de descriptografia? Você vai querer fazer isso antes de prosseguir, tanto que me recuso a fornecer a solução até que isso aconteça. Eu tenho um motivo muito específico para querer que você faça isso. Estou tentando evitar você perder seus dados esperando.
20 de março de 2017 às 19:27
Quando foi a última vez que o firmware foi atualizado na máquina?
20 de março de 2017 às 19:30
A última atualização de firmware foi instalada no sistema -1/30/2017
20 de março de 2017 às 19:35
@Ramhound Acabei de iniciar o processo de descriptografia, mas parece que leva algum tempo 🙂
20 de março de 2017 às 19:38
Sim; Vai demorar um pouco, mas você não pode resolver seu problema sem perda de dados se não desativar primeiro o Bitlocker, porque isso envolverá a remoção do hardware do TPM no gerenciador de dispositivos e/ou desativará o módulo TPM no UEFI.


