Resumo
Neste artigo, descreverei o que são vírus, spyware e malware e como remover suspeitas de infecções por malware do seu computador. Também fornecerei dicas sobre como proteger seu computador contra ataques de malware.
Pontos chave
1. O que é malware e como você sabe se o seu computador está infectado?
– Malware refere -se a qualquer software malicioso, como spyware, adware ou vírus, que pode comprometer o desempenho ou a segurança do seu computador.
– Os sinais comuns de infecção por malware incluem redirecionamentos do navegador, anúncios pop-up, alterações nas configurações da página inicial, resposta lenta do computador, alto uso da CPU e baixas notificações de memória virtual.
2. Verifique se o seu computador Dell tem software de segurança e procure suporte
– Verifique se o seu computador possui algum software de segurança pré-instalado procurando ícones de segurança na bandeja do sistema.
– Se você não tiver nenhum software de segurança ou precisar de assistência, considere instalar o Windows Defender ou buscar suporte do fornecedor do software.
3. Registre seu software de segurança McAfee Livesafe
– Os computadores da Dell podem vir com uma versão de teste ou assinatura do McAfee LiveSafe.
– Durante a primeira startup do Windows, você será solicitado a aceitar o contrato de licença do usuário final e fornecer seu endereço de e-mail para registro.
4. Execute a ferramenta de remoção de software maliciosa da Microsoft (MSRT)
– O MSRT é uma ferramenta da Microsoft que pode detectar e remover aproximadamente 80% dos vírus e spyware conhecidos do seu sistema.
– Visite a página de download da ferramenta de remoção de software do Microsoft Windows, faça o download da ferramenta e execute -a no seu computador.
5. Verifique se os recursos de segurança da Microsoft estão ativados
– Verifique as configurações do Windows Defender Firewall para garantir que esteja ativado e configurado corretamente.
– Consulte o artigo da Microsoft “Ativando ou desativando o Microsoft Defender Firewall” para obter mais informações.
6. Instale o mais recente software de remoção de malware para obter proteção adicional
– Considere instalar software antivírus respeitável para aprimorar a proteção do seu computador contra malware.
– Você pode encontrar muitos produtos de segurança doméstica disponíveis para download no site da Dell ou em outras fontes confiáveis.
Perguntas e respostas
Q1: Como sei se meu computador está infectado com malware?
A1: Alguns sinais de infecção por malware incluem redirecionamentos do navegador, anúncios pop-up, mudanças nas configurações da página inicial, resposta lenta do computador, alto uso da CPU e notificações de memória virtual baixa.
Q2: O que devo fazer se meu computador Dell não tiver nenhum software de segurança?
A2: Se o seu computador não tiver nenhum software de segurança, considere instalar o Windows Defender ou procurar assistência de um fornecedor de software respeitável.
Q3: Como faço para registrar meu software de segurança mcAfee Livesafe?
A3: Durante a primeira inicialização do Windows, você será solicitado a aceitar o contrato de licença do usuário final e fornecer seu endereço de e-mail para registro.
Q4: Como faço para executar o Microsoft Malief Software Remones Tool (MSRT)?
A4: Visite a página de download da ferramenta de remoção de software do Microsoft Windows Malicious, faça o download da ferramenta e execute -a no seu computador.
Q5: Como posso garantir que os recursos de segurança da Microsoft sejam ativados?
A5: Verifique as configurações do Windows Defender Firewall para garantir que esteja ativado e configurado corretamente. Consulte o artigo da Microsoft “Ativando ou desativando o Microsoft Defender Firewall” para obter mais informações.
Q6: O que posso fazer para aprimorar a proteção do meu computador contra malware?
A6: considere instalar software antivírus respeitável para aprimorar a proteção do seu computador contra malware. Você pode encontrar muitos produtos de segurança doméstica disponíveis para download no site da Dell ou em outras fontes confiáveis.
Tom de voz
Pela minha experiência pessoal, aprendi a importância de proteger meu computador do malware. Pode causar problemas significativos de desempenho e comprometer a segurança dos dados pessoais. Ao tomar medidas proativas, como a instalação do software de segurança, a execução de ferramentas de remoção de malware e mantendo os recursos de segurança da Microsoft ativados, pude proteger meu computador de ameaças em potencial.
Remova malware prevalente específico com o Windows malicioso Software Remonet Tool (KB890830)
3. Agora que você continha o PC infectado fisicamente, vá para o PC “limpo” e o Google para
“Windows Defender Offline” ou vá para o seguinte link:
http: // windows.Microsoft.com/en-us/windows/what-windows-defesa-off-offline
Microsoft Windows -tietokoneen suojaaminen tai virusten, vakoiluohjelmien tai muiden haittaohjelmien poistaminen
Tässä Artikkelissa Kuvataan, MITä Virukset, Vakoiluohjelmat Ja Haittaohjelmat ovat. Kuinka Poistaa EPäIlty haittaohjelmatartunta tietokoneeltasi Ja Tapoja suojata tietokoneesi haittaohjelmahyöKKäYkseltä.
YHTEENVETO: Tässä Artikkelissa Kuvataan, Mitä Virukset, Vakoiluohjelmat Ja Haittaohjelmat Ovat. Kuinka poistaa epäilty haittaohjelmatartutuga tietokoneeltasi Ja Tapoja suojata tietokoneesi haittaohjelmahyökkäykseltä. . Näytä Enemmän Näytä Vähemmän
- Artikkelin Sisältö
- Artikkelin Ominaisuudet
- Arvostele Tämä Artikkeli
Tämä Artikkeli em Saatetttu Käntää Automaattisesti. Jos Sinulla em Palautetta Sen Laadusta, Ilmoita Siitä Meille Käyttämällä Tämän Sivun Alareunassa olevaa Lomaketta.
Artikkelin Sisältö
Oireet
Sisällysluettelo:
- Mikä Haittaohjelma em Ja Mistä Tiedän, Onko Tietokoneeni Saanut Tartunnan?
- Tarkista, Onko Dell-Tietokoneessasi Suojausohjelmisto, Ja Hanki Tukea
- Rekisteröi dellin tehtaalla asennetut suojausohjelmistot
- Ferramenta de remoção de software Microsoft Microsoft Microsoft (MSRT)
- Varmista, Että Microsoftin SuojaSustoiminnot Ovat Käytössä
- ASENNA UUSIN HAITTAOHJELMIEN POISTO-OHJELMISTO TIOTOKONEESI SOJAKSI
Mikä Haittaohjelma em Ja Mistä Tiedän, Onko Tietokoneeni Saanut Tartunnan?
Haittaohjelma em Mikä Tahansa Haitallinen Ohjelmisto, KutenVakoiluohjelma, vírus de mainosohjelma tai, joka heikentää tietokoneen suorituskykyä tai suojausta. Useimmat haittaohjelmatartunnat johtuvat esimerkiksi Tiedostojen lataamisesta internetistä Tai Pelkästään Internet-Sivujen Selaamisesta. Useimmat haittaohjelmien estrotoimet keskittyvät internetin käyttöturvallisuuden parantamiseen. Haittaohjelmiin saattaa liittyä useita erilaisia oireita, Joten mikä tahansa seuraavista oireista (tai oireiden yhdistelmistä) saatta olla merkki haittaohjelmattarttartunnaTaLA.
- Selaimen Uudelleenohjaukset, Ponnahdusikkunat, Kotisivun Muutokset: Selain saattaa yhtäkkiä ohjata tuntemattomaan sivoStoon, tai aiemmin määäritetty kotisivu voi muuttua ilman Varoitusta tai syötettä.
- Hidas Tietokoneen vastaus: Tietokone vastaa hitaasti: tietokone saattaa näyttää jumiutuvan tai toimivan hitaasti normaalikäytössä. Lisäksi Käyttöjärjestelmän Latautinhen Saattaa Kestää Kauan.
- Suorittimen käyttöaste 100 %: lla tehtävien hallinnassa: Prosessori näyttää työskentelevän ylitöitä ja/tai hitaasti. Voit Tarkistaa suorittimen käytön tai ydinmuistin tilan painamalla ctrl alt+del, alt alt+del, del samanaikaisesti. Valitse Suorituskyky-Välilehti. Suorittimen käyttöaste näkyy Suoritinkäyttö-Kohdassa.
- Näennäismuistin Heikko Sanoma: Näennäismuisti vähissä -ilmoitus: tämä ilmoitus tulee yhä uudelleen näyttöön riippumatta siitä, millä toimilla ongelma yritetän ratkaista.
Lisätietoja Tartunnan Saaneen Tietokoneen Tietokoneista Ja Ilmaisimista em Alla Olevassa Artikkelissa:
Lisätietoja Haittaohjelmista em Seuravassa Wikipedia-Artikkelissa:
Syy
Haittaohjelmainfektio voi aiheuttaa tietokoneen suorituskykyongelmia, vioittuneita tiedostoja tietokoneessa, vaarantaa tietokoneeseen säilöttyjen henkilökohtaisten tietojen ja tiedostojen turvallisuuden ja niin edelleen.
Tarkkuus
Tarkista, Onko Dell-Tietokoneessasi Suojausohjelmisto, Ja Hanki Tukea
Tarkista, Onko Tietokoneeen Jo Asennettu Suojausohjelmisto. Jos On, Pyydä Ohjelmiston Toimittajalta Ohjeita Haittaohjelmien Poistamisesta.
Voit Tarkistaa, Onko Suojausohjelmisto Asennettu, Katsomalla, Näkyykö ilmaisinalueella näytön oikesa alakulmassa. McAfee-kuvakkeet ovat tavallisesti punaisia, ja niiden keskellä em suuri m-kirjain.
Huomautus: Jos Sinulla Ei Ole Internet-Suojausohjelmistoa Tai et halua ostaa sitä, Windows 10 Sisältää Kattavan suojausohjelmiston. Voit Tutustua Siihen Windowsin Suojauskeskuksessa.
Rekisteröi mcAfee vidafe -suojausohjelmisto
Dell-Tietokoneiden Mukana Saatetaan Toimittaa McAfee Security Center Tai McAfee Lidafe Joko 30 Päivän Kokeiluversiona Tai Enintän 36. Tuote rekisteröidän tietokoneen ensimmäisen windows-käynnistyksen yhteydessä. Hyväksy käyttöoikeuspimus ja ilmoita sähköpostiosoitheesi rekisteröinti varten. Muita Toimenpiteitä Ei Tarvita.
Ferramenta de remoção de software Microsoft Microsoft Microsoft (MSRT)
Ferramenta de remoção de software maliciosa da Microsoft Löytää Ja Poistaa Tehokkaasti Noin 80 % TunNetuista viruksista Ja vakoiluohjelmista järjestelmästä.
- Siirry Microsoft Windows Malicioso Ferramenta de Remoção de Software -Lataussivulle.
- Aloita Lataus Valitsemalla Lataa.
- Lataa Ja Suorita Ohjelma Valitsemalla Suorita.
5: Varmista, Että Microsoftin suojaustoiminnot ovat käytössä
Lisätietoja Windows Defenderin PalomuuriaSetuksista no Microsoftin Artikkelissa Microsoft Defenderin Palomuurin Ottaminen Käyttön Tai Poistaminen Käytöstä.
6:
Löydät Monia Kodin TietUturvatuotteita ladattavissa dellin pääsivustollamme. Valitse TuotteetJa Valitse Sitten Programas -> Antivírus e segurança.
Jos Sinulla Ei Ole Internet-Suojausohjelmistoa Tai et halua ostaa sitä, Windows 10 Sisältää Kattavan suojausohjelmiston. Voit Tutustua Siihen Windowsin Suojauskeskuksessa.
Voit minimoida Järjestelmän Altistumisen Tartunnoille Monilla Tavoilla. Lisätietoja em Seuravissa Artikkeleissa:
Jos Tämä Artikkeli ei Vastannut Kysymykseesi, Voit Katsoa Alla Olevan Videon. Myös Alla MainittU Artikkeli Sisältää Lisää Tähän Aiheeseen Liittyviä Artikkeleita:
Viruksen Poistaminen Tietokoneesta (Virallinen dell Tech -tuki Youtubessa)
Kesto: 03:27
Tekstitys: Vain Engnanniksi
- Aloita Tarkistus Ja Löydettyjen Haittaohjelmien Poisto Noudattamalla Seuravia Ohjeita.
- Windowsin suojauskeskus
- Windows-päivitykset
- Turvallisen Internet-Käytön Ohjeet
- TIOTOKONEEN VIRUSONGELMIEN RATKAISEMINEN
Lisätietoja

Yleitietoja Ja Ohjeita Järjestelmän Ja Tietojen Suojaamisesta em Dellin Suojaus-Ja Virustorjuntasivulla.

Takuu Päättynyt? Ei hätää. Siirry Osoitteeseen Dell.com/suporte, Anna Dell-Palvelutunnisteesei Ja Katso Tarjouksemme.
Huomautus: Tarjoukset Ovat Käytettävissä Ainoastaan YHDYSVALLOISSA, Kanadassa, Yhdistyneessä kuningaskunnassa, Ranskassa, Saksassa JA Kiinassa (Tietokoneasiakkaat). Ei Koske Palvelin-Ja Tallennustuotteita.
Artikkelin Ominaisuudet
Tuote, Johon Asia Vaikuttaa
ChromeBox, Alienware, Inspiron, Modelos aposentados, Optiplex, Vostro, XPS, G Series, Chromebook, G Series, Alienware, Inspiron, Latitude, Vostro, XPS, Modelos aposentados, dispositivos móveis, tablets de latitude, faixa móvel, superfície, local, Tablets XPS, estações de trabalho fixas, estações de trabalho . Näytä Enemmän sobre garantias näytä vähemmän sobre garantias
Remova malware prevalente específico com o Windows malicioso Software Remonet Tool (KB890830)
A Ferramenta de Remoção de Software Maliciosa do Windows (MSRT) ajuda a remover software malicioso de computadores que estão executando qualquer um dos seguintes sistemas operacionais:
- Windows 10
- Windows Server 2019
- Windows Server 2016
- Windows 8.1
- Windows Server 2012 R2
- Windows Server 2012
- Windows Server 2008 R2
- Windows 7
- Windows Server 2008
A Microsoft lança o MSRT em uma cadência mensal como parte do Windows Update ou como uma ferramenta independente. Use esta ferramenta para encontrar e remover ameaças prevalentes específicas e reverter as mudanças que eles fizeram (consulte as famílias de malware cobertas). Para detecção e remoção abrangentes de malware, considere usar o Windows Defender Offline ou o Microsoft Safety Scanner.
Este artigo contém informações sobre como a ferramenta difere de um produto antivírus ou antimalware, como você pode baixar e executar a ferramenta, o que acontece quando a ferramenta encontra malware e informações de liberação de ferramentas. Ele também inclui informações para os administradores e usuários avançados, incluindo informações sobre comutadores de linha de comando suportados.
- Em conformidade com a política de ciclo de vida da Microsoft, o MSRT não é mais suportado no Windows Vista ou plataformas anteriores. Para mais informações, acesse a Microsoft Support Lifecycle.
- Se você estiver tendo problemas em relação a uma atualização do MSRT no Windows Update, consulte problemas de solução de problemas Atualizando o Windows 10.
Mais Informações
Como o MSRT difere de um produto antivírus
O MSRT não substitui um produto antivírus. É estritamente uma ferramenta de remoção pós-infecção. Portanto, recomendamos fortemente que você instale e use um produto antivírus atualizado.
O MSRT difere de um produto antivírus de três maneiras importantes:
- A ferramenta remove software malicioso de um computador já infectado. Os produtos antivírus bloqueiam o software malicioso de executar em um computador. É significativamente mais desejável bloquear software malicioso de executar em um computador do que removê -lo após a infecção.
- A ferramenta remove apenas software malicioso prevalente específico. Software malicioso prevalente específico é um pequeno subconjunto de todo o software malicioso que existe hoje.
- A ferramenta se concentra na detecção e remoção de software malicioso ativo. Software malicioso ativo é um software malicioso que está sendo executado no computador. A ferramenta não pode remover software malicioso que não está funcionando. No entanto, um produto antivírus pode executar esta tarefa.
Para obter mais informações sobre como proteger seu computador, acesse o site do Microsoft Security & Security Center.
Observação O MSRT se concentra na detecção e remoção de software malicioso, como vírus, vermes e cavalos de Trojan apenas. Não remove spyware.
Você não precisa desativar ou remover seu programa antivírus quando instala o MSRT. No entanto, se o software malicioso prevalecente tiver infectado seu computador, o programa antivírus pode detectar esse software malicioso e impedir que a ferramenta de remoção o remova quando a ferramenta de remoção executa. Nesse caso, você pode usar seu programa antivírus para remover o software malicioso.
Como o MSRT não contém um vírus ou um verme, a ferramenta de remoção sozinha não deve acionar seu programa antivírus. No entanto, se o software malicioso infectar o computador antes de você instalar um programa antivírus atualizado, seu programa antivírus não poderá detectar esse software malicioso até que a ferramenta tente removê-lo.
Como baixar e executar o MSRT
Observação: A partir de novembro de 2019, o MSRT será assinado SHA-2 exclusivamente. Seus dispositivos devem ser atualizados para apoiar o SHA-2 para executar o MSRT. Para saber mais, consulte o requisito de suporte de assinatura de código SHA-2 2019 para Windows e WSUs.
A maneira mais fácil de baixar e executar o MSRT é ativar atualizações automáticas. Ativar atualizações automáticas garante que você receba a ferramenta automaticamente. Se você tiver atualizações automáticas ativadas, já está recebendo novas versões desta ferramenta. A ferramenta é executada em modo silencioso, a menos que encontre uma infecção. Se você não foi notificado de uma infecção, nenhum software malicioso foi encontrado que requer sua atenção.
Ativando atualizações automáticas
Para ativar as atualizações automáticas, siga as etapas na tabela a seguir para o sistema operacional que seu computador está executando.
Se o seu computador estiver em execução:
Siga esses passos:
- Selecione os Começar Botão e selecione Configurações >Atualização e segurança> Windows Update . Se você deseja verificar se há atualizações manualmente, selecione Verifique se há atualizações.
- Selecione Opções avançadas, e então abaixo Escolha como as atualizações são instaladas, Selecione Automático (recomendado).
Observação Windows 10 é um serviço. Isso significa que as atualizações automáticas são ativadas por padrão e seu PC sempre possui os melhores e melhores recursos.
- Abra o Windows Update passando da borda direita da tela (ou, se você estiver usando um mouse, apontando para o canto inferior direito da tela e movendo o ponteiro do mouse para cima), selecione Configurações >Alterar as configurações do PC >Atualização e recuperação >atualização do Windows. Se você deseja verificar se há atualizações manualmente, selecione Verifique agora.
- Selecione Escolha como as atualizações são instaladas, e então abaixo Atualizações importantes, Selecione Instale atualizações automaticamente (recomendado).
- Sob Atualizações recomendadas, selecione os Dê -me atualizações recomendadas da mesma maneira que recebo atualizações importantes Caixa de seleção.
- Sob Atualização da Microsoft, selecione os Dê -me atualizações para outros produtos da Microsoft quando eu atualizo o Windows caixa de seleção e depois selecione Aplicar.
Baixe o MSRT. Você deve aceitar os termos de licença de software da Microsoft. Os termos da licença são exibidos apenas pela primeira vez em que você acessa atualizações automáticas.
Observação Depois de aceitar os termos de licença única, você pode receber versões futuras do MSRT sem estar conectado ao computador como administrador.
Quando o MSRT detecta software malicioso
O MSRT é executado em modo silencioso. Se ele detectar software malicioso no seu computador, na próxima vez que você acessa o computador como administrador de computador, um balão aparece na área de notificação para torná -lo ciente da detecção.
Realizando uma varredura completa
Se a ferramenta encontrar software malicioso, você poderá ser solicitado a executar uma varredura completa. Recomendamos que você execute esta varredura. Uma varredura completa executa uma varredura rápida e depois uma varredura completa do computador, independentemente de o software malicioso ser encontrado durante a varredura rápida. Esta varredura pode levar várias horas para ser concluída, pois digitalizará todas as unidades fixas e removíveis. No entanto, as unidades de rede mapeadas não são digitalizadas.
Removendo arquivos maliciosos
Se o software malicioso modificou arquivos (infectados) no seu computador, a ferramenta solicita que você remova o software malicioso desses arquivos. Se o software malicioso modificou as configurações do seu navegador, sua página inicial poderá ser alterada automaticamente para uma página que fornece instruções sobre como restaurar essas configurações.
Você pode limpar arquivos específicos ou todos os arquivos infectados que a ferramenta encontra. Esteja ciente de que alguma perda de dados é possível durante esse processo. Além disso, esteja ciente de que a ferramenta pode ser incapaz de restaurar alguns arquivos para o estado original de preferência.
A ferramenta de remoção pode solicitar que você reinicie seu computador para concluir a remoção de algum software malicioso, ou pode solicitar que você execute as etapas manuais para concluir a remoção do software malicioso. Para concluir a remoção, você deve usar um produto antivírus atualizado.
Relatar informações de infecção à Microsoft O MSRT envia informações básicas para a Microsoft se a ferramenta detectar software malicioso ou encontrar um erro. Esta informação será usada para rastrear a prevalência do vírus. Nenhuma informação pessoal identificável relacionada a você ou ao computador é enviada juntamente com este relatório.
Como remover o MSRT
O MSRT não usa um instalador. Normalmente, quando você executa o MSRT, ele cria um diretório temporário nomeado aleatoriamente na unidade raiz do computador. Este diretório contém vários arquivos e inclui o mrtstub.arquivo exe. Na maioria das vezes, esta pasta é excluída automaticamente após a execução da ferramenta em execução ou após a próxima vez que você iniciar o computador. No entanto, essa pasta nem sempre pode ser excluída automaticamente. Nesses casos, você pode excluir manualmente esta pasta, e isso não tem efeito adverso no computador.
Como receber apoio
Ajude a proteger seu computador que está executando janelas de vírus e malware: solução de vírus e centro de segurança
Apoio local de acordo com o seu país: apoio internacional.
Microsoft Download Center
Observação: A partir de novembro de 2019, o MSRT será assinado SHA-2 exclusivamente. Seus dispositivos devem ser atualizados para apoiar o SHA-2 para executar o MSRT. Para saber mais, consulte o requisito de suporte de assinatura de código SHA-2 2019 para Windows e WSUs.
Você pode baixar manualmente o MSRT do Microsoft Download Center. Os seguintes arquivos estão disponíveis para download do Microsoft Download Center:
Para sistemas baseados em X86 de 32 bits:

Baixe o pacote X86 MSRT agora.
Para sistemas baseados em X64 de 64 bits:

Baixe o pacote X64 MSRT agora.
Data de lançamento: 9 de maio de 2023.
Para obter mais informações sobre como baixar arquivos de suporte da Microsoft, consulte como obter arquivos de suporte da Microsoft de serviços online.
A Microsoft examinou este arquivo para vírus. A Microsoft usou o software de detecção de vírus mais atual que estava disponível na data em que o arquivo foi publicado. O arquivo é armazenado em servidores aprimorados de segurança que ajudam a evitar alterações não autorizadas no arquivo.
Implantando o MSRT em um ambiente corporativo
Se você é um administrador de TI que deseja mais informações sobre como implantar a ferramenta em um ambiente corporativo, consulte Implante.
Este artigo inclui informações sobre o Microsoft Systems Management Server (SMS), Microsoft Software Update Services (MSUS) e Microsoft Baseline Security Analyzer (MBSA).
Exceto onde observado, as informações nesta seção se aplica a todas as maneiras pelas quais você pode baixar e executar o MSRT:
- Atualização da Microsoft
- atualização do Windows
- Atualizações automáticas
- O Microsoft Download Center
- O site da MSRT na Microsoft.com
Para executar o MSRT, são necessárias as seguintes condições:
- O computador deve estar executando uma versão suportada do Windows.
- Você deve fazer logon no computador usando uma conta que é um membro do grupo de administradores. Se sua conta de logon não tiver as permissões necessárias, a ferramenta sair. Se a ferramenta não estiver sendo executada no modo silencioso, exibe uma caixa de diálogo que descreve a falha.
- Se a ferramenta estiver mais de 215 dias (7 meses) desatualizada, a ferramenta exibe uma caixa de diálogo que recomenda que você baixe a versão mais recente da ferramenta.
Suporte para interruptores de linha de comando
O MSRT suporta os seguintes interruptores de linha de comando.
Usa modo silencioso. Esta opção suprime a interface do usuário da ferramenta.
Exibe uma caixa de diálogo que lista os interruptores da linha de comando.
É executado no modo apenas de detecção. Nesse modo, o software malicioso será relatado ao usuário, mas não será removido.
Força uma varredura estendida do computador.
Força uma varredura estendida do computador e limpa automaticamente quaisquer infecções que sejam encontradas.
Informações de uso e liberação
Ao baixar a ferramenta da Microsoft Update ou de atualizações automáticas, e nenhum software malicioso é detectado no computador, a ferramenta será executada no modo silencioso na próxima vez. Se o software malicioso for detectado no computador, na próxima vez que um administrador efetuar logon no computador, um balão aparecerá na área de notificação para notificá -lo sobre a detecção. Para mais informações sobre a detecção, clique no balão.
Quando você baixar a ferramenta do Microsoft Download Center, a ferramenta exibe uma interface de usuário quando ele é executado. No entanto, se você fornecer o interruptor da linha de comando /Q, ele será executado em modo silencioso.
Informações de liberação
O MSRT é lançado na segunda terça -feira de cada mês. Cada liberação da ferramenta ajuda a detectar e remover o software malicioso prevalecente. Este software malicioso inclui vírus, vermes e cavalos de Trojan. A Microsoft usa várias métricas para determinar a prevalência de uma família maliciosa de software e os danos que podem ser associados a ele.
Este artigo da Microsoft Knowledge Base será atualizado com informações para cada versão para que o número do artigo relevante permaneça o mesmo. O nome do arquivo será alterado para refletir a versão da ferramenta. Por exemplo, o nome do arquivo da versão de fevereiro de 2020 é Windows-KB890830-V5.80.EXE e o nome do arquivo da versão de maio de 2020 é Windows-KB890830-V5.82-ENU.exe.
A tabela a seguir lista o software malicioso que a ferramenta pode remover. A ferramenta também pode remover quaisquer variantes conhecidas no momento da liberação. A tabela também lista a versão da ferramenta que primeiro incluiu detecção e remoção para a família de software malicioso.
Famílias de malware cobertas
Família de software malicioso
Como remover um vírus do Windows
Windows é um alvo enorme para os fabricantes de vírus. Você pode fazer muito para impedir que seu PC seja infectado, mas se você suspeitar que já aconteceu, eis o que fazer.

Editor executivo, consultor de tecnologia 23 de março de 2022 22:33 GMT

Todos esperamos que nossos laptops, telefones e outros dispositivos permaneçam livres de vírus e-na maioria das vezes-não tomem nenhuma ação preventiva.
Isto’S compreensível: muitas pessoas pensam que os computadores modernos são seguros e protegidos de malware. Você pode até saber que o Windows 10 (e 11) possui software antivírus embutido, o que mantém uma vigia constante para as sujas da Internet.
No entanto, nenhum software de segurança pode oferecer uma garantia de ferro fundido de que ele interromperá 100% dos vírus.
Se você acha que seu PC ou laptop tem um vírus, aqui’s tudo o que você precisa saber sobre descobrir com certeza e remover qualquer malware que’s encontrado.
Os vírus do Windows variam muito quanto ao que eles fazem. Eles podem, por exemplo, impedir o Windows de inicializar, então a maneira de lidar com uma infecção dependerá se o Windows ainda carrega ou não. Mas qualquer situação que você’Re dentro de nós’Re aqui para ajudá -lo a remover esse vírus e fazer seu computador funcionar novamente.
Não tenho certeza se’é um vírus? Aqui estão algumas coisas que indicam que o malware está em ação:
- O Windows está funcionando anormalmente lentamente
- Você’está vendo mensagens pop-up que você não fez’ver antes (isso pode ser ware de anúncios)
- Os programas lançam que você não’t reconhecer
- Você pode’t Access seus arquivos (é provável que seja ransomware)
Nota: Se o seu computador é infectado com ransomware e você não pode acessar nenhum documento ou outros arquivos, então pode ser tarde demais. No entanto, o ponto de ransomware é que você paga um resgate para recuperar seus arquivos. Nunca pague o resgate. Provavelmente, você ainda ganhou’t Obtendo a chave de descriptografia necessária para acessar seus arquivos criptografados.
Em vez disso, tente descobrir o nome do ransomware de qualquer mensagem de resgate que apareça e, em seguida, pesquise on -line por ferramentas de descriptografia gratuitas para esse ransomware específico. Normalmente, os fabricantes de antivírus oferecem -os gratuitamente e você pode baixá -los em seus sites.
Como remover um vírus das janelas
Se você já possui o software antivírus instalado, execute uma varredura. Mesmo se você não tiver’T instalado qualquer, o Windows inclui o Microsoft Defender. Isso digitaliza em um cronograma, mas você também pode clicar com o botão direito do mou.
Você pode, é claro, instalar algum software antivírus neste momento. Você’Encontrarei nossas recomendações para o software antivírus mais bem pago, bem como os melhores aplicativos antivírus gratuitos.
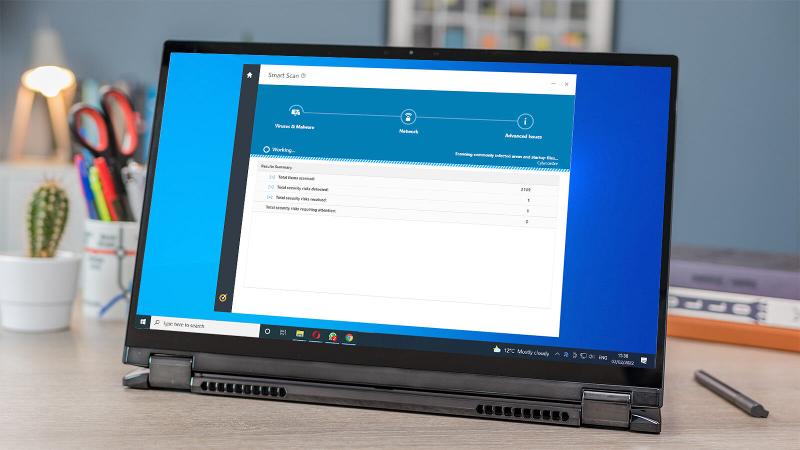
Se a varredura encontrar algo, siga qualquer aviso na tela para lidar com a infecção. As opções são geralmente ‘remover’, ‘excluir’, ‘consertar’ ou ‘quarentena’ e pode envolver a reinicialização do seu computador para eliminar completamente a (s) ameaça (s). Aqui nós’Re usando o Norton 360 Deluxe.
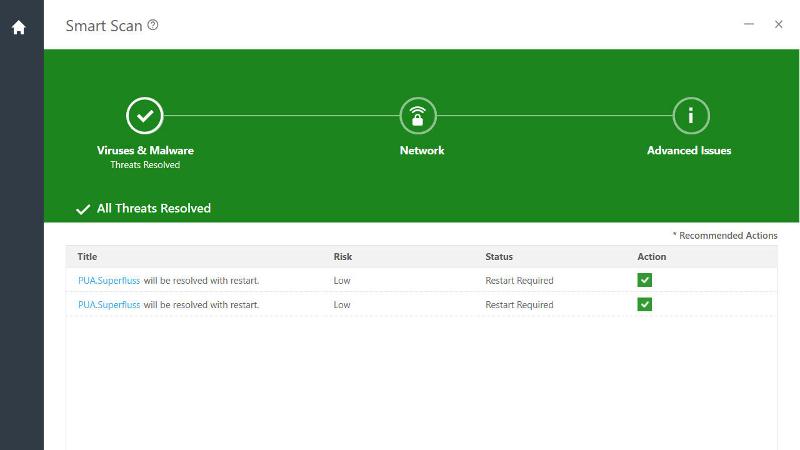
Se a varredura deixar de detectar alguma coisa, siga estas etapas com cuidado e em ordem, e não Reinicie sua máquina até você’Concluí cada etapa:
- Alguns programas maliciosos tentarão ativamente impedi -lo de removê -los. Para combater esta download e execute rkill
- Baixe e instale a versão gratuita do MalwareBytes. Inicie o programa e vá para Configurações> Proteção> Scan para Rootkits. Retorne ao painel e clique em Digitalizar agora
- Instale e inicie o MalwareBytes Adwcleaner e clique em Digitalizar. Isso procura e remove, adware.
Isso deve encontrar e remover o vírus. E agora você deve poder usar seu PC normalmente.
Como remover um vírus quando o Windows não faz’t trabalho
Se o Windows vencer’T carrega para que você possa executar uma varredura de vírus, você’Eu precisará criar uma ferramenta de recuperação que você possa usar para inicializar seu computador. Obviamente, para fazer isso, você precisará de acesso a um segundo PC ou laptop e USB Stick, que pode ser limpo de qualquer conteúdo existente.
Uma maneira de fazer isso é baixar a ferramenta Norton Bootable Recovery
Embora Norton diga isso’s ‘fácil de usar’, que’não é realmente verdadeiro. Isto’s fornecido como um arquivo ISO, que foi projetado para ser ‘queimado’ para um CD ou DVD. Hoje em dia não apenas os PCs e os laptops não têm uma unidade de DVD, mas ninguém tem CDs ou DVDs graváveis.
Que’é por isso’é mais fácil pegar uma unidade flash USB sobressalente e usar a ferramenta Rufus gratuita para copiar a ferramenta de recuperação para a unidade e torná -la inicializada. Você pode encontrar instruções completas sobre Norton’s site, mas aqui’é a visão geral:
- Navegue (no computador de trabalho) até o arquivo da ferramenta de recuperação de inicialização Norton que você acabou de baixar
- Lance Rufus
- Insira uma unidade USB (pelo menos 1 GB de capacidade) e aguarde a Rufus para detectar a unidade USB
- Este processo vai apagar todos os arquivos na unidade USB, Portanto, copie os arquivos que você deseja manter
- Em Rufus, sob Opções de formato, Selecione Crie um disco inicializável usando, e selecione Imagem ISO No menu suspenso
- Clique no ícone da unidade de CD e navegue até o NBRT salvo.Localização do arquivo ISO
- Clique Começar. Então clique OK
- Depois que o processo terminar o clique Fechar
- Agora insira seu disco de recuperação ou unidade USB no PC infectado.
Pressione o botão liga / desliga para ativá -lo, mas, em vez de deixá -lo tentar iniciar o Windows, você precisa entrar no menu do BIOS. Uma chave no teclado-geralmente F2, mas você deve ver uma mensagem na tela dizendo qual tecla pressionar-permitirá que você abra o BIOS.
Procure as opções de inicialização e defina o disco ou a unidade USB como a primeira unidade. O processo exato varia porque cada BIOS é diferente, mas deve ser bastante óbvio.
Salve suas alterações e saia do BIOS. Seu PC agora deve inicializar a partir da unidade flash USB.
Você deveria ver um ‘Bem -vindo à página NBRT’. Selecione Boot e siga os avisos para iniciar uma varredura.
Uma vez complete você’será apresentado com quaisquer descobertas e seguintes passos recomendados. Tenha certeza de ‘consertar’ apenas ameaças genuínas porque suas ações não podem ser desfeitas.
Uma vez que você’Fico feliz com suas seleções, clique em Fix e OK quando solicitado para confirmação. Clique em reiniciar quando o processo terminar
Como impedir seu computador Windows obtendo outro vírus
A melhor maneira de prevenir infecções futuras é garantir que seu computador esteja funcionando com o software antivírus atualizado.
O Melhor software antivírus deve protegê -lo de anexos de e -mail maliciosos, mas você deve ter cuidado para não abri -los, a menos que esteja confiante sobre o que eles contêm e que eles são de uma fonte respeitável.
Você deve baixar o software apenas de fontes confiáveis, uma das quais é a loja da Microsoft que’está embutido nas janelas.
Quando você estiver navegando na web, verifique duas vezes o endereço do site para garantir que seja o negócio real e não um falso que procura roubar seus detalhes de login ou enganá-lo a baixar malware.
Artigos relacionados para leitura adicional
- Ransomware do Windows 11: quão preocupado você deve estar?
- Você realmente precisa de antivírus no Windows?
- Melhor software antivírus para Windows (além de opções gratuitas)
- Bitdefender vs Norton
- Melhores acordos de antivírus
Como remover um vírus de um PC usando o Windows Defender offline


Introdução: Como remover um vírus de um PC usando o Windows Defender Offline

Por DC1976 Siga
Sobre: Aluno da BGSU, TI Segurança, Tecnologia, Aprendizagem e Ensino Mais sobre DC1976 »
Isenção de responsabilidade: software malicioso, como vírus, vermes e troianos, são sérios. Eles podem danificar os arquivos do sistema operacional do seu computador, roubar dados pessoais e corromper outros conteúdos no seu computador. Devido à natureza do software malicioso, este Instructable não é uma garantia de que você pode recuperar arquivos perdidos ou danificados. Isso fornece apenas informações sobre como baixar e usar o Windows Defender Offline para ajudar a remover um vírus do seu PC. Em alguns casos, essa é a única etapa ou parte de várias etapas, dependendo da gravidade do problema. Se você não tem certeza se um PC está limpo, procure a ajuda de um serviço profissional de reparo de computador.
Introdução: então seu computador não está operando corretamente? Existe a possibilidade de você ter um vírus. Algumas coisas a serem observadas são o sistema devagar, trancos, pop-up do Windows que você não abriu e até o sistema desligando. Aqui está um passo a passo sobre como baixar o Windows Defender Offline, Scan, possivelmente detectar e remover o vírus. Este software funciona em computadores com o Windows XP Service Pack 3 ou superior instalado.
Lista de materiais:
-Uma conexão com a Internet em um PC “limpo” com uma porta USB (usada para baixar o software)
-Uma unidade USB maior que 1 GBAdicionar dica Faça a pergunta Comentário Download
Passo 1:
1. Se você acredita que seu PC está infectado com um vírus, tire -o da rede com a qual você está conectado agora! Tirá -lo da rede reduz a probabilidade de se espalhar para outros sistemas na mesma rede.
2. Se conectado por meio de um cabo de rede, remova o cabo de rede. Se você estiver conectado a uma rede sem fio, desligue a placa sem fio na máquina infectada.
Adicionar dica Faça a pergunta Comentário Download
Passo 2:
3. Agora que você continha o PC infectado fisicamente, vá para o PC “limpo” e o Google para
“Windows Defender Offline” ou vá para o seguinte link:
http: // windows.Microsoft.com/en-us/windows/what-windows-defesa-off-offline4. Baixe a versão do software que você está usando, 32 ou 64 bits.
Adicionar dica Faça a pergunta Comentário Download
Etapa 3:
5. Depois de baixar o Windows Defender Offline para o seu computador, execute ou execute o software de onde você o instalou.
6. O Defender Offline do Windows o levará a vários avisos. Isso inclui a seleção do tipo de dispositivo que você está usando (unidade flash ou CD-ROM) para instalar o Windows Defender offline. Este será o dispositivo para o qual você inicializará seu computador e executará o software offline do Windows Defender.
Adicionar dica Faça a pergunta Comentário Download
Passo 4:
7. Uma vez concluído, desligue o PC infectado e insira a unidade USB (ou CD-ROM) no infectado
computador.8. Ligue o computador novamente e a ferramenta offline do Windows Defender deve inicializar. Depois que o software está em execução, você será solicitado a executar uma varredura rápida ou completa. Se o sistema estiver limpo, a ferramenta o relatará. Se o software malicioso for detectado o Defender Offline do Windows tentará remover. Por favor, verifique o vídeo abaixo.
Adicionar dica Faça a pergunta Comentário Download
Etapa 5:
Depois que a varredura concluir a corrida, avisará se detectar um vírus e a ação necessária para remover o vírus.
Digitalização rápida – varre seu computador em busca de varreduras em área comum no seu computador (aprox. 20 minutos)
Digitalização completa – digitaliza todos os arquivos no seu computador (aprox. 1 hora e 30 minutos)Adicionar dica Faça a pergunta Comentário Download

Seja o primeiro a compartilhar
Você fez este projeto? Compartilhe conosco!
Recomendações

Placa de bateria para console de jogo PALPI por Arnov Sharma em Raspberry Pi


Alto -falante Bluetooth, alimentado por bateria retrô por expostowire em eletrônica

Como fazer grande botão que funciona por robo hub em eletrônica
Faça a ponte

Para o quintal

Concurso de reparo e reutilização
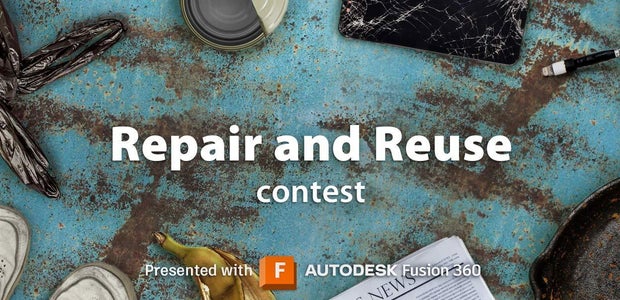
15 comentários

Responder UPVote
Dicas muito úteis,
Usarei o mesmo para resolver problemas da minha empresa IndiaAccess Servers e HOSTASP servidores
Obrigado pela sua informação


