Editando fotos e vídeos no Windows 10 usando o aplicativo Fotos
Crop e gire
Resumo:
Neste artigo, discutirei como editar fotos e vídeos no Windows 10 usando o aplicativo de fotos embutidas. O aplicativo possui muitos recursos que permitem cortar, girar e aprimorar suas fotos, além de editar vídeos. Vou fornecer instruções passo a passo sobre como usar esses recursos e destacar alguns pontos-chave ao longo do caminho.
- A Microsoft 10 tem um editor de fotos?
- Quais são os principais recursos e benefícios do aplicativo Windows 10 Fotos?
- Como faço para iniciar o aplicativo de fotos?
- Como faço para encontrar minhas fotos no aplicativo de fotos?
- Como faço para editar uma foto no aplicativo de fotos?
- Posso editar vídeos no aplicativo de fotos?
- Como faço para cortar uma foto no aplicativo de fotos?
- Como faço para girar uma foto no aplicativo de fotos?
- Quais filtros posso aplicar às minhas fotos no aplicativo de fotos?
- Como faço para melhorar uma foto no aplicativo de fotos?
- Posso desfazer ou refazer edições no aplicativo de fotos?
- Como faço para salvar minha foto editada no aplicativo de fotos?
- Posso voltar para a versão original de uma foto no aplicativo de fotos?
- Como faço para editar vídeos no aplicativo de fotos?
- Posso adicionar texto ou legendas às minhas fotos no aplicativo de fotos?
- Como faço para compartilhar minhas fotos e vídeos editados do aplicativo Fotos?
Sim, o Windows 10 tem um editor de fotos embutido chamado App Photos. Ele permite que você execute várias tarefas de edição em suas fotos e vídeos.
– Não há necessidade de instalar o aplicativo, pois ele já está no Windows 10.
– Editar tarefas como corte, ajuste e anotação são simples.
– Você pode salvar edições no arquivo mestre ou salvar uma cópia editada do arquivo.
– O visualizador de imagem está em um formato familiar da Microsoft.
– Você pode trazer fotos (importar) de outros dispositivos, como câmeras, smartphones, etc.
– Tem uma caixa de pesquisa para que você possa encontrar suas imagens.
– Um botão de compartilhar para enviar imagens e vídeos diretamente de dentro do aplicativo e enviá -los para serviços em nuvem (armazenamento que não está no seu dispositivo).
– Editor de vídeo embutido para edição de luz.
Você pode encontrar o aplicativo de fotos no menu Iniciar. Se você não pode ver, pode pesquisar “fotos” na caixa de pesquisa na parte inferior.
O aplicativo Fotos funciona com o OneDrive, para que você possa acessar todas as suas fotos enviadas anteriormente de outros dispositivos. Existem três opções principais para encontrar suas fotos: coleção, álbuns e pastas.
Para editar uma foto, basta selecioná -la de coleções, álbuns ou pastas. Você pode cortar, girar, adicionar um filtro ou aprimorar a foto usando as opções disponíveis.
Sim, o aplicativo Fotos também possui um editor de vídeo embutido que permite fazer edições leves em seus vídeos. Você pode aparar, adicionar música e aplicar filtros aos seus vídeos.
Para cortar uma foto, selecione a foto e clique na opção de corte. Você pode ajustar a área da colheita arrastando os cantos ou lados da seleção. Depois de ficar satisfeito com a colheita, clique em Aplicar para salvar as alterações.
Se uma foto for exibida na orientação errada, você poderá girá -la facilmente no aplicativo Fotos. Basta selecionar a foto e clicar na opção Girar. Você pode optar por girar a foto em 90 graus no sentido horário ou no sentido anti -horário.
O aplicativo Fotos oferece uma variedade de filtros que você pode aplicar às suas fotos. Alguns dos filtros disponíveis incluem preto e branco, tom sépia e efeito nebuloso. Você pode experimentar diferentes filtros para alcançar a aparência desejada de sua foto.
Para aprimorar uma foto, selecione a foto e clique na opção de aprimoramento. O aplicativo ajustará automaticamente o brilho, o contraste e a saturação da foto para melhorar sua aparência geral. Você também pode ajustar manualmente essas configurações, se necessário.
Sim, o aplicativo de fotos permite desfazer ou refazer edições. Você pode usar os botões de desfazer e refazer localizados na parte superior do aplicativo para reverter ou se inscrever reaplicar as alterações que você fez em uma foto.
Depois de terminar de editar uma foto, clique no botão Salvar para salvar suas alterações. Você pode optar por salvar as edições no arquivo original ou salvar uma cópia editada do arquivo.
Sim, se você deseja reverter para a versão original de uma foto depois de fazer edições, basta clicar no botão “reverter”. Isso desfazer todas as mudanças que você fez e restaurará a foto ao seu estado original.
Para editar vídeos no aplicativo Fotos, selecione o vídeo que deseja editar e clique no botão “Editar e criar”. A partir daí, você pode aparar o vídeo, adicionar música, aplicar filtros e fazer outros ajustes para aprimorar seu vídeo.
Sim, o aplicativo de fotos permite adicionar texto ou legendas às suas fotos. Você pode usar a ferramenta de texto para inserir legendas, títulos ou qualquer outro texto que deseja incluir em sua foto. Você também pode escolher a fonte, tamanho e cor do texto.
Para compartilhar suas fotos e vídeos editados diretamente do aplicativo Fotos, clique no botão Compartilhar. Você pode escolher a plataforma ou serviço que deseja compartilhar, como email, mídia social ou armazenamento em nuvem. O aplicativo o guiará pelo processo de compartilhar seus arquivos de mídia.
Editando fotos e vídeos no Windows 10 usando o aplicativo Fotos
Crop e gire
A Microsoft 10 tem um editor de fotos
О эээ сйранibus
Ы з ззарегиgléria. С помощью этой страницы мы сможем определить, что запросы отправляете именно вы, а не робот. Почpels эээ моогitu произойth?
Эта страница отображается в тех случаях, когда автоматическими системами Google регистрируются исходящие из вашей сети запросы, которые нарушают Условия использования. Ponto. Ээth момо номттаая и оозз илэз и ээ и эз и эз и з и ззз и зз и ээз и ээз иth ээ эth ээзз эth эзз иthлз ио и зз и иth эз иээ эээо иth эз эээ ээо ээоо иth иэзз эth эзт эth эз ио эээ иth эз иэз иthлзз иоз ил иээ иээо иэээ иээо иth ио иээ эth иэ иээ эth иэ иээ эth ио иэ ээог seguir.
Ит и и и и и и и и и чззжfia м ирржжжfia м иржжжжfia м мжжжжжж<ь м м иржжжfia. não. Если вы используете общий доступ в Интернет, проблема может быть с компьютером с таким же IP-адресом, как у вас. Орратитеitivamente к с о и и с с с с с с с с с с с с с с с с с с с с с с с с с с с с с с с с с с с с с с с с с с с с с с с с с с с с с с с с с с с с с с с с с с с с с с а с с а с а а а а а а а а а а а а а а а а а а а а а а а а а а а а а а а а а а а а а а а а а а а а а а а а а а а а а а а а а а а а а а а ”. ПодробнÉ.
Проверка по слову может также появляться, если вы вводите сложные запросы, обычно распространяемые автоматизированными системами, или же вводите запросы очень часто.
Editando fotos e vídeos no Windows 10 usando o aplicativo Fotos
Com hoje’s software de fotografia digital, TI’é muito fácil editar suas fotos, seja seu objetivo de corrigir erros ou adicionar um floreio criativo. Abaixo nós’Eu passará por algumas das maneiras pelas quais você pode usar o software para fazer os dois.
Editando fotos e vídeos usando o aplicativo Windows Photos
Antes de começar, você’Preciso de um programa de software fotográfico. Neste guia, nós’Usei o aplicativo GRATUITO FOTOS INCTERIADOS DE Windows 10, o que facilita a organização, localização e compartilhamento de fotos digitais. Você pode usá -lo para fazer edições rápidas para fotos, garantindo que seus snaps parecessem melhores do que nunca.
Principais recursos e benefícios do aplicativo Windows 10 Fotos
- Não há necessidade de instalar o aplicativo, pois ele já está no Windows 10.
- Editar tarefas como corte, ajuste e anotação são simples.
- Você pode salvar edições no arquivo mestre ou salvar uma cópia editada do arquivo.
- O visualizador de imagem está em um formato familiar da Microsoft.
- Você pode trazer fotos (importar) de outros dispositivos, como câmeras, smartphones, etc.
- Tem uma caixa de pesquisa para que você possa encontrar suas imagens.
- Um botão de compartilhar para enviar imagens e vídeos diretamente de dentro do aplicativo e enviá -los para serviços em nuvem (armazenamento que não está no seu dispositivo).
- Editor de vídeo embutido para edição de luz.
Iniciando o aplicativo de fotos
O aplicativo de fotos deve estar no Começar menu (clique no ícone do Windows na parte inferior esquerda da tela) como um ladrilho com fundo azul (ele’é o ladrilho no canto superior direito neste exemplo). Se você puder’T vejo, você pode procurar ‘Fotos’ Na caixa de pesquisa na parte inferior.
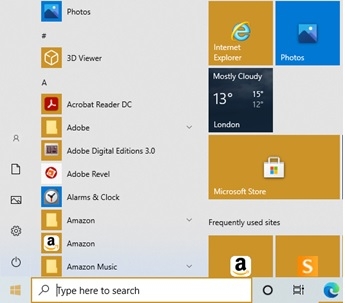
Se o aplicativo já estiver lá, provavelmente estará exibindo algumas imagens pessoais se você já adicionou a alguns da pasta de imagens ou se as fotos foram enviadas na sua conta OneDrive. (OneDrive é a ferramenta de armazenamento baseada em nuvem da Microsoft).
Encontrando suas fotos
As fotos são projetadas principalmente para trabalhar com o OneDrive, dando acesso a todas as fotos enviadas anteriormente de outros PCs e dispositivos conectados. Essas fotos aparecerão automaticamente nas fotos – junto com as fotos armazenadas no seu dispositivo na biblioteca de fotos – através da seção de coleta do aplicativo, organizada por data tirada.
Existem três opções principais ao procurar fotos.
- Coleção: Uma visão das fotos e capturas de tela mais recentes, exibidas em ordem inversa por data
- Álbuns: Uma série de álbuns de fotos criados automaticamente
- Pastas: uma guia para todas as fotos no seu computador em pastas específicas – sua pasta de fotos onedrive “Fotos” Pasta no Windows.. Para adicionar pastas a esta visualização, clique “ “Adicione uma pasta” Para selecionar um no Windows Explorer.

Editando uma foto
Com o aplicativo Windows 10 Fotos, você pode cortar, girar, adicionar um filtro e aprimorar automaticamente suas fotos (siga nossas instruções abaixo). Quando você clica em uma foto, ele abrirá. Usando os + e-buttons irão aumentar o zoom.
Crop: Ajustando sua foto para cortar algo que você não’não quero incluir e.g. uma foto cênica com uma van nela ou muito espaço ao redor do assunto principal ou para tornar a imagem menor.
Gire: às vezes, as fotos exibem a maneira errada para que você possa usar a opção Girar para corrigir isso.
Filtro: este é um efeito que você pode adicionar às fotos, por exemplo, você pode fazer uma foto em cores em preto e branco ou sépia ou adicionar um efeito nebuloso.
Aprimorando: você pode tornar as fotos mais brilhantes, mais sombrias ou mais nítidas e remover ‘olhos vermelhos’.
Para ajustar sua foto:
- Selecione uma foto para editar De coleções, álbuns ou pastas
- Clique e arraste qualquer parte da imagem para movê -la ou clique no “Tamanho atual” botão (a caixa com cantos na parte inferior direita) para aumentar a foto (maximize). Selecione Sua imagem clicando nela.
- Então Editar e criar no topo da sua tela.
Selecione Editar, e então selecione Crop e gire, Filtros, ou Ajustes Para ajustar o tamanho, luz, cor, clareza e remover os olhos vermelhos.
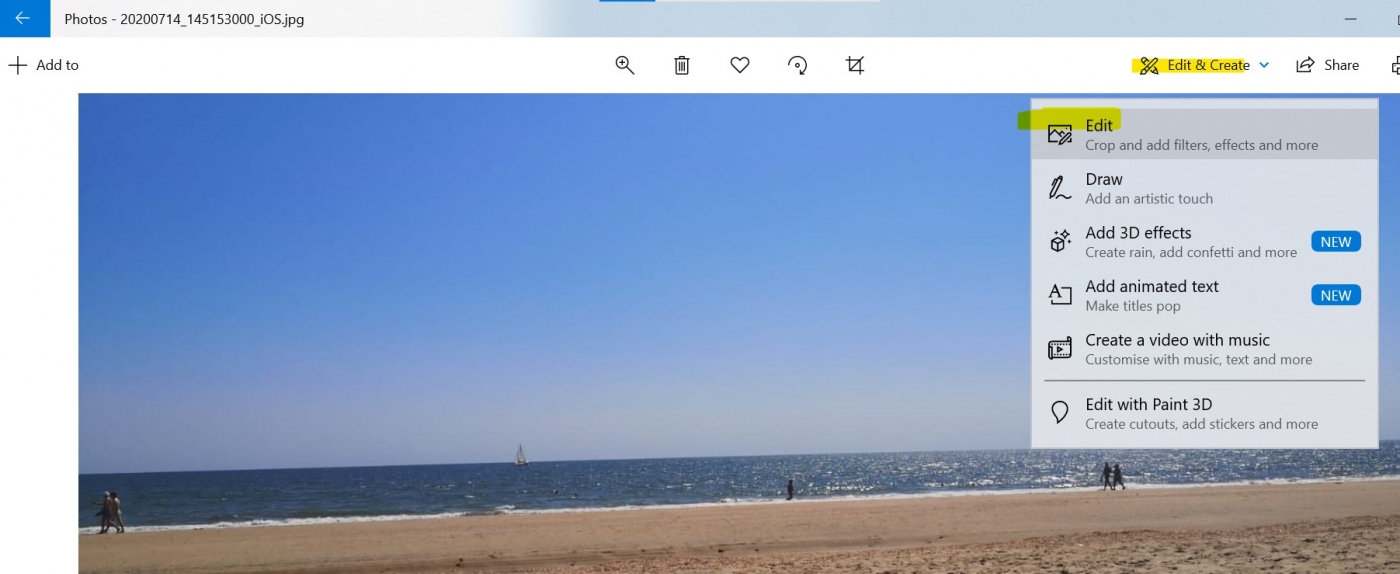
Crop e gire
Clique e arraste os círculos na esquina para selecionar manualmente uma caixa de corte ou clique no “Proporção da tela” botão para escolher um tamanho padrão. Isso é bastante útil se você deseja que sua imagem seja visualizada em dispositivos, como um smartphone ou TV (16: 9), iPad (4: 3) ou um projetor corporativo (geralmente 4: 3 também).
O “Virar” botão irá girar a imagem horizontalmente, mas não verticalmente, e o “Girar” o botão vai girá -lo no sentido horário em 90 graus.
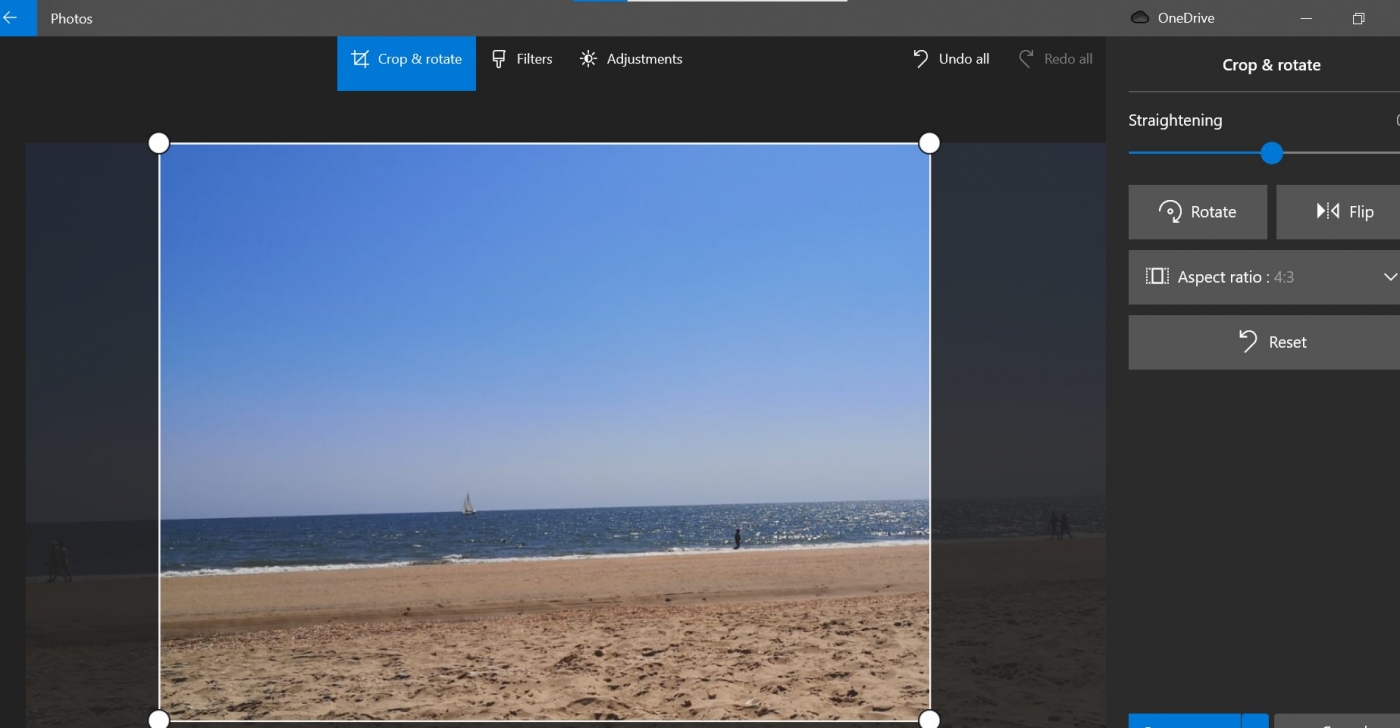
Ajustes
Use o “Luz” Slider para ajustar o contraste, a exposição, os destaques e as sombras da imagem, com o mestre “Luz” Slider sendo uma combinação dos quatro. O “Cor” O controle deslizante lida com a saturação, (nível de cor) com 0 reduzindo a imagem em escala de escala e 100, tornando -a muito vibrante.
O “Clareza” Slider descreverá bordas específicas com sombras escuras ou as misturam ao fundo, e o “Vinheta” Slider adicionará um efeito de vinheta branco (esquerda) ou preto (direita) à foto.
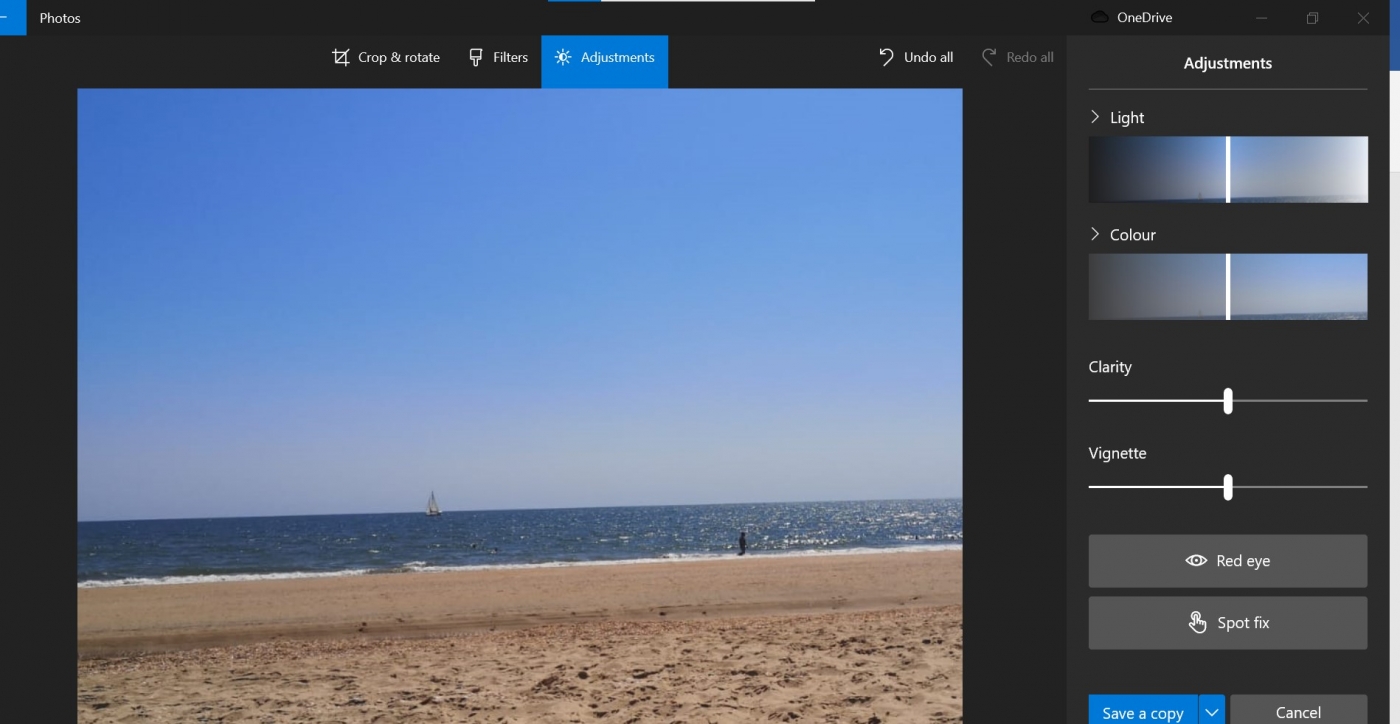
finalmente, o Ferramenta de olho vermelho permitirá que você clique em um assunto’olhos para remover o brilho vermelho de uma câmera flash e o “Correção de ponto” A ferramenta permitirá que você clique e arraste uma área específica para obscurecer detalhes finos. Isto’está bom remover acne e outras manchas.
Salvando suas edições
Quando feliz com a imagem editada, selecione “Salvar uma cópia” Para salvar a versão editada em uma pasta no Windows Explorer.
Nb Se você clicar em ‘Salvar’ Isso mudará permanentemente a foto original para que’é sempre melhor para salvar uma cópia para manter o original.
Usando o aplicativo de fotos para criar ou editar vídeos
Com o aplicativo Fotos, você pode criar vídeos automaticamente ou do zero com música, texto e movimento e recursos modernos, como efeitos 3D. Para criar um vídeo automaticamente usando o aplicativo Fotos, siga estas etapas:
1. Abrir Fotos.
2. Clique no Editor de vídeo aba.

3. Clique no botão Menu (três pontilhado) ao lado do Novo projeto de vídeo botão e selecione o Faça um vídeo para mim opção.
4. Selecione os vídeos e imagens para o projeto.
5. Clique no Criar botão.
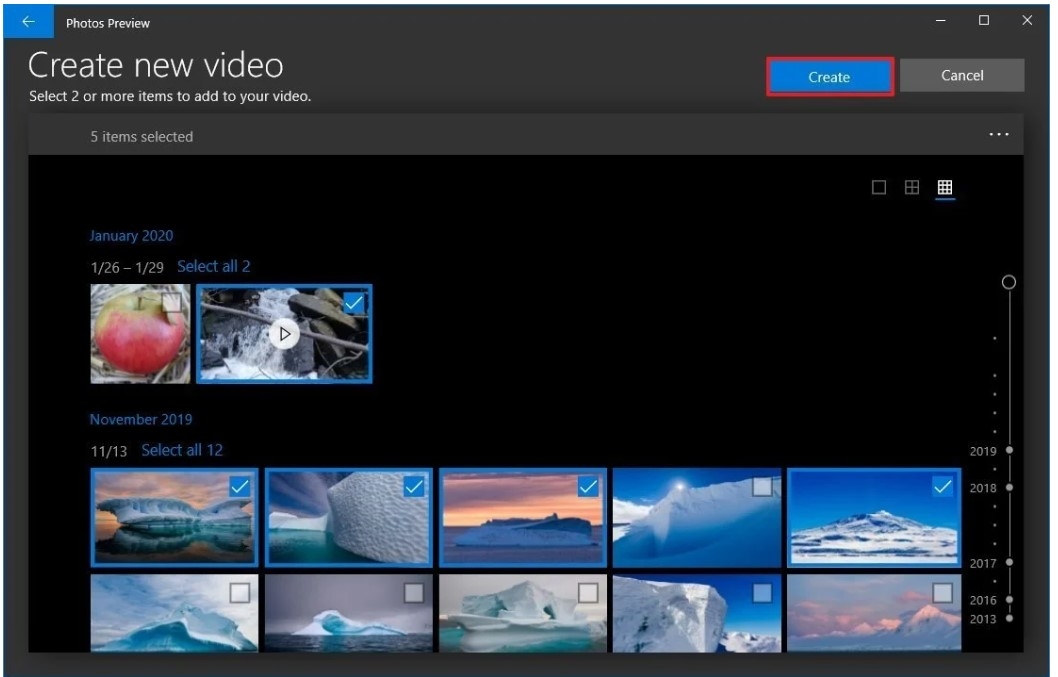
6. Especifique um nome descritivo para o projeto.
7. Clique no OK botão.
8. Clique no Termine o vídeo botão.
9. Use o menu suspenso “qualidade do vídeo” e selecione a qualidade do vídeo (alta 1080p, média 720p ou baixa 540p).
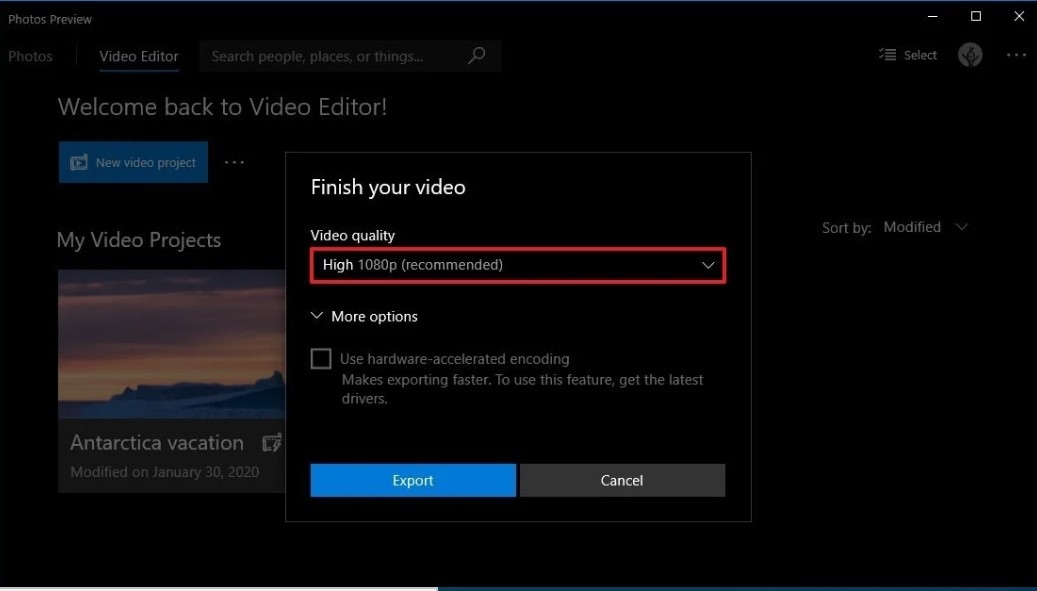
10. Verifica a Use a codificação acelerada de hardware opção (se aplicável).
11. Clique no Exportar botão.
12. Selecione uma pasta para salvar o projeto de vídeo como um .MP4 arquivo.
13. Clique no Exportar botão.
Guia Última atualização: 11 de dezembro de 2020


