Saiba mais sobre o modo de suspensão no MacBook Air/Pro/iMac (Ventura & Monterey)
Como consertar os problemas do tempo preso no macOS 10.14

Um aplicativo de backup confiável e eficiente em termos de tempo no Mac é fundamental para a experiência do usuário de vendas suaves. Mas quando o aplicativo de backup mais simples e confiável do Mac, a Time Machine, está preso na preparação de backup no macOS 10.14, um usuário pode ser pressionado a suspender fazer alterações nos arquivos, pois talvez não sejam capazes de fazer backup dessas alterações adequadamente.
Vários cheques foram codificados na máquina do tempo para eliminar erros e atrasos no processo de backup. No entanto, essas verificações podem impedir o início do processo de backup em um momento. Este artigo oferece soluções para Corrija a máquina do tempo quando congela a preparação de backup.
É normal para a máquina do tempo presa na preparação de backup no macOS 10.14?
Quando as alterações são feitas nos arquivos, o macOS registra as alterações em um sistema de inventário que o sistema operacional cria como um componente do sistema de arquivos. O Time Machine opera com um sistema de comparação que compara o sistema de arquivos’s inventário de alterações de arquivo em seu próprio inventário de arquivos, a fim de formar backups incrementais. Esta operação, que é indicada pela mensagem “Preparando backup” na tela, geralmente é eficiente e altamente eficaz, exceto que está processando toras maciças de alterações de arquivos e arquivos recém-adicionados. Esta operação é normalmente prolongada quando usou a primeira vez, após o qual o usuário consegue desfrutar de estrias rápidas da operação.
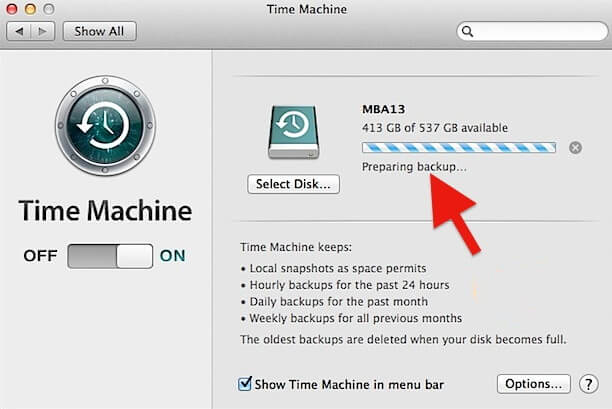
Máquina do tempo’O processo de backup de S também pode ser paralisado por um antivírus que coopta o volume de backup da máquina do tempo. Para garantir que a máquina do tempo não’T fico preso na preparação de backup no macOS 10.14 Devido à interferência antivírus, verifique se as operações do seu antivírus não afetam o volume de backup da máquina do tempo. Se isso não é’T possível, como é o caso de um antivírus que não permite a exclusão de volumes de disco, você pode contornar o problema excluindo o “Backups.backupdb” pasta no volume de backup da máquina do tempo.
Máquina do tempo’O processo de backup de S também pode ser parado quando o Spotlight está indexando o volume da máquina do tempo. A resolução desse problema é descrita na seção abaixo.
O que fazer quando a Time Machine está presa na preparação de backup no macOS 10.14
Ao acordar o Mac, um usuário pode ficar surpreso ao encontrar uma mensagem de erro aparecendo que o Mac’s A identidade do disco de backup foi comprometida por uma festa não autorizada. E ao tentar realizar um backup, o usuário pode encontrar um aviso que afirma que o usuário está prestes a realizar um backup apenas pela primeira vez.
Essas mensagens de erro geralmente não são bem informativas para deixar os usuários com pistas de acordo com o que fazer quando a máquina do tempo está presa em “preparar o backup” no macOS 10.14. A questão também não produz a técnicas gerais de solução de problemas, como inicializar no modo de segurança ou organizar o disco rígido. Às vezes, um usuário pode não saber como dizer uma atualização totalmente presa da máquina do tempo, além de uma lenta que’S causado por tamanhos de arquivo pesados nos logs.
Às vezes, um usuário pode não saber como dizer uma atualização totalmente presa da máquina do tempo, além de uma lenta que’S causado por tamanhos de arquivo pesados nos logs. Mas se o aplicativo estiver preso no backup e não é arrastado por logs de arquivos pesados, o ‘backupd’ O processo está realmente em suspenso e não reduz o uso da CPU; portanto, o aplicativo não mostra sinais de atividades quando visualizado através do monitor de atividades. A seguir, são apresentadas as etapas para resolver a máquina do tempo presa na preparação de backup:
1. Confirme que o aplicativo está realmente preso e não diminuiu a retarda por logs de arquivos pesados
Para verificar se seu backup está realmente preso ou não, clique no ícone do dock ou selecione “Preferência do sistema” no menu Apple para abrir o painel de preferência do sistema. Na “área do sistema” da janela de preferência do sistema, localize e clique no ícone da máquina do tempo para abrir a janela de preferência da máquina do tempo. Lá, você’Encontrará uma mensagem que afirma que o aplicativo está preparando progressivamente vários itens. Se o número de itens nesta mensagem continuar aumentando, não importa quão lentamente, o processo de backup da máquina do tempo está funcionando corretamente. Mas se o número permanecer inalterado por mais de meia hora, então o processo de backup foi parado.
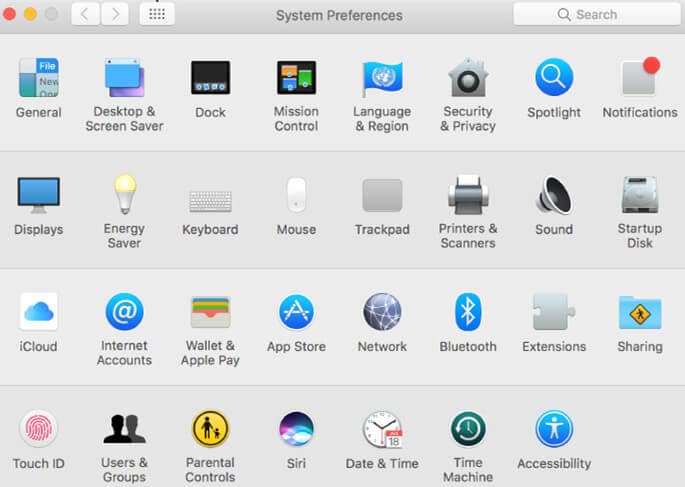
2. Verifique se a barraca não está’t Devido à interferência antivírus
Para garantir que a máquina do tempo não’T fico preso na preparação de backup no macOS 10.14 Devido à interferência antivírus, reconfigure o antivírus para excluir os “backups.pasta backupbd “. Se isso não é’T possível, como é o caso de um antivírus que não permite a exclusão de volumes de disco, você pode contornar o problema excluindo o “Backups.backupdb” pasta no volume de backup da máquina do tempo.
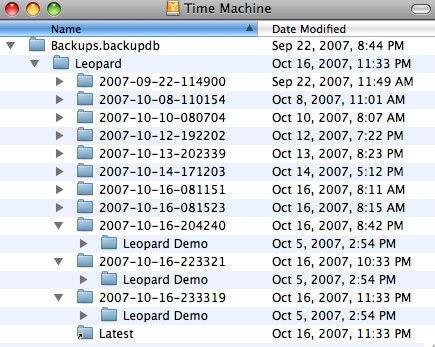
3. Procure qualquer interferência de holofotes no processo de backup
Para consertar a máquina do tempo quando preso na preparação do backup no macOS 10.14, você precisa confirmar que os holofotes não são’t Realizando uma indexação do volume de backup da máquina do tempo. Se for, você precisará esperar a indexação ser concluída antes que o processo de backup possa continuar.
Saiba mais sobre o modo de suspensão no MacBook Air/Pro/iMac (Ventura & Monterey)
O resultado deve parecer algo assim, mas o número pode ser diferente:
Como consertar os problemas do tempo preso no macOS 10.14

Um aplicativo de backup confiável e eficiente em termos de tempo no Mac é fundamental para a experiência do usuário de vendas suaves. Mas quando o aplicativo de backup mais simples e confiável do Mac, a Time Machine, está preso na preparação de backup no macOS 10.14, um usuário pode ser pressionado a suspender fazer alterações nos arquivos, pois talvez não sejam capazes de fazer backup dessas alterações adequadamente.
Vários cheques foram codificados na máquina do tempo para eliminar erros e atrasos no processo de backup. No entanto, essas verificações podem impedir o início do processo de backup em um momento. Este artigo oferece soluções para Corrija a máquina do tempo quando congela a preparação de backup.
É normal para a máquina do tempo presa na preparação de backup no macOS 10.14?
Quando as alterações são feitas nos arquivos, o macOS registra as alterações em um sistema de inventário que o sistema operacional cria como um componente do sistema de arquivos. O Time Machine opera com um sistema de comparação que compara o sistema de arquivos’s inventário de alterações de arquivo em seu próprio inventário de arquivos, a fim de formar backups incrementais. Esta operação, que é indicada pela mensagem “Preparando backup” na tela, geralmente é eficiente e altamente eficaz, exceto que está processando toras maciças de alterações de arquivos e arquivos recém-adicionados. Esta operação é normalmente prolongada quando usou a primeira vez, após o qual o usuário consegue desfrutar de estrias rápidas da operação.
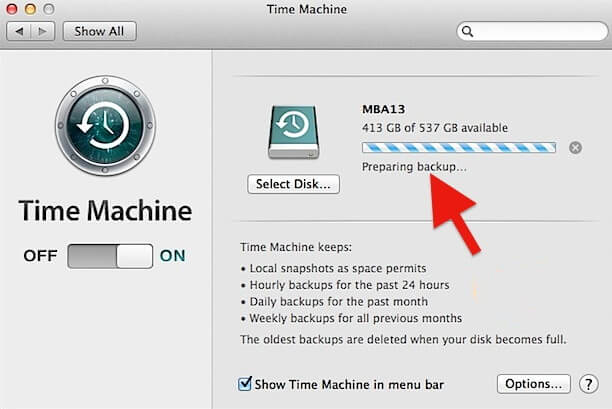
Máquina do tempo’O processo de backup de S também pode ser paralisado por um antivírus que coopta o volume de backup da máquina do tempo. Para garantir que a máquina do tempo não’T fico preso na preparação de backup no macOS 10.14 Devido à interferência antivírus, verifique se as operações do seu antivírus não afetam o volume de backup da máquina do tempo. Se isso não é’T possível, como é o caso de um antivírus que não permite a exclusão de volumes de disco, você pode contornar o problema excluindo o “Backups.backupdb” pasta no volume de backup da máquina do tempo.
Máquina do tempo’O processo de backup de S também pode ser parado quando o Spotlight está indexando o volume da máquina do tempo. A resolução desse problema é descrita na seção abaixo.
O que fazer quando a Time Machine está presa na preparação de backup no macOS 10.14
Ao acordar o Mac, um usuário pode ficar surpreso ao encontrar uma mensagem de erro aparecendo que o Mac’s A identidade do disco de backup foi comprometida por uma festa não autorizada. E ao tentar realizar um backup, o usuário pode encontrar um aviso que afirma que o usuário está prestes a realizar um backup apenas pela primeira vez.
Essas mensagens de erro geralmente não são bem informativas para deixar os usuários com pistas de acordo com o que fazer quando a máquina do tempo está presa em “preparar o backup” no macOS 10.14. A questão também não produz a técnicas gerais de solução de problemas, como inicializar no modo de segurança ou organizar o disco rígido. Às vezes, um usuário pode não saber como dizer uma atualização totalmente presa da máquina do tempo, além de uma lenta que’S causado por tamanhos de arquivo pesados nos logs.
Às vezes, um usuário pode não saber como dizer uma atualização totalmente presa da máquina do tempo, além de uma lenta que’S causado por tamanhos de arquivo pesados nos logs. Mas se o aplicativo estiver preso no backup e não é arrastado por logs de arquivos pesados, o ‘backupd’ O processo está realmente em suspenso e não reduz o uso da CPU; portanto, o aplicativo não mostra sinais de atividades quando visualizado através do monitor de atividades. A seguir, são apresentadas as etapas para resolver a máquina do tempo presa na preparação de backup:
1. Confirme que o aplicativo está realmente preso e não diminuiu a retarda por logs de arquivos pesados
Para verificar se seu backup está realmente preso ou não, clique no ícone do dock ou selecione “Preferência do sistema” no menu Apple para abrir o painel de preferência do sistema. Na “área do sistema” da janela de preferência do sistema, localize e clique no ícone da máquina do tempo para abrir a janela de preferência da máquina do tempo. Lá, você’Encontrará uma mensagem que afirma que o aplicativo está preparando progressivamente vários itens. Se o número de itens nesta mensagem continuar aumentando, não importa quão lentamente, o processo de backup da máquina do tempo está funcionando corretamente. Mas se o número permanecer inalterado por mais de meia hora, então o processo de backup foi parado.
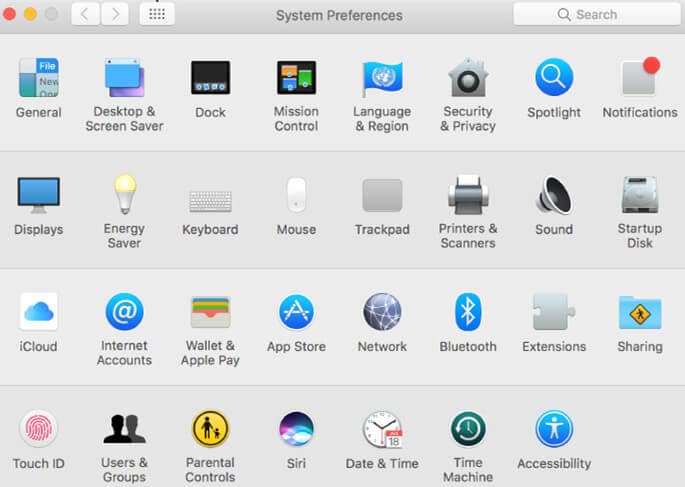
2. Verifique se a barraca não está’t Devido à interferência antivírus
Para garantir que a máquina do tempo não’T fico preso na preparação de backup no macOS 10.14 Devido à interferência antivírus, reconfigure o antivírus para excluir os “backups.pasta backupbd “. Se isso não é’T possível, como é o caso de um antivírus que não permite a exclusão de volumes de disco, você pode contornar o problema excluindo o “Backups.backupdb” pasta no volume de backup da máquina do tempo.
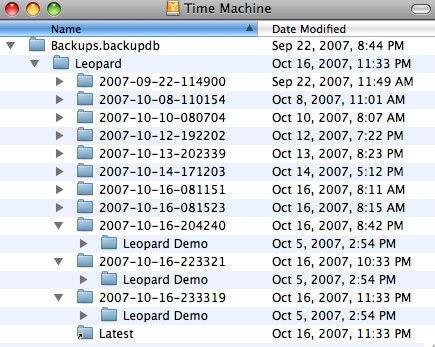
3. Procure qualquer interferência de holofotes no processo de backup
Para consertar a máquina do tempo quando preso na preparação do backup no macOS 10.14, você precisa confirmar que os holofotes não são’t Realizando uma indexação do volume de backup da máquina do tempo naquele momento. Para desativar os holofotes da indexação do backup da máquina do tempo, clique no ícone do dock no Mac’S Tela inicial ou selecione “Preferência do sistema” no menu da Apple. Na seção “pessoal” da janela de preferência do sistema, localize e clique na opção “Spotlight Preference”. Na próxima página, clique no botão “Privacidade” e arraste e arraste o volume de backup da máquina do tempo para a lista de locais não cobertos pela indexação ou use o botão (+) para adicionar pastas de backup à lista indexada que não está’T indexado.
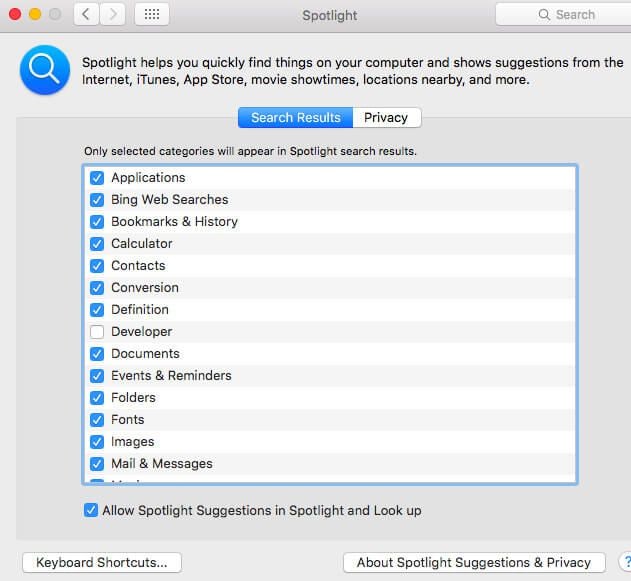
4. Força-T-QIT O processo de backup atualmente fracassado
Se as etapas acima mencionadas não consertarem a máquina do tempo quando preso em “Preparando backup” no macOS 10.14, implemente as etapas descritas abaixo. Mas antes disso, pare o processo de backup estragado ao abrir a “Preferência do Sistema” e clicando em “Time Machine” na página Configurações e clicando no botão (x) até que a mensagem “Preparação de backup” seja limpa.
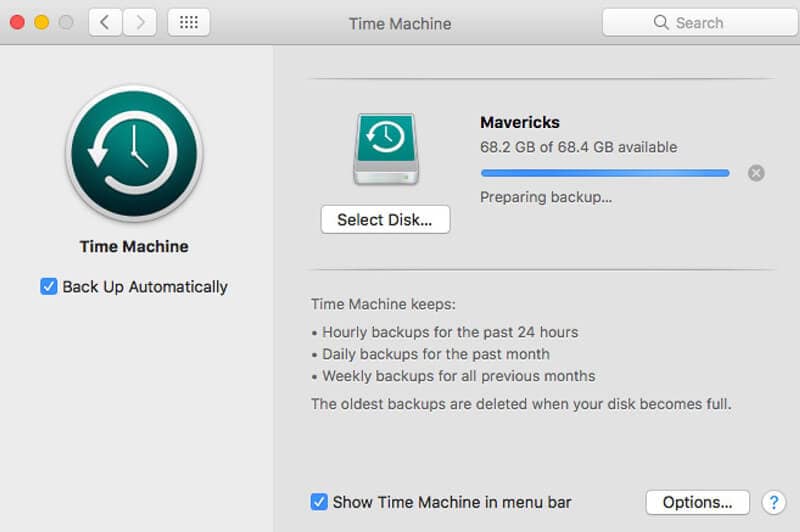
5. Exclua o “.Arquivo em APROGRESS
O arquivo “inprogress” é a máquina do tempo’Arquivo de espaço reservado S, que carrega informações sobre os arquivos a serem backup. O processo de backup pode congelar devido a um arquivo inprogressista corrompido. Para limpar o arquivo inprogresso do processo de backup fracassado, use o Finder para abrir a transmissão da máquina do tempo e localizar os “backups.pasta backupd “e nesta pasta, abra a pasta que recebeu o nome da pasta atual em que o backup parou. Abra esta pasta e procure o arquivo A com “.ProProgress “Extensão de Arquivo.
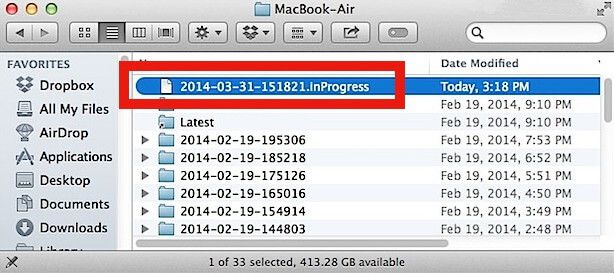
6. Conecte a unidade da máquina do tempo e reinicie
Abra o menu da Apple e selecione “reiniciar”. Após a inicialização, deixe o Spotlight funcionar completamente. Isso permite que o OS seja indexado a unidade da máquina do tempo conectada, caso o processo de backup tenha sido paralisado por uma indexação errônea do OS.
Saiba mais sobre o modo de suspensão no MacBook Air/Pro/iMac (Ventura & Monterey)
Resumo: Esta postagem explica o que o modo de suspensão é no Mac, diferentes tipos de modos de sono e como ativar o modo de suspensão, alterar as configurações do sono no macOS ventura e versões anteriores. Mais correções para problemas comuns com o modo de suspensão.
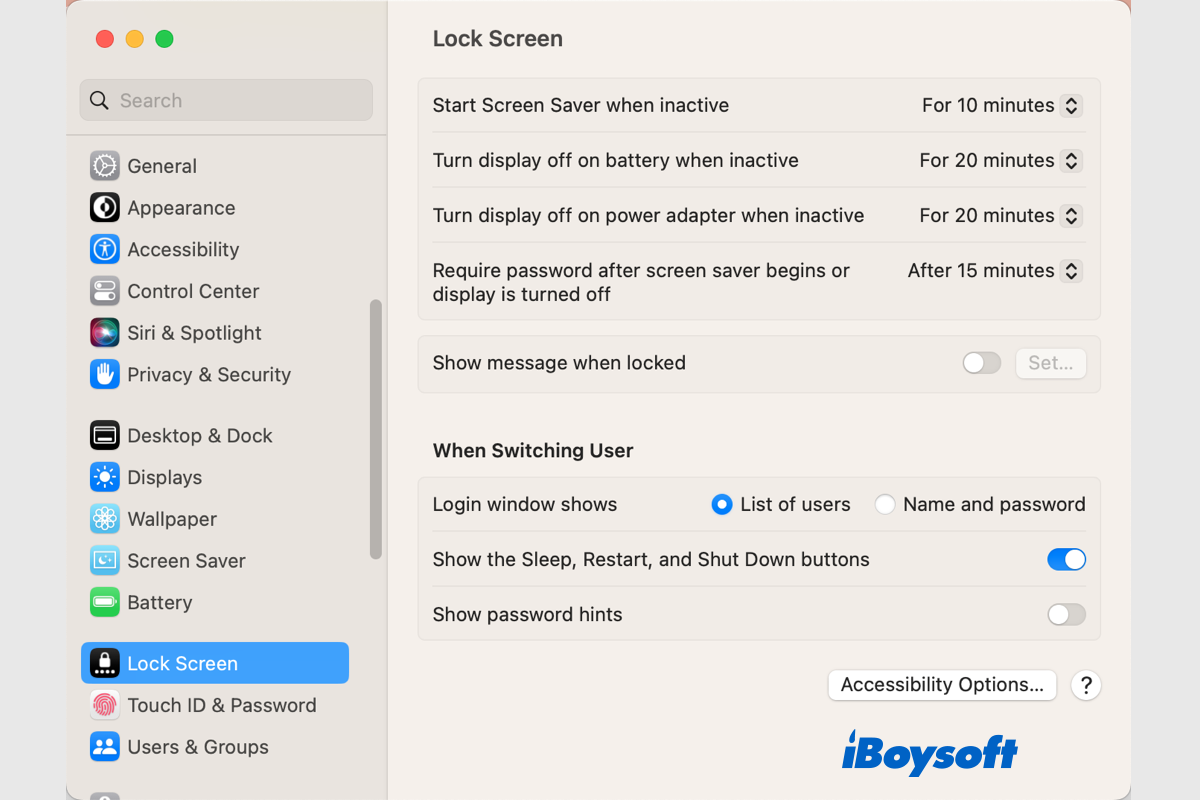
Você deve ter notado que a tela MAC está desligada após um período de inatividade, o que significa que o Mac vai dormir. Depois de ler este post, você saberá mais sobre o modo de suspensão do Mac, vamos mergulhar nos detalhes.
Índice:
- 1. Modo de suspensão MAC explicado
- 2. Como colocar seu Mac para dormir ou acordar
- 3. O que acontece quando Mac vai dormir
- 4. Como personalizar as configurações do sono no mac
- 5. Problema comum com o modo de suspensão no mac
- 6. Perguntas frequentes sobre o modo de suspensão MAC
Modo de suspensão MAC explicado
O modo de suspensão MAC foi projetado para economizar energia e evitar desgaste. Geralmente é ativado após um certo período (variando de 1 munita a 3 horas) de inatividade. Você pode mudar quando o Mac vai dormir com base no seu caso e personalizar outras configurações de sono no seu notebook/desktop Mac.
Até agora, existem três modos de sono em macOS, sono, hibernação e sono seguro. Eles funcionam de maneiras diferentes e são aplicados a diferentes modelos de Mac por padrão. Aqui estão introduções para diferentes tipos de modos de sono no MacBook Air/Pro/iMac.
- Modo dormir: Este modo armazena todos os seus documentos, dados e processos de execução não salvos no RAM. Quando o Mac vai dormir, o RAM do Mac Drive ainda está sendo alimentado. Para que você possa entender rapidamente de onde você pare quando Mac acorda do sono. O modo de suspensão também é chamado de Hibernatemode 0 e é usado para Macs de mesa por padrão.
- Modo de hibernação: Este modo é o modo padrão para o MacBook lançado antes de 2005, o chamado Hibernatemode 1. Ele salva os dados da RAM no disco de inicialização para proteger antes de Mac vai dormir. Diferentemente, ele desliga o RAM quando o Mac está dormindo. E quando você acorda Mac, move os dados necessários do disco de inicialização para a RAM, é por isso que a hibernação leva mais tempo do que outros modos.
- Modo de suspensão seguro: Modo de suspensão seguro, também chamado Hibernatemode 3, é o modo padrão para o MacBook lançado após 2005. Semelhante ao modo de hibernação, ele copia dados da RAM para o disco de inicialização, o que permite restaurar seus dados no evento infeliz, mas a energia ainda é fornecida à RAM depois que o Mac vai dormir.
Você pode Descubra o modo de suspensão definido para usar no seu Mac via terminal, abra o terminal do Finder> Applications> Utilities, depois digite o comando abaixo e pressione a tecla Enter para executá -la, então ele retorna o modo de suspensão no seu Mac, como o Hibernatemode 3.
pmset -g | Grep Hibernatemode

Como colocar seu Mac para dormir ou acordar
Em vez de ser acionado após um período de inatividade, você também pode deixar Mac ir dormir com os seguintes métodos e acordá -lo com facilidade. Aqui está como:
Coloque seu Mac para dormir:
- Abra o menu da Apple> Sleep.
- Em um notebook Mac, feche a tela.
- Pressione a tecla de ejeção de mídia de opção-commandos se a opção estiver disponível.
Acorde seu Mac do sono:
- Pressione uma tecla no teclado.
- Clique no mouse ou trackpad.
- Em um notebook Mac, abra a tela.
O que acontece quando Mac vai dormir
O sinal mais notável do modo de suspensão é que ele desliga a tela, além disso, troca o processador para o modo de economia de energia e interrompe as operações de fundo e operações de disco rígido. Comparado com o desligamento e a partida do Mac, colocar o Mac no modo de suspensão permite retomar as tarefas instantaneamente.
Quando o Mac vai dormir, ele desativa a saída de vídeo, gira discos duros fornecidos pela Apple e de terceiros e desliga ou as displays vinculadas com odios enquanto colocam o processador no modo de baixa potência na área de trabalho e notebook. Enquanto, em laptops, ele precisa alcançar mais estados para economizar energia o máximo possível para proteger a bateria, como:
- A memória RAM está desativada (nos modos de hibernação e sono seguro)
- A porta Ethernet está desligada.
- As funções do aeroporto estão desligadas
- As portas USB têm funções limitadas
- A entrada e saída de áudio estão desligadas
- Bluetooth está desativado
- ..
E se você ativou o Power Nap no Mac, um recurso disponível em Macs seletivos com SSD, ele também recebe correio, mensagens, atualiza eventos no calendário, atualiza eventos do iCloud, etc., além disso, ele realiza ainda tarefas como backups do tempo e downloads de atualização de software quando o Mac está carregando.
Como personalizar as configurações do sono no mac
Você pode mudar quando o Mac vai dormir, como definir o Mac para desligar a tela quando inativo por 20 minutos ou mais. E se você quiser fazer o seu Mac sempre para que ele não seja incorrupt a algumas tarefas, você pode até impedir Mac de dormir. Além do mais, você pode agendar seu Mac para dormir ou acordar.
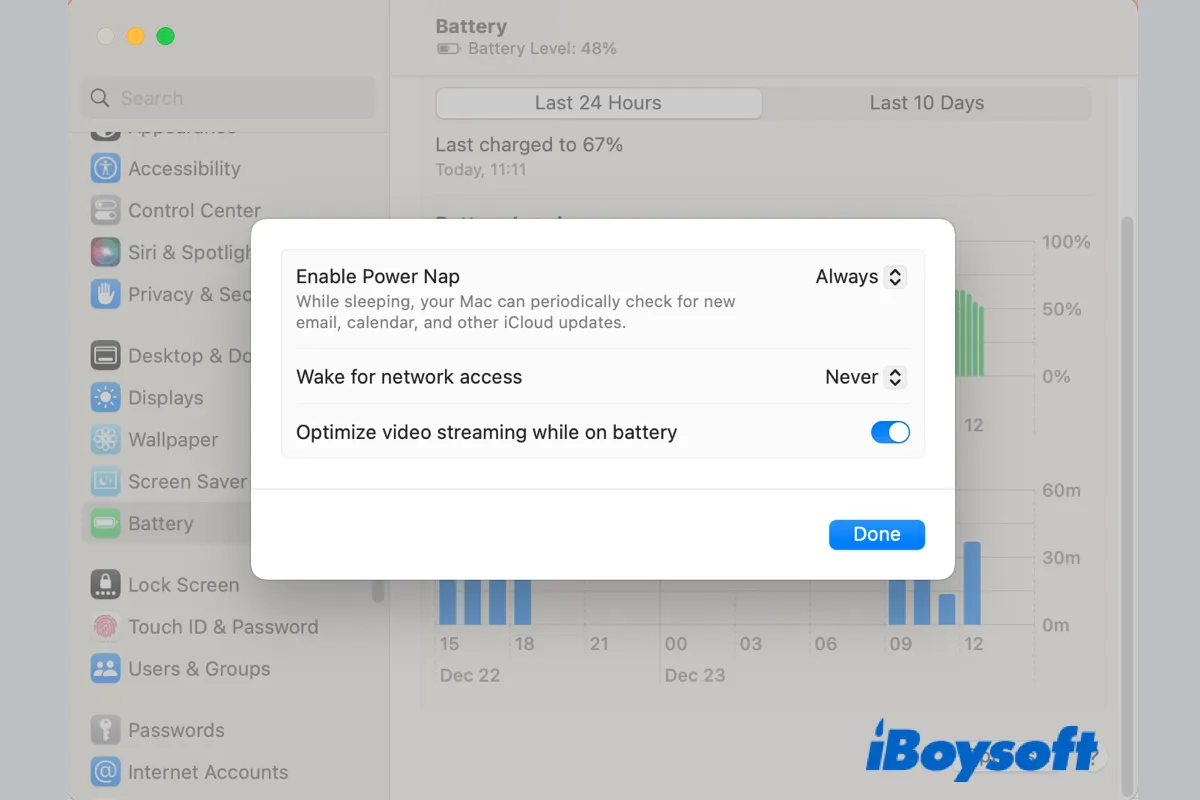
Cronograma de economia de energia Os recursos ausentes no MacOS Ventura
Apple remove a programação das configurações do sistema no MacBook Air/Pro Running MacOS Ventura. Esta postagem fornece outras soluções alternativas para agendar seu Mac no MacOS Ventura. Leia mais >>
Todas essas configurações podem ser alteradas facilmente nas preferências do sistema> Energia de bateria/energia no macOS Monterey e anteriormente. No entanto, com o advento do MacOS Ventura, vem as configurações de sistema reprojetadas, o que traz mudanças significativas. Não importa se o sistema operacional no seu Mac é Ventura ou anterior, você está abordado neste post:
Problema comum com o modo de suspensão no mac
Você pode encontrar alguns problemas ao colocar o Mac para dormir ou acordá -lo do sono, existem alguns guias úteis que explicam o problema e fornecem correções eficazes.
- [Ventura] Mac Kernel em pânico depois de dormir, como consertar?
- [Fixo!] Macos Ventura Windowserver evita dormir
- Como impedir que o MacBook acorde constantemente (guia completo)
- [Resolvido] Mac/MacBook não acordará do sono no macOS
- Resolvido: MacBook/Mac não vai dormir quando a tampa estiver fechada
Compartilhe este post útil com quem precisa!
Perguntas frequentes sobre o modo de suspensão MAC
É uma regra decente para deixar seu Mac dormir se você só vai desaparecer por algumas horas ou até durante a noite. Você deve desligá -lo se continuar por mais tempo.
Um Mac desliga automaticamente após dois minutos de ociosidade. No entanto, você pode especificar vários limites de tempo, de um minuto a três horas, para inatividade.
No menu da Apple, escolha Configurações do sistema> Tela de bloqueio, expanda o menu Drop de ‘Desligue a exibição na bateria quando inativo’ e ‘desligue a tela no adaptador de energia quando inativo’ e escolha um período de tempo, variando de 1 minuto a 3 horas, clique em ‘OK’ se ele pedir.
Amanda é um dos principais colunistas da IBOYSOFT. Ela adora explorar novas tecnologias, focar em macOS, Windows OS, recuperação de dados, segurança de dados, gerenciamento de disco e outros problemas relacionados à tecnologia. Ela se delicia com o fornecimento de artigos técnicos e informativos para ajudar as pessoas a sair dos problemas e tirar o máximo de seus dispositivos.
Jessica Shee é editora de tecnologia sênior da Iboysoft. Ao longo de seus três anos de experiência, Jessica escreveu muitos artigos informativos e instrucionais em recuperação de dados, segurança de dados e gerenciamento de disco para ajudar muitos leitores a proteger seus documentos importantes e aproveitar a melhor vantagem de seus dispositivos.
7 maneiras de corrigir problemas de falha do sono do MAC

Faça o download e experimente os Macários Overbyte agora para ver o que pode fazer pelo seu Mac.
Desenvolvido para macOS
Tempo de leitura: 11 minutos
A maioria dos usuários de Mac deseja atualizar para as mais recentes versões do MacOS, mas podem não perceber que mesmo versões estáveis como Monterey ou Catalina têm suas desvantagens. Se você’está planejando atualizar, esteja preparado para solucionar alguns problemas ao longo do caminho.
Um dos problemas mais comuns com Monterey é a falha do sono, o que faz com que um MacBook não acorde do sono ou apenas se reinicie aleatoriamente.
Depois que alguns usuários de Mac atualizados para Monterey ou Catalina, eles relataram ter esse problema, onde acham difícil acordar seus dispositivos do sono. Independentemente do modelo ou tipo de computador de maçã, eles’RESTENHO, eles simplesmente não podem acordar seus dispositivos do sono.
Mac’S Modo de suspensão
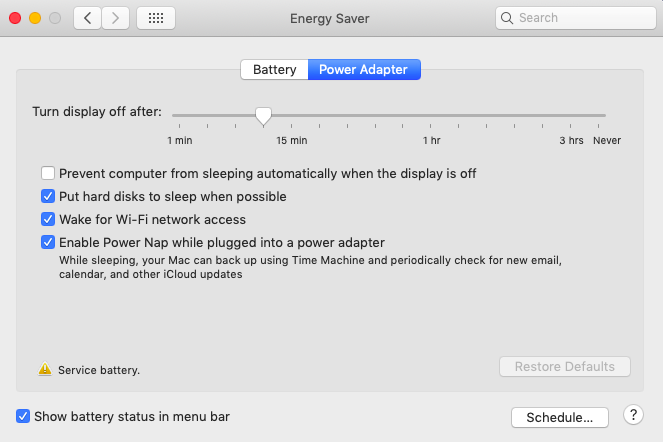
A Apple introduziu um recurso interessante para os computadores Mac: modo dormir. Ele permite que um usuário do MAC reinicie rapidamente o computador para economizar energia e tempo.
Dica profissional: Digitalize seu Mac quanto a problemas de desempenho, arquivos lixo, aplicativos prejudiciais e ameaças à segurança
Isso pode causar problemas do sistema ou desempenho lento.
410.674 Downloads
Macos compatível
Dica profissional: digitalize seu Mac quanto a problemas de desempenho, arquivos lixo, aplicativos prejudiciais e ameaças à segurança que podem causar problemas do sistema ou desempenho lento.
O modo de suspensão é uma opção de economia de energia que mantém todo o seu trabalho aberto, mas coloca a máquina em um estado de baixa potência, para que não’t desperdiçar eletricidade ou ocupar espaço desnecessário em sua mesa.
A melhor parte dessa configuração é que, depois de acordar do sono, tudo se afasta exatamente de onde você parou! Incrível, certo?
O modo de suspensão pode não ser o ideal se você estiver trabalhando com dados confidenciais ou espera um e -mail importante a qualquer minuto, mas de outra forma’é perfeito para proteger contra possível roubo que acontece se você deixar o dispositivo aberto.
Como configurar o modo de suspensão em Macs
O modo de suspensão não é um recurso obrigatório. Mas é bastante útil para os proprietários de computador Mac que precisam fazer pausas ocasionalmente e esquecem de desligar seus dispositivos. Então, como você define este modo no seu computador Mac executando Monterey? Basta fazer o seguinte:
- Vou ao Maçã menu e clique em Preferências do Sistema.
- Navegar para Economizador de energia e selecione qualquer uma das opções disponíveis.
- Defina seu Mac para dormir e acordar em um horário específico clicando Agendar e depois selecionando as opções que você deseja usar.
- Defina a quantidade de tempo que seu computador deve esperar antes de dormir enquanto estiver executando a energia da bateria clicando Bateria e arrastando o “Desligue a exibição depois”
- Para definir a quantidade de tempo, seu computador deve esperar antes de dormir enquanto conectado a um adaptador de energia, clique Adaptador de energia, Em seguida, arraste o “Desligue a exibição depois” Slider para o valor desejado.
- Para impedir que seu Mac dormisse automaticamente, vá para Adaptador de energia e marcar “Impedir que seu Mac dormisse automaticamente quando a tela estiver desligada.”
- Para colocar seus discos rígidos para dormir, navegue para Bateria ou Adaptador de energia e selecione “Coloque discos duros para dormir quando possível.”
- Para manter a tela escura enquanto estiver usando a bateria, clique Bateria, em seguida, selecione “Dimine ligeiramente a tela enquanto estiver em energia da bateria.”
- Para executar uma atualização enquanto seu Mac está dormindo, clique em Bateria, então escolha “Habilite a soneca de energia enquanto estiver em energia da bateria.” Então vá para Adaptador de energia e marcar “Habilite a soneca de energia enquanto conectado a um adaptador de energia.”
- Para permitir que seu Mac acorde brevemente, clique Adaptador de energia, Em seguida, selecione qualquer um dos disponíveis “Acordar para” opções, como “Acordar para acesso à rede.”
Vá para as preferências do sistema para colocar seu Mac no modo de suspensão
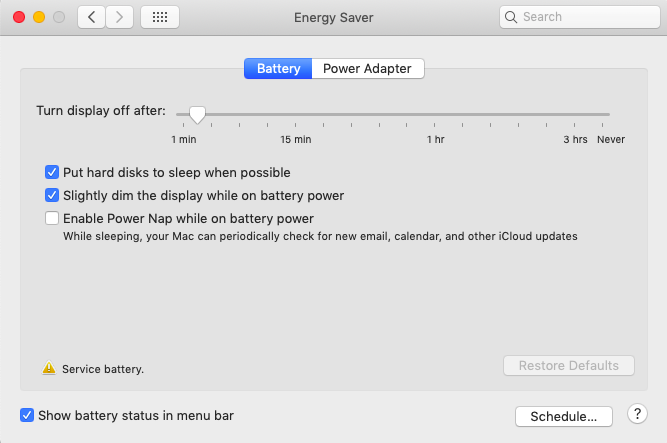
O modo de suspensão é apenas um recurso opcional, mas é bastante útil para os usuários de Mac que precisam fazer uma pausa regular ao usar seus dispositivos, mas esquecem de desligá -los. Isto’também é um recurso útil que pode ajudá-lo a alcançar seus objetivos de economia de energia.
Para ativar esse recurso, faça o seguinte:
- Abra o Maçã cardápio.
- Vá para Configurações> economia de energia.
- Aplique as configurações que deseja. Você pode definir a tela como desligar Depois de um certo período de tempo. Você também pode fazer o sono do disco rígido, se quiser.
- Uma vez que você’está satisfeito com as configurações, acerte Aplicar.
Acordando seu Mac de um longo sono
Então, você acabou de atualizar para Monterey e seu computador entrou no modo de suspensão. Agora, você se depara com um problema de falha do sono. O que você deveria fazer?
Vestir’t pânico! Existe uma maneira de corrigir falhas de vigília do MacBook. A primeira coisa que você precisa fazer é realizar um desligamento duro. Quando o seu Mac se torna completamente sem resposta, um desligamento difícil é recomendado. Como resultado, não deve ser usado com frequência porque pode danificar ou corromper seus arquivos. Para realizar um desligamento duro, mantenha pressionado o Poder Botão até o seu Mac desligar. Depois de alguns segundos, reinicie -o regularmente.
Se isso não funcionou, nós’Listou as soluções mais óbvias e eficazes para resolver seu problema, e você pode experimentar todas elas conforme necessário.
Corrigir #1: verifique seu brilho de energia e tela.
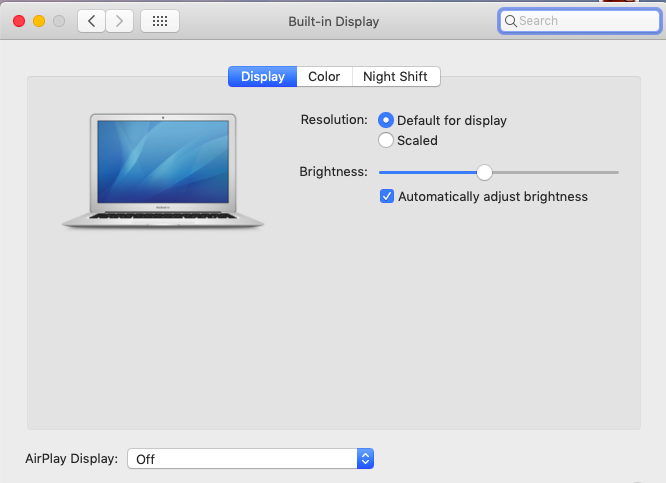
Antes de fazer qualquer coisa, você precisa verificar as possibilidades mais óbvias. O brilho da sua tela é definido para um mínimo? O seu computador Mac é alimentado?
Se você estiver usando um visor externo, ele é realmente ligado? O seu Mac está conectado a uma fonte de energia?
Se você estiver usando um MacBook, a bateria é drenada? Você pressionou o botão liga / desliga? Seu sistema pode detectar o sinal enviado pelo seu botão liga / desliga?
Muitas vezes, seu computador Mac pode não estar no modo de suspensão. É possível que o brilho da tela seja apenas ajustado para baixo. Também é provável que seu MacBook esteja desligado. Simplesmente ajustar o brilho ou alternar no seu Mac pode resolver seus pesadelos de insuficiência de sono-vigília.
Se o problema não for resolvido, prossiga para a próxima correção.
Corrigir nº 2: desligue o seu Mac e ligue novamente.
Esta etapa envolve desligar à força e depois ligar seu mac. Fazer isso permitirá que você acesse seu computador novamente e possivelmente corrigirá seu problema de falha do sono. Para forçar o seu Mac, siga estas instruções:
- Mantenha pressionado o Poder Botão por alguns segundos até o seu Mac desligar.
- Aguarde 10 a 15 segundos e ligue seu Mac novamente.
Verifique se o problema persiste.
Correção #3: Redefinir SMC e NVRAM.
O SMC é um centro central para o hardware do seu Mac. Se você o redefinir, poderá corrigir problemas no seu computador relacionados ao gerenciamento de energia ou configurações de exibição.
Este processo não é particularmente difícil e leva apenas alguns minutos – mas se você’estou desconfortável com este artigo, consulte um gênio da Apple antes de prosseguir.
O NVRAM, por outro lado, é um componente de hardware na placa -mãe do seu computador que armazena configurações e configurações para certas partes do sistema, bem como outras informações.
Esse processo pode ser usado se você precisar alterar qualquer parte dessas configurações ou estiver enfrentando problemas com algum aspecto do computador’S Performance.
Realizar uma redefinição SMC e NVRAM é uma técnica comum de solução de problemas usada para corrigir problemas de exibição e energia. Se o seu Mac ficar repetidamente preso em uma tela em branco toda vez que você acordar do sono, tente redefinir o SMC e NVRAM.
Aqui’s Como realizar uma redefinição SMC e NVRAM e, esperançosamente, resolva seu problema de insuficiência de sono:
- Desligue o seu Mac OS X.
- Desconecte o cabo de alimentação.
- Mantenha pressionado o Mudança, controle, opção, e Poder botões por 10 segundos.
- Libere as chaves juntas.
- Reconecte o cabo de alimentação.
- Ligue seu Mac OS X novamente.
- Reinicie seu Mac novamente, mas desta vez, mantenha pressionado o Opção, comando, p e R Chaves por 20 segundos.
Se o problema persistir, tente o próximo.
Correção #4: reinstale os macos.
Se você’já ajustei sua tela’s brilho, verifiquei sua conexão e executou uma redefinição nvRAM e SMC, mas seu Mac acorda continuamente em uma tela preta, talvez seja necessário reinstalar seu macOS.
Como usuário do MacOS, você sabe que pode ser muito difícil descobrir o que’está causando o problema. Se isso acontecer e você não’T fez backup recentemente, uma das primeiras coisas que você deve fazer é reinstalar seu sistema operacional. Isso ajudará a resolver quaisquer problemas de software em sua máquina e verifique se tudo está funcionando bem novamente em nenhum momento!
Vestir’Não se preocupe, porque você sempre pode reinstalar seu macOS sem ter que formatar seu computador completamente. A regra geral, no entanto, é ter um backup primeiro antes de redefinir seu sistema operacional. Você’Eu perceberá a importância de um backup depois de sofrer perda de dados.
Para reinstalar o macOS, faça o seguinte:
- Vá para Preferências do sistema> Disco de inicialização.
- Selecione Reinstale o OS X.
- Clique Continuar duas vezes então concorda quando solicitado pelo instalador.
- Espere até a instalação completar.
- Reinicialização do computador.
Aproveite seu sistema operacional recém -atualizado!
Correção #5: Desativar a hibernação do sistema.
Além do modo de suspensão, seu Mac também possui um modo de hibernação, que também é opcional. É um recurso útil e preventivo que permite manter os dados no evento quando não houver energia. No entanto, mesmo sem isso, você ainda pode prosseguir com suas tarefas diárias.
Se você não for’preciso hibernar seu Mac e você freqüentemente falha ao acordar o computador do sono, tente desativar o modo de hibernação. Para fazer isso, execute esses comandos em seu Terminal OS X:
- sudo pmset standby 0
- sudo pmset autopoweroff 0
Esses comandos desativarão as configurações do hardware responsáveis por ativar o modo Hibernate. Se você decidir ativar essa configuração novamente, basta executar os comandos em seu Terminal OS X, Mas desta vez, mude o valor 0 para 1.
Se esta solução funcionar, então ótimo. Caso contrário, tente o próximo.
Correção #6: Redefinir seu Mac’s filevault.
É possível que uma falha esteja impedindo que seu sistema recupere todos os conteúdos e arquivos necessários no seu disco rígido, que são necessários para acordar seu mac do sono. Como resultado, surge o conflito entre seus protocolos de criptografia de disco completo como FileVault e seu sistema experimenta um fracasso em acordar.
Para resolver esse problema, tente desativar seus protocolos de criptografia de disco completo. Em seguida, descriptografar seu disco rígido usando ferramentas de terceiros. Depois disso, reative seus protocolos de criptografia de disco completo. Veja se isso resolve seu problema.
Se você estiver enfrentando problemas com o seu Mac não dormindo ou acordando, talvez seja hora de redefinir seu FileVault. Isso pode corrigir o problema sem ter que realizar um desligamento completo do seu computador e depois reiniciar do zero.
Se redefinir seu mac’s filevault não resolveu o problema, tente a última solução.
Corrigir #7: Livre -se do lixo do sistema.
Os arquivos lixo do sistema geralmente são o culpado por que seu dispositivo Mac está funcionando mais devagar do que você gostaria. Lixo do sistema, incluindo arquivos de cache, downloads quebrados, relatórios de diagnóstico e registros indesejados de arquivos podem ter se acumulado em seu sistema ao longo do tempo.
Se não forem removidos, eles podem ocupar espaço valioso em sua unidade e pior, interferir nas atividades do sistema, o que pode levar à falha do sistema.
A boa notícia é que existem muitas maneiras de se livrar desses arquivos para acelerar seu sistema.
Para se livrar do lixo do sistema, você precisa baixar e instalar uma ferramenta de terceiros, como o aplicativo de reparo Mac. Use -o para executar uma varredura rápida no seu sistema, esvaziar sua lixeira e excluir quaisquer arquivos indesejados de todos os locais comuns.
Preso em uma tela preta depois de acordar?
MacBooks Apple pode ter problemas de energia, resultando em uma tela preta se houver energia insuficiente. Contato de software de hardware ruim ou danificado: os contatos de hardware e software estão danificados, soltos ou empoeirados, impedindo que o sistema inicialize. Isso também pode acontecer quando alguns dos cabos não estão conectados ou executando aplicativos de terceiros. Confira este guia sobre como consertar uma tela preta no MacOS Catalina.
Como impedir que seu Mac dormisse
MacOS inclui ferramentas de economia de energia que permitem especificar quanto tempo seu computador deve esperar antes de desligar a tela e dormir. Para alterar essas opções de economia de energia, abra o menu da Apple e selecione Preferências do sistema> economia de energia ou bateria.
O Bateria A guia controla seu MacBook’o comportamento s enquanto está funcionando com a bateria e o Adaptador de energia a guia controla seu comportamento quando está conectado. Arrastar o Desligue a exibição depois Slider para Nunca e clique OK No pop -up resultante.
Quando você habilita Carregamento de bateria otimizado em Preferências do sistema> bateria, MacOS decide quando cobrar acima de 80% para ajudar a preservar a saúde da bateria a longo prazo.
Defina as configurações de exibição para Nunca, Mas lembre -se de restaurá -los ao seu estado padrão. Se você deixar a tela o tempo todo, a duração da sua bateria sofrerá e você pode precisar substituí -la mais cedo do que o habitual.
Você ganhou’T Tendo guias separadas para modelos de Mac para desktop como o iMac ou Mac mini, mas você terá quase os mesmos controles, incluindo um par de controles deslizantes que controlam tempos de sono para o seu computador e exibem. Selecione Impedir que o computador dorme automaticamente quando a tela é desligada também.
Resumo
Na próxima vez que você encontrar o dispositivo Apple enfrentado com o problema de falha do sono, não’t pânico ainda. Se você está executando Mojave, Catalina ou outras versões mais recentes do MacOS, você tem sete soluções para tentar.
Primeiro, pode ser necessário verificar seu dispositivo Apple’S Power and Screen Brightness. Pode ser o caso do seu Mac apenas dormindo.
Você também pode desligá -lo e ativá -lo para que você possa dar um novo começo ao seu Mac. Pode haver muitos processos em segundo plano que seu computador não pode mais lidar com eles.
Você também pode realizar uma redefinição SMC e NVRAM. Este é um método popular de solução de problemas para resolver problemas com poder e exibição.
Se nenhuma das soluções funcionou até agora, você pode tentar reinstalar seu macOS. Relaxe, você sempre pode executar esta solução sem ter que perder seus arquivos importantes.
Outra solução que você pode tentar é desativar a hibernação do sistema. Se não funcionar, tente redefinir seu mac’s filevault. É possível que uma falha esteja impedindo seu sistema de recuperar os arquivos e o conteúdo do seu disco rígido. Como resultado, ele não pode acordar seu computador Mac do sono.
Finalmente, apenas se livre de arquivos lixo. Esses arquivos indesejados podem estar consumindo uma parte significativa do seu espaço; Daí o problema de falha do sono-vigília.
O que’está a seguir?
Você ainda está tendo o problema de insuficiência de sono? A melhor coisa que você deve fazer é entrar em contato com a Apple’S equipe de suporte ou traga seu Mac para a Apple Store mais próxima para servir.
Embora raramente aconteça, é possível que um problema de hardware esteja impedindo que seu dispositivo Apple acorde de dormir. Apenas certifique -se de entrar em contato com o suporte autorizado ou um centro de reparo legítimo para obter os melhores resultados.
Deixe-nos saber quais soluções resolveram seus problemas de falha do sono do Mac. Comente abaixo!
Por que meu Mac está tão lento para acordar?

Você sente que seu Mac é muito lento para acordar do modo de suspensão? Você vê uma tela preta por alguns segundos em vez da tela de login depois de abrir seu MacBook’s tampa e você não’Saiba o porquê? Bem, você’Cheguei ao lugar certo, já que nós’Explicarei por que seu Mac demora a acordar e como isso se relaciona com Maçã’S Recursos de economia de energia incorporado em macOS.
O que acontece quando você deixa o Macs ocioso por um longo período de tempo?
Você já pode estar familiarizado com o ‘curto prazo’ Configurações de economia de energia no macOS: que desliga a tela e coloca o disco rígido para dormir após um curto período de inatividade. As coisas mudam quando você deixa um mac por muito tempo. Alguns computadores entram em modos de sono especiais chamados espera e sono seguro, ajudando -os conservar ainda mais energia.
Modo de espera
Standby salva o usuário’s Sessão atual – Abra aplicativos, arquivos e Windows – em seu disco rígido. MacOS também desligará alguns de seus sistemas de hardware para economizar energia.
O modo de espera é limitado aos Macs que são iniciados de uma unidade flash interna. Esses Macs entram em espera depois de estar no modo de suspensão por três horas, enquanto modelos anteriores Entre em espera depois de apenas uma hora de sono. Durante este modo de suspensão profundo, o estado do usuário’S sessão é copiada para o SSD e MacOS desliga alguns sistemas de hardware, como RAM e ônibus USB. O modo de espera se estende por quanto tempo um laptop pode permanecer no sono profundo na energia da bateria, o que pode levar até 30 dias.

Sono seguro
Sono seguro Garante que os dados armazenados na memória principal do seu Mac não sejam perdidos quando o computador é desligado devido à sua bateria ser completamente drenada.
Dumping Data de Ram em disco
Mac Standby e Sleep Work By despejar tudo no RAM ativo em um arquivo chamado ‘SleepImage’. Este arquivo geralmente é do mesmo tamanho que a quantidade de aríete física que sua máquina tem sob o capô.
Este arquivo está localizado no disco rígido. Quando o seu Mac sai em espera, o sistema é restaurado ao seu Estado antes de Standby quando isso O arquivo do sono é copiado de volta do disco rígido para Ram.
Verifique isso primeiro se a hora de despertar for muito lenta
Se o seu computador não fizer’T retornar à operação total dentro de alguns segundos, você deve verificar o seguinte: primeiro (e obviamente) verifique se o seu Mac é realmente alimentado, como a bateria poderia ter sido drenada; dê uma olhada em brilho do ecrã e ajustá -lo; Verifique se o exibição externa (se aplicável) está ligado. E, finalmente, verifique se o O computador está conectado a uma tomada.
Outra opção a considerar é que pode estar no sono seguro, nesse caso você’precisará Pressione o botão liga / desliga para acordá -lo.
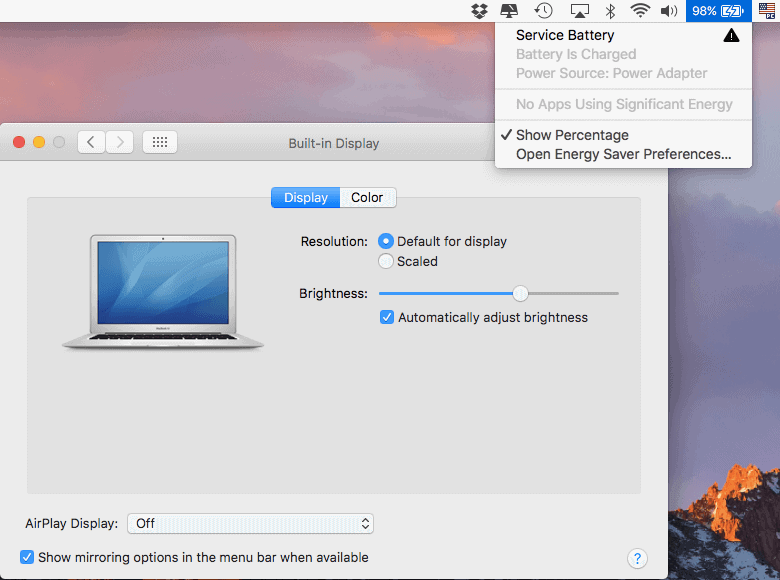
Como acelerar a hora de acordar
Se você tem um Mac com HDD, o disco rígido e a unidade de CD-ROM podem dormir se o Mac estiver ocioso há algum tempo. Como resultado, pode demorar um pouco mais para eles acordarem quando acessados pelo sistema.
Existem soluções alternativas, no entanto, como Definindo o sono de disco rígido para “Nunca” sob economia de energia em preferências do sistema ou removendo um disco que você não’t Use do CD-ROM.
Você também pode Altere o modo de espera Configurações usando Comandos do terminal. Mas primeiro você’Eu precisará verificar o atraso padrão para o modo de espera, colando o seguinte comando na janela do terminal:
PMSET -G | Grep StandByDelay
O resultado deve parecer algo assim, mas o número pode ser diferente:
Que’é o tempo em segundos. Quando dividido por 60, você recebe 180 minutos, o que significa que serão três horas antes que este Mac entre no modo de espera.
Isso pode ser alterado para um tempo que melhor atenda às suas necessidades. Você pode, por exemplo, definir desta vez para duas horas (7200 segundos) ou 12 horas (43200 segundos); Digite o comando de configuração de gerenciamento de energia para alterar esta configuração, que ficará assim (o número que muda para sua preferência):
sudo pmset -a standbydelay 7200
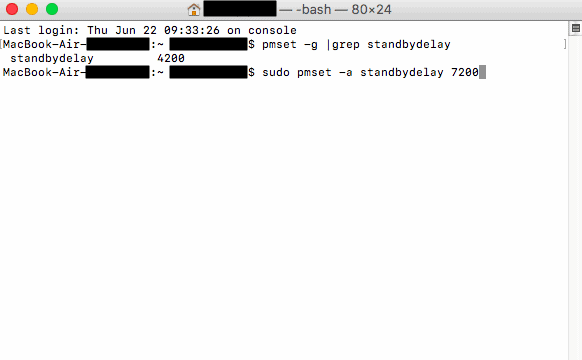
É importante testar esta configuração e Como isso afeta a duração da bateria do seu Mac (se aplicável). Você sempre pode reverter para a configuração original usando o comando acima, basta alterar o número de volta para 10800 (ou o número original que você teve).
Melhor software de otimização de Mac de 2023
- Cliente amigável
- Opções de limpeza profundas e eficazes
- Suporte ao cliente versátil e orientado ao usuário
- Garantia de devolução do dinheiro de 30 dias
- Revisão completa…


