Uma imagem de disco inclui aplicativos e pode ser restaurada como uma imagem do sistema?
[Windows 11/10] Como criar e usar a imagem do sistema Windows para restaurar seu computador
Para fazer backup do sistema operacional do Windows, você pode seguir estas etapas:
- Digite e pesquise [Drive de recuperação] Na barra de pesquisa do Windows e clique [Abrir].
- Se o Controle da conta de usuário Notificação aparece, selecione [Sim].
- Não verifique a caixa para [Backup System Files para a unidade de recuperação], e depois selecione [Próximo]. Observe que esta etapa é criar uma imagem do sistema que inclua seus programas e arquivos pessoais.
- Conecte a unidade flash USB que você deseja usar como um dispositivo inicializável para inserir o ambiente de recuperação do Windows.
- Nas unidades disponíveis, selecione a unidade flash USB que você deseja usar e selecione [Próximo]. Se você usar um disco rígido USB externo para salvar a imagem do sistema, poderá conectar o mesmo para criar o dispositivo inicializável. O Windows criará automaticamente uma nova partição no disco rígido USB externo.
- Selecione [Criar], e o sistema começará a criar a unidade de recuperação. Esse processo pode demorar um pouco, dependendo da especificação do seu computador e do tamanho das ferramentas de reparo.
- A unidade de recuperação (dispositivo inicializável) será criado e você pode clicar [Terminar].
- Se você criou o dispositivo inicializável por meio de um disco rígido USB externo e deseja usar a mesma unidade para salvar a imagem do sistema, é necessário criar uma nova partição e definir o formato para NTFS Type. Você pode aprender mais sobre a partição do disco rígido do Windows 11/10, encolher e se estender para criar uma nova partição.



Observação: Todos os arquivos na unidade flash USB serão excluídos durante o processo; portanto, backup de seus arquivos primeiro se tiver algum dado dentro.


Observação: Certifique -se de que o adaptador CA esteja conectado durante o processo e não force desligado para evitar erros.



Observação: O espaço restante no disco rígido USB externo não é alocado devido à criação de uma unidade de recuperação.

Recomenda -se criar periodicamente uma nova imagem do sistema e fazer backup de seus programas e arquivos pessoais, à medida que o Windows atualiza e melhora a segurança e o desempenho.
- Digite e pesquise [Painel de controle] Na barra de pesquisa do Windows e clique [Abrir].
- No Sistema e Segurança campo, selecione [Backup e Restore (Windows 7)].
- Selecione [Crie uma imagem do sistema].
- No Em um disco rígido Campo, selecione uma unidade onde deseja salvar a imagem do sistema e selecione [Próximo].
- O sistema listará as unidades que serão backup e o espaço de disco necessário. Selecione [Iniciar backup] Para começar a criar a imagem do sistema. Esse processo pode demorar um pouco, dependendo da especificação do seu computador e do tamanho da imagem do sistema.
- Você pode receber uma notificação para criar um CD/DVD de reparo do sistema, que pode entrar no ambiente de recuperação do Windows. Selecione [Não]. Esta etapa não é necessária se você já criou uma unidade flash USB de reparo do sistema.




Observação: Certifique -se de que o adaptador CA esteja conectado durante o processo e não force desligado para evitar erros.

Uma imagem de disco inclui aplicativos e pode ser restaurada como uma imagem do sistema
Passo 2. Para fazer backup do sistema operacional do Windows, clique em “OS“Para iniciar a tarefa de backup.
[Windows 11/10] Como criar e usar a imagem do sistema Windows para restaurar seu computador
Crie uma unidade flash USB de reparo do sistema, que pode entrar no ambiente de recuperação do Windows, pelo embutido “Crie uma unidade de recuperação” recurso no Windows.
- Digite e pesquise [Drive de recuperação] Na barra de pesquisa do Windows ①, depois clique [Abrir] ② .

- Se o Controle da conta de usuário Notificação aparece, selecione [Sim] ③ .
 recuperação
recuperação - Não verifique a caixa para [Backup System Files para a unidade de recuperação] ④, e depois selecione [Próximo] ⑤ .
Observação: As etapas a seguir farão backup do seu sistema por meio da imagem do sistema (incluindo seus programas e arquivo pessoal), para que você não’preciso fazer backup do sistema para uma unidade de recuperação nesta etapa (o backup do sistema venceu’t inclua seus programas e arquivos pessoais).
- Conecte o Unidade flash USB que você deseja criar um dispositivo inicializável para inserir o ambiente de recuperação do Windows para o seu computador.
Nota: Todos os arquivos na unidade flash USB serão excluídos durante o processo , Então, por favor, faça backup de seus arquivos primeiro se você tiver dados dentro originalmente.
- Na (s) unidade (s) disponível (s), confirme e selecione a unidade flash USB que deseja usar ⑥ e depois selecione [Próximo] ⑦ .
Observação: Se você usará um disco rígido USB externo Para salvar a imagem do sistema, você pode conectar o mesmo para criar o dispositivo inicializável para inserir o ambiente de recuperação do Windows (o Windows criará automaticamente uma nova partição no disco rígido USB externo).
- Selecione [Criar] ⑧, e o sistema começará a criar a unidade de recuperação. Vai demorar um pouco, e depende da especificação do seu computador e do tamanho das ferramentas de reparo.
NOTA: Verifique se o adaptador CA está conectado durante o processo e não forçará o desligamento para evitar erros.
- A unidade de recuperação (dispositivo inicializável) é criado e clique em [Terminar] ⑨ .

- Se você criar o dispositivo inicializável através do disco rígido USB externo e usar a mesma unidade para salvar a imagem do sistema, continue com a seguinte etapa.
O espaço restante não é alocado no disco rígido externo USB por causa da criação de uma unidade de recuperação.
Antes de criar uma imagem do sistema, você precisa criar manualmente uma nova partição e Defina o formato para o tipo NTFS . Aqui você pode aprender mais sobre [Windows 11/10] Partição de disco rígido, encolher e se estender para criar uma nova partição.
Como o Windows atualiza e melhorará regularmente a segurança e o desempenho, recomendamos que você repita periodicamente as etapas a seguir para criar uma nova imagem do sistema e fazer backup de seus programas e arquivos pessoais.
- Digite e pesquise [Painel de controle] Na barra de pesquisa do Windows ①, depois clique [Abrir] ② .

- No Sistema e Segurança campo, selecione [Backup e Restore (Windows 7)] ③ .

- Selecione [Crie uma imagem do sistema] ④ .

- No Em um disco rígido Campo, selecione uma unidade onde deseja salvar a imagem do sistema ⑤ e depois selecione [Próximo] ⑥ .

- O sistema lista as unidades que serão backup e o espaço de disco necessário. Por favor selecione [Iniciar backup] Para começar a criar uma imagem do sistema ⑦ . Vai demorar um pouco, e depende da especificação do seu computador e do tamanho da imagem do sistema. Neste exemplo, pode levar 1 hora para fazer backup da imagem do sistema de 63 GB de espaço em disco.
NOTA: Verifique se o adaptador CA está conectado durante o processo e não forçará o desligamento para evitar erros.
- Você pode receber a seguinte notificação durante o processo de criação e selecione [Não] ⑧ .
Esta etapa é criar um CD/DVD de reparo do sistema, que pode inserir o Windows Recovery Environment. No entanto, já criamos uma unidade flash USB de reparo do sistema no último capítulo, por isso não precisamos criar um CD/DVD de reparo do sistema.
- A criação da imagem do sistema é concluída, selecione [Fechar] ⑨ .

- Na unidade em que você salva o backup, ele gerará um Backup de Imagem do Windows pasta, que é onde a imagem do sistema está localizada.
Se você deseja manter a imagem antiga do sistema, pode copiar toda a pasta WindowsImageBackup para um novo local e criar uma nova imagem do sistema.
Se você experimentar o computador não pode inicializar, você pode usar a unidade de recuperação para inserir o Windows Recovery Environment (Winre) e depois restaurar seu computador através da imagem do sistema.
- Conecte a unidade de recuperação (unidade flash USB) que você criou para o seu computador. Aqui você pode aprender mais sobre como criar uma unidade flash USB de reparo do sistema, que pode inserir o ambiente de recuperação do Windows.
- Ligue para o computador e selecione a opção de inicialização como a unidade flash USB, aqui você pode aprender mais sobre como inicializar o sistema da unidade USB/CD-ROM.
- O computador entrará no ambiente de recuperação do Windows e, em seguida, escolha o idioma.

- Escolha o layout do seu teclado.

- Selecione [Solução de problemas] ① .

- Selecione [Opções avançadas] ② .

- Selecione [Recuperação da imagem do sistema] ③ .

- Selecione [Windows 11] ④ .

- O sistema pesquisará automaticamente a última imagem do sistema disponível.

Você pode selecionar manualmente uma imagem do sistema também. Selecione [Selecione uma imagem do sistema] ⑤, e depois selecione [Próximo] ⑥ .
- Selecione um local da imagem do sistema onde você deseja usar ⑦ e clique [Próximo] ⑧ .
Se a imagem do seu sistema for salva no disco rígido externo, conecte -o ao seu computador e clique Atualizar.
- O sistema listará todas as imagens do sistema disponível nesta unidade e selecione uma imagem do sistema que deseja recuperar ⑨ e clique em [Próximo] ⑩ .

- Você é capaz de formatar e repartição dos discos existentes ⑪ e depois clicar [Próximo] ⑫ .

- Certifique -se de que o sistema restaurado Informações da imagem ⑬ e selecione [Terminar] ⑭ .

- O sistema vai lembrá -lo que Todos os dados sobre as unidades a serem restaurados serão substituídos pelos dados na imagem do sistema , Selecione [Sim] Para iniciar o processo de restauração ⑮ .

- Seu computador foi restaurado com sucesso e reiniciará automaticamente em 60 segundos. Você também pode selecionar [Reinicie agora] ⑯, e seu computador entrará no sistema operacional Windows após reiniciar.

- Crie uma unidade flash USB de reparo do sistema, que pode entrar no ambiente de recuperação do Windows
- Crie imagem do sistema
- Use a imagem do sistema para recuperar seu computador
Crie uma unidade flash USB de reparo do sistema, que pode entrar no ambiente de recuperação do Windows, pelo embutido “Crie uma unidade de recuperação” recurso no Windows.
- Digite e pesquise [Crie uma unidade de recuperação] Na barra de pesquisa do Windows ①, depois clique [Abrir] ② .

- Se o Controle da conta de usuário Notificação aparece, selecione [Sim] ③ .

- Não verifique a caixa para [Backup System Files para a unidade de recuperação] ④, e depois selecione [Próximo] ⑤ .
Observação: As etapas a seguir farão backup do seu sistema por meio da imagem do sistema (incluindo seus programas e arquivo pessoal), para que você não’preciso fazer backup do sistema para uma unidade de recuperação nesta etapa (o backup do sistema venceu’t inclua seus programas e arquivos pessoais).
- Conecte o Unidade flash USB que você deseja criar um dispositivo inicializável para inserir o ambiente de recuperação do Windows para o seu computador.
Nota: Todos os arquivos na unidade flash USB serão excluídos durante o processo , Então, por favor, faça backup de seus arquivos primeiro se você tiver dados dentro originalmente.
- Na (s) unidade (s) disponível (s), confirme e selecione a unidade flash USB que deseja usar ⑥ e depois selecione [Próximo] ⑦ .
Observação: Se você usará um disco rígido USB externo Para salvar a imagem do sistema, você pode conectar o mesmo para criar o dispositivo inicializável para inserir o ambiente de recuperação do Windows (o Windows criará automaticamente uma nova partição no disco rígido USB externo).
- Selecione [Criar] ⑧, e o sistema começará a criar a unidade de recuperação. Vai demorar um pouco, e depende da especificação do seu computador e do tamanho das ferramentas de reparo.
NOTA: Verifique se o adaptador CA está conectado durante o processo e não forçará o desligamento para evitar erros.
- A unidade de recuperação (dispositivo inicializável) é criado e clique em [Terminar] ⑨ .

- Se você criar o dispositivo inicializável através do disco rígido USB externo e usar a mesma unidade para salvar a imagem do sistema, continue com a seguinte etapa.
O espaço restante não é alocado no disco rígido externo USB por causa da criação de uma unidade de recuperação.
Antes de criar uma imagem do sistema, você precisa criar manualmente uma nova partição e Defina o formato para o tipo NTFS . Aqui você pode aprender mais sobre [Windows 11/10] Partição de disco rígido, encolher e se estender para criar uma nova partição.
Como o Windows atualiza e melhorará regularmente a segurança e o desempenho, recomendamos que você repita periodicamente as etapas a seguir para criar uma nova imagem do sistema e fazer backup de seus programas e arquivos pessoais.
- Digite e pesquise [Painel de controle] Na barra de pesquisa do Windows ①, depois clique [Abrir] ② .

- No Sistema e Segurança campo, selecione [Backup e Restore (Windows 7)] ③ .

- Selecione [Crie uma imagem do sistema] ④ .

- No Em um disco rígido Campo, selecione uma unidade onde deseja salvar a imagem do sistema ⑤ e depois selecione [Próximo] ⑥ .

- O sistema lista as unidades que serão backup e o espaço de disco necessário. Por favor selecione [Iniciar backup] Para começar a criar uma imagem do sistema ⑦ . Vai demorar um pouco, e depende da especificação do seu computador e do tamanho da imagem do sistema. Neste exemplo, pode levar 1 hora para fazer backup da imagem do sistema de 44 GB de espaço em disco.
NOTA: Verifique se o adaptador CA está conectado durante o processo e não forçará o desligamento para evitar erros.
- Você pode receber a seguinte notificação durante o processo de criação e selecione [Não] ⑧ .
Esta etapa é criar um CD/DVD de reparo do sistema, que pode inserir o Windows Recovery Environment. No entanto, já criamos uma unidade flash USB de reparo do sistema no último capítulo, por isso não precisamos criar um CD/DVD de reparo do sistema.
- A criação da imagem do sistema é concluída, selecione [Fechar] ⑨ .

- Na unidade em que você salva o backup, ele gerará um Backup de Imagem do Windows pasta, que é onde a imagem do sistema está localizada.
Se você deseja manter a imagem antiga do sistema, pode copiar toda a pasta WindowsImageBackup para um novo local e criar uma nova imagem do sistema.
Se você experimentar o computador não pode inicializar, você pode usar a unidade de recuperação para inserir o Windows Recovery Environment (Winre) e depois restaurar seu computador através da imagem do sistema.
- Conecte a unidade de recuperação (unidade flash USB) que você criou para o seu computador. Aqui você pode aprender mais sobre como criar uma unidade flash USB de reparo do sistema, que pode inserir o ambiente de recuperação do Windows.
- Ligue para o computador e selecione a opção de inicialização como a unidade flash USB, aqui você pode aprender mais sobre como inicializar o sistema da unidade USB/CD-ROM.
- O computador entrará no ambiente de recuperação do Windows e, em seguida, escolha o idioma.

- Escolha o layout do seu teclado.

- Selecione [Solução de problemas] ① .

- Selecione [Opções avançadas] ② .

- Selecione [Recuperação da imagem do sistema] ③ .

- Selecione [Windows 10] ④ .

- O sistema pesquisará automaticamente a última imagem do sistema disponível.

Você pode selecionar manualmente uma imagem do sistema também. Selecione [Selecione uma imagem do sistema] ⑤, e depois selecione [Próximo] ⑥ .
- Selecione um local da imagem do sistema onde você deseja usar ⑦ e clique [Próximo] ⑧ .
Se a imagem do seu sistema for salva no disco rígido externo, conecte -o ao seu computador e clique Atualizar.
- O sistema listará todas as imagens do sistema disponível nesta unidade e selecione uma imagem do sistema que deseja recuperar ⑨ e clique em [Próximo] ⑩ .

- Você é capaz de formatar e repartição dos discos existentes ⑪ e depois clicar [Próximo] ⑫ .

- Certifique -se de que o sistema restaurado Informações da imagem ⑬ e selecione [Terminar] ⑭ .

- O sistema vai lembrá -lo que Todos os dados sobre as unidades a serem restaurados serão substituídos pelos dados na imagem do sistema , Selecione [Sim] Para iniciar o processo de restauração ⑮ .

- Seu computador foi restaurado com sucesso e reiniciará automaticamente em 60 segundos. Você também pode selecionar [Reinicie agora] ⑯, e seu computador entrará no sistema operacional Windows após reiniciar.

Alguns computadores podem ter apenas um disco rígido, mas foi dividido em duas partições por padrão (como há unidade C e drive d no mesmo disco). Você pode consultar o seguinte método para confirmar quantos discos em seu computador.
- Clique com o botão direito do mouse [Começar]
 ícone na barra de tarefas e depois selecione [Gerenciamento de Disco] ① . (A ilustração do lado esquerdo abaixo está no Windows 11, e o lado direito é o Windows 10.)
ícone na barra de tarefas e depois selecione [Gerenciamento de Disco] ① . (A ilustração do lado esquerdo abaixo está no Windows 11, e o lado direito é o Windows 10.)

- Se a unidade C e a unidade d em diferentes discos, significa que existem dois discos rígidos físicos / SSDs no seu computador. (Como o exemplo a seguir, a unidade C está no disco 1 e a unidade D está no disco 0.)

Se a unidade C e a unidade d no mesmo disco, significa que há apenas um disco rígido físico / ssd no seu computador. (Como o exemplo a seguir, a unidade C e a unidade d estão no disco 1.)
Uma imagem de disco inclui aplicativos e pode ser restaurada como uma imagem do sistema?

Estou planejando instalar uma instalação do Linux no meu computador Windows 10 e fazê-lo correr lado a lado ao longo do Windows. Caso algo dê errado, quero criar uma imagem de disco, até onde eu sei ao recorrer a esta imagem de disco, todos os aplicativos como o Microsoft Excel também serão restaurados, estou correto? Além disso, ao restaurar uma imagem de disco, encontrei em uma pesquisa que isso pode ser restaurado usando as ferramentas avançadas de inicialização: no menu acima, diz:
Recupere as janelas usando um específico arquivo de imagem do sistema (ênfase meu)
Uma imagem de disco pode ser restaurada como uma imagem do sistema? Se não, qual é a diferença?
perguntou 4 de junho de 2020 às 22:45
User1141373 User1141373
O tipo de imagem e ferramentas usadas para criá -la são importantes. Uma verdadeira imagem em disco é uma duplicata bit-bit de um layout binário físico de discos e conterá tudo nesse disco. Essas imagens nem sempre são o tipo mais útil para todos os propósitos; portanto, algumas empresas tiram imagens especializadas como aquelas sem motoristas (portanto, são portáteis em hardware) ou aqueles sem informações de licenciamento do Windows, ou uma infinidade de outras personalizações proprietárias. Definitivamente, observe os detalhes (de alto nível) do tipo de imagem específico.
5 de junho de 2020 às 5:21
1 Resposta 1
Uma imagem de disco é um instantâneo do disco completo, contendo todos informações, incluindo algumas das quais você pode não estar ciente:
- Partição de inicialização: como o computador começa pela primeira vez
- Partições de sistema operacional ativo: geralmente, na East uma partição para cada sistema operacional, como Windows e NTFs
- Partição de restauração do Windows Hidden: contém informações para retornar ao estado original.

Acima está um exemplo de tudo o que seria salvo em uma imagem de disco de um determinado PC.
Uma imagem é uma excelente rede de segurança, permitindo restaurar tudo ou abrir a imagem em um navegador e restaurar apenas o que é necessário.
Uma imagem do sistema Windows “é uma cópia exata de todos os discos do sistema que podem ser usados para restaurar seu PC ao estado em que estava no momento em que a imagem foi feita. Por padrão, uma imagem do sistema inclui apenas as unidades que o Windows exige para executar, incluindo o próprio Windows 10, as configurações, programas e arquivos do seu sistema.”Isso não incluiria outras partições, caso você faça o sistema duplo bota.
Minha experiência pessoal é que é muito mais rápido, e muito mais seguro, Para confiar em uma imagem de disco feita com uma ferramenta respeitável, como o Macrium, reflete livre ou uma alternativa. Estes são dedicados a fazer, exibir, restaurar e a verificando imagens, já que elas mostram exatamente o que está sendo retido. Surpreende que seja mais rápido restaurar todo o C: \ drive, quando necessário, do que usar o Windows Restore.
Se você faz imagens regularmente em mídia separada, e.g. Uma unidade de disco removível, você tem backup, mesmo que seu disco rígido ou ssd morra. Verifique a imagem para ter certeza de que você pode ver os arquivos nele. Também Faça mídia de resgate inicializável, e.g. em uma unidade USB, que é facilmente feita através da maioria dos softwares de backup.
O que é uma imagem do sistema? Tudo o que você precisa saber sobre a criação de backups de imagem do sistema
O que é uma imagem do sistema? Você deve criar uma imagem do sistema ou um backup? Este artigo discutirá a definição de imagem e backup do sistema e a diferença entre uma imagem do sistema e um backup do Windows. Você também pode aprender a criar uma imagem do sistema para o Windows 10/8/7 usando o Backup de Easeus ToDO.
Suporte ao Windows 11/11/8/7
![]()
Atualizado por Daisy em 2023/02/22 
![]()
Escrito por Jean
- 01 O que é imagem de disco? Definição e formatos e aplicação
- 02 Saiba mais sobre clone: clone de disco vs clone do sistema
- 03 Como criar imagem de disco no Windows
- 04 Como criar imagem de disco no mac
- 05 Melhor software de backup de imagem em disco
| Soluções viáveis | Solução de problemas passo a passo |
|---|---|
| Corrigir 1. Crie imagem do sistema | Inicie o backup de facilidade em seu computador. Passos completos |
| Corrigir 1. Restaurar o computador | Inicie o backup do TODO para facilitar, clique em “Navegue. Passos completos |
É uma imagem do sistema igual a um backup? Uma imagem do sistema, em resumo, é um instantâneo ou uma cópia exata de um disco rígido inteiro. Uma imagem do sistema é um backup completo de tudo no disco rígido do seu computador, para salvar tudo, incluindo o sistema operacional Windows, as configurações do seu sistema, arquivos executáveis, programas instalados e todos os outros arquivos. A maior vantagem de uma imagem do sistema é que, se um disco rígido falhar ou o computador parar de funcionar, você poderá restaurar facilmente tudo do jeito que estava, sem a necessidade de reinstalar janelas e aplicativos.

Um sistema de imagem Essentials
Você pode dar uma olhada em alguns aspectos essenciais da criação de uma imagem do sistema no seu disco rígido e seguindo a maneira correta de restaurar um computador de uma imagem do sistema criada.
#1. Uma imagem do sistema é um arquivo com o mesmo tamanho de arquivo dos backups
Como uma imagem do sistema é eventualmente um arquivo que contém o conteúdo no mergulho duro de um PC, ou apenas de uma única partição, seu tamanho de arquivo é o mesmo do espaço de disco usado. Por exemplo, se você tiver 200 GB de espaço usado em um disco rígido de 500 GB, a imagem do sistema estará em torno de 200 GB. Mas não pelo caso você comprime a imagem do sistema para um tamanho menor.
Os programas de backup embutidos do Windows não seriam capazes de comprimir uma imagem do sistema, a capacidade da compactação de arquivos é basicamente encontrada em utilitários profissionais de backup e recuperação de terceiros, e.g., Easeus TODO Backup.
Suporte ao Windows 11/11/8/7
#2. Programas de backup diferentes usam diferentes tipos de imagens do sistema
Você só pode usar a mesma ferramenta para fazer backup de um computador para poder restaurar o computador do backup da imagem. O Windows cria imagens do sistema com o .xml e .Extensões de arquivo VHD, enquanto os programas de terceiros usam suas próprias extensões de arquivo. Para garantir que a imagem do sistema seja válida para restaurá -la, você pode manter várias ferramentas de backup, mas verifique se a imagem A é criada pela ferramenta A e a imagem B é pela ferramenta B. Cada arquivo de imagem de backup é independente quando se trata de restaurar.
Como funciona o backup do Windows?
Como funciona o backup do Windows? Este artigo fornece uma explicação completa para as três ferramentas de backup, incluindo o histórico de arquivos Windows 8/10.
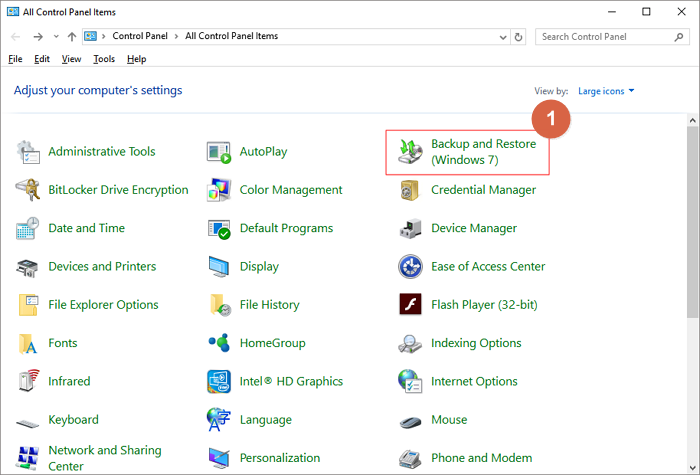
Como criar uma imagem de sistema confiável para o Windows 10/8/7
O Windows possui sua solução de backup de imagem de sistema nativo incluída no recurso de backup e restauração. Mas aqui o que queremos compartilhar antes que o programa padrão seja uma alternativa de terceiros – facilidade de backup. É uma ferramenta gratuita de backup do Windows que torna o backup do sistema tão fácil quanto um clique e oferece recursos exclusivos sobre o programa padrão da seguinte forma:
Suporte ao Windows 11/11/8/7
- Compressa uma imagem do sistema para salvar o espaço do disco
- Criptografar uma imagem do sistema para proteger a privacidade
- Execute um backup do sistema quando liga/desliga o computador
- Backup automaticamente no disco rígido externo quando conectado
- Salve a imagem do sistema na unidade de nuvem
- Defina a tarefa para backup completo/diferencial/incremental
O que torna o software de imagem de disco facieus a principal opção não se limita aos recursos gratuitos fornecidos ao fazer backup de todo o sistema operacional, se você precisar de recursos mais avançados, como restaurar uma imagem do sistema em um computador diferente, você pode atualizar para uma versão doméstica para aproveitar isso.
Passo 1. Inicie o backup de facilidade no seu computador e clique Criar backup na tela inicial e depois atinge o grande ponto de interrogação para Selecione conteúdo de backup.

Passo 2. Para fazer backup do sistema operacional do Windows, clique em “OS“Para iniciar a tarefa de backup.

etapa 3. As informações do sistema operacional do seu Windows e todos os arquivos e partições relacionados ao sistema serão selecionados automaticamente para que você não precise fazer nenhuma seleção manual nesta etapa. Em seguida, você precisará escolher um local para salvar o backup da imagem do sistema clicando na área ilustrada.

Passo 4. O local de backup pode ser outra unidade local no seu computador, um disco rígido externo, rede, nuvem ou NAS. Geralmente, recomendamos que você use uma unidade ou nuvem física externa para preservar os arquivos de backup do sistema.

Etapa 5. Configurações de personalização, como permitir um cronograma de backup automático em diariamente, semanalmente, mensalmente ou em um evento, e fazer um backup diferencial e incremental está disponível no Opções botão se você estiver interessado. Clique em “Backup agora“, e o processo de backup do sistema Windows começará. A tarefa de backup preenchida será exibida no lado esquerdo em um estilo de cartão.

Suporte ao Windows 11/11/8/7
Como restaurar o computador de uma imagem do sistema
À medida que descrevemos, você deve usar a mesma ferramenta para criar e restaurar uma imagem do sistema para garantir a compatibilidade 100%. Depois de criar uma imagem de backup do sistema usando o backup do EASEUS TODO, caso você precise restaurar um computador travado ou danificado da imagem do sistema, siga o guia no seguinte.
* Para executar a recuperação do sistema em uma máquina sem botas, tente inicializar o computador através do disco de emergência de backup de facilidades.
Passo 1. Inicie o backup do TODO de facilidade, clique em “Navegue para se recuperar“.

Passo 2. Guia para o seu destino de backup, escolha o arquivo de backup do sistema que você precisa. (O arquivo de backup criado por EASEUS TODO Backup é um arquivo PBD.)

etapa 3. Escolha o disco de recuperação. Verifique se o estilo de partição do disco de origem e o disco de recuperação são os mesmos.

Passo 4. Você pode personalizar o layout do disco de acordo com suas necessidades. Então clique “Continuar“Para iniciar a recuperação de backup do sistema.

Suporte ao Windows 11/11/8/7
Perguntas frequentes na imagem do sistema
O que a imagem do sistema faz?
Uma imagem do sistema é um instantâneo ou uma cópia exata de um disco rígido inteiro. Ele pode salvar tudo, incluindo o sistema operacional Windows, as configurações do seu sistema, arquivos executáveis, programas instalados e todos os outros arquivos. Se um disco rígido falhar ou o computador parar de funcionar, você poderá restaurar rapidamente tudo sem reinstalar o sistema operacional e aplicativos do Windows.
Qual é a diferença entre um backup e uma imagem do sistema?
Um backup é uma cópia de seus arquivos. Uma imagem do sistema é uma cópia exata de tudo no seu disco rígido, incluindo o sistema operacional Windows, configurações e todos os outros arquivos.


