Como limpar a história no iPhone e iPad
Resumo:
1. Os usuários podem excluir dados de navegação no Safari por duração do tempo ou completamente.
2. Existem diferentes métodos para limpar a história em um iPad.
3. O primeiro método é usar a função de configurações.
4. O segundo método é usar o navegador Safari.
5. O terceiro método é excluir o histórico de pesquisa do Google especificamente.
6. A limpeza do histórico em um iPad fornece privacidade e remove os dados de navegação.
7. O método de configurações é a maneira mais fácil e conveniente de limpar a história.
8. O método Safari permite que os usuários excluam o histórico por duração do tempo.
9. Os usuários também podem excluir o histórico individualmente usando o método Safari.
10. O histórico de pesquisa do Google pode ser liberado separadamente da história do Safari.
Questões:
1. Como os usuários podem excluir dados de navegação no Safari?
Os usuários podem excluir dados de navegação no Safari indo para a função de configurações e selecionando a opção “Clear History and Website Data”.
2. Quais são os diferentes métodos para limpar a história em um iPad?
Os diferentes métodos para limpar a história em um iPad estão usando a função de configurações, usando o navegador Safari e excluindo o histórico de pesquisa do Google especificamente.
3. Como os usuários podem limpar o histórico usando a função de configurações?
Os usuários podem limpar o histórico usando a função de configurações indo para a seção Safari e selecionando a opção “Clear History and Website Data”.
4. Qual é a maneira mais fácil de limpar a história em um iPad?
A maneira mais fácil de limpar a história em um iPad é usando a função de configurações.
5. Como os usuários podem limpar o histórico usando o navegador Safari?
Os usuários podem limpar o histórico usando o navegador Safari indo para a guia Histórico e selecionando a opção “Clear”.
6. Os usuários podem excluir o histórico individualmente usando o método Safari?
Sim, os usuários podem excluir o histórico individualmente usando o método Safari deslizando o histórico da direita para a esquerda e selecionando a opção “excluir”.
7. Como os usuários podem excluir histórico de pesquisa do Google no iPad?
Os usuários podem excluir o histórico de pesquisa do Google no iPad indo para a barra de pesquisa do Google e selecionando a opção “Clear”.
8. Qual é o benefício de limpar a história em um iPad?
O benefício da limpeza do histórico em um iPad é manter a privacidade e remover dados de navegação.
9. O método de configurações é a maneira mais conveniente de limpar a história?
Sim, o método de configurações é a maneira mais conveniente de limpar a história em um iPad.
10. Os usuários podem escolher a duração do tempo para excluir o histórico usando o método Safari?
Sim, os usuários podem escolher a duração do tempo para excluir o histórico usando o método Safari selecionando opções como “The Last Hour”, “hoje”, “hoje e ontem” ou “All History”.
Respostas:
1. Como os usuários podem excluir dados de navegação no Safari?
Os usuários podem excluir dados de navegação no Safari seguindo estas etapas:
– Vá para as configurações do seu iPad
– Toque em “Safari”
– Selecione a opção “Clear Histórico e Dados do Site”
– Confirme a exclusão explorando “Clear History and Data”
2. Quais são os diferentes métodos para limpar a história em um iPad?
Os diferentes métodos para limpar a história em um iPad são:
– Usando a função de configurações
– Usando o navegador Safari
– Excluindo o histórico de pesquisa do Google especificamente
3. Como os usuários podem limpar o histórico usando a função de configurações?
Os usuários podem limpar o histórico usando a função de configurações seguindo estas etapas:
– Vá para as configurações do seu iPad
– Toque em “Safari”
– Selecione a opção “Clear Histórico e Dados do Site”
– Confirme a exclusão explorando “Clear History and Data”
4. Qual é a maneira mais fácil de limpar a história em um iPad?
A maneira mais fácil de limpar a história em um iPad é usando a função de configurações.
5. Como os usuários podem limpar o histórico usando o navegador Safari?
Os usuários podem limpar o histórico usando o navegador Safari seguindo estas etapas:
– Abra o navegador Safari no seu iPad
– Toque no ícone de marcador para ir para a guia História
– Selecione a opção “Clear”
– Escolha a duração do tempo para excluir o histórico
– Confirme a exclusão
6. Os usuários podem excluir o histórico individualmente usando o método Safari?
Sim, os usuários podem excluir o histórico individualmente usando o método Safari seguindo estas etapas:
– Abra o navegador Safari no seu iPad
– Deslize a história que você deseja excluir da direita para a esquerda
– Toque na opção “Excluir”
7. Como os usuários podem excluir histórico de pesquisa do Google no iPad?
Os usuários podem excluir o histórico de pesquisa do Google no iPad seguindo estas etapas:
– Vá para a barra de pesquisa do Google
– Selecione a opção “Clear”
8. Qual é o benefício de limpar a história em um iPad?
O benefício da limpeza do histórico em um iPad é manter a privacidade e remover dados de navegação.
9. O método de configurações é a maneira mais conveniente de limpar a história?
Sim, o método de configurações é a maneira mais conveniente de limpar a história em um iPad.
10. Os usuários podem escolher a duração do tempo para excluir o histórico usando o método Safari?
Sim, os usuários podem escolher a duração do tempo para excluir o histórico usando o método Safari selecionando opções como “The Last Hour”, “hoje”, “hoje e ontem” ou “All History”.
Como limpar a história no iPhone e iPad
Os usuários também podem excluir seus dados de navegação usando o navegador Safari. Esse processo permite ao usuário excluir os dados de navegação por duração do tempo também como “a última hora”, “hoje”, “hoje e ontem” ou “Toda história”. Os usuários têm controle sobre a exclusão da história.
Como excluir a história de navegação no iPad permanentemente?
A Apple lançou sua linha de tablets a partir de 3 de abril de 2010. A partir de então, observamos muitas linhas de iPad da Apple como iPad 1, iPad 2, iPad 3, iPad 4, iPad mini, iPad Air, iPad Air 2 e o mais recente iPad Pro. Esses dispositivos sempre dão a seus usuários uma aparência premium, sensação e um sistema operacional ultra rápido. A Apple é popular por seu produto de qualidade, desempenho brilhante e satisfação do cliente e o iPad não é exceção. Este tablet é atraente e muito leve em comparação com outros comprimidos na mesma categoria.
A melhor parte é que todos os dispositivos da Apple correm com suas próprias versões do iOS. Hoje, através deste artigo, aprenderemos a excluir a história no iPad sem nenhum aborrecimento. Torna -se importante limpar a história do iPad, especialmente quando você deseja privacidade de alguém olhando através da sua história.
Vamos passar para o primeiro método de como limpar a história no iPad.
- Parte 1: Como excluir o histórico de navegação usando configurações?
- Parte 2: Como excluir o histórico de navegação usando o Safari?
- Parte 3: Como excluir o histórico de pesquisa do Google no iPad?
- Parte 4: Como limpar completamente os favoritos do Safari?
Parte 1: Como excluir o histórico de navegação usando configurações?
O método mais fácil de limpar a história no iPad é usar a função de configuração. Então, vamos passar pelo processo de como excluir a história no iPad passo a passo.
Etapa 1 – Vá para “configurações” do seu iPad
Etapa 2 – agora, vá para “Safári” na parte inferior do seu iPad. E toque nesse ícone.
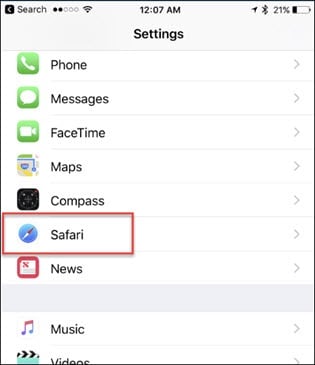
Etapa 3 – agora você pode ver “Histórico claro e dados do site” opção. Clique nisso para limpar a história. Você será solicitado novamente a confirmar a etapa.
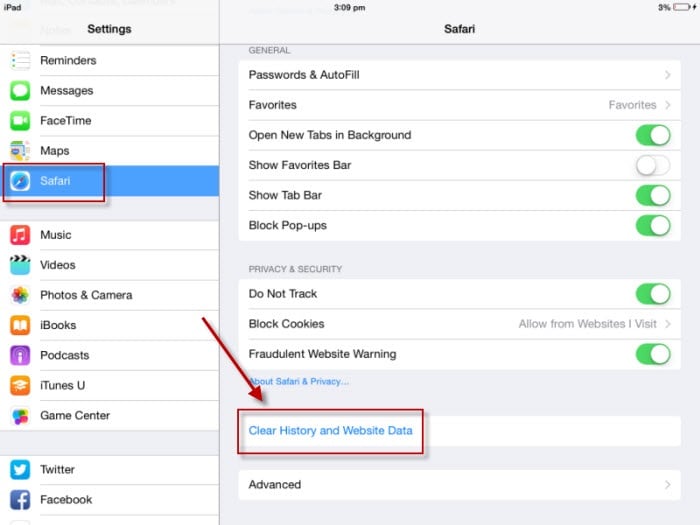
Etapa 4 – Confirme novamente clicando em “História e dados claros” Escrito em cor vermelha. Isso lembrará que esse processo limpará todo o histórico de navegação, cookies e dados.
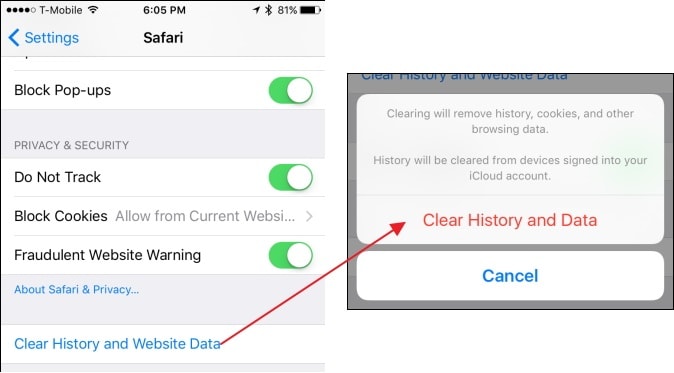
Nota: Se você puder’T vejo o “História e dados claros” Opção, então nenhum histórico está disponível para excluir ou você está usando um navegador diferente para navegar na Internet como o Google Chrome.
Neste processo, você não’Temos que abrir o navegador mesmo para excluir toda a sua história. Esta é a maneira mais conveniente de excluir a história do navegador.
O segundo processo para limpar a história no iPad é usando o navegador Safari.
Parte 2: Como excluir o histórico de navegação usando o Safari?
Os usuários também podem excluir seus dados de navegação usando o navegador Safari. Esse processo permite ao usuário excluir os dados de navegação por duração do tempo também como “a última hora”, “hoje”, “hoje e ontem” ou “Toda história”. Os usuários têm controle sobre a exclusão da história.
Para esta etapa, siga as etapas abaixo –
Etapa 1 – aberto “Navegador Safari” no seu iPad.
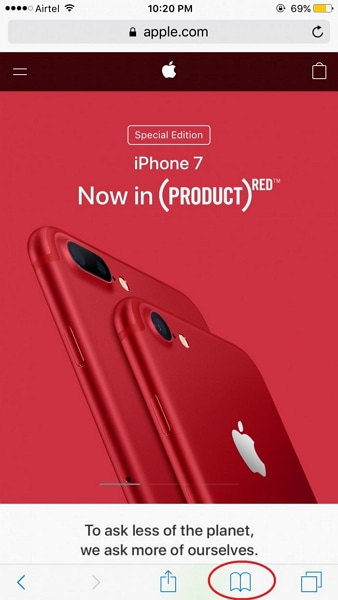
Etapa 2 – agora toque no “marca páginas” ícone para ir para o “História” aba. Aqui você pode encontrar toda a história do seu navegador.
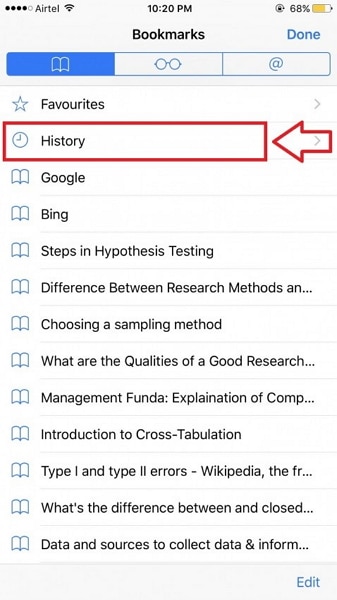
Etapa 3 – Depois disso, clique em “Claro” opção na parte inferior direita da página.
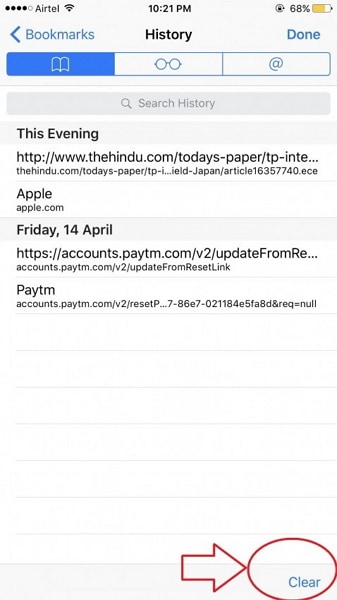
Etapa 4 – Agora, você será solicitado a confirmar entre a opção de exclusão histórico de “última hora”, “hoje”, “hoje e ontem” e “Tempo todo”. Clique para confirmar conforme sua exigência .
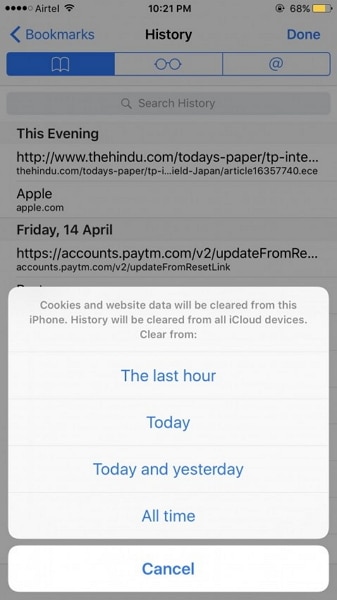
Etapa 5 – Após sua confirmação, toda a história dessa duração específica será excluída.
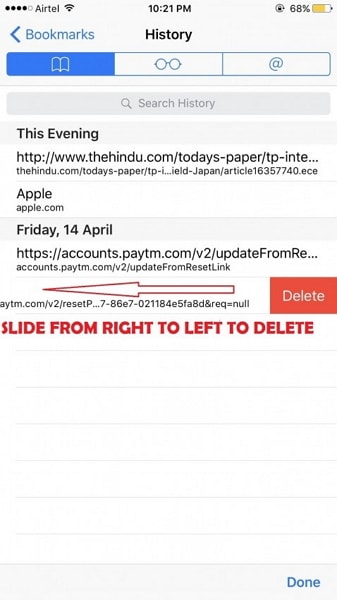
Nota: os usuários também podem excluir o histórico um por um selecionando cada. Nesse caso, eles terão que seguir as etapas abaixo após a etapa 2.
Simplesmente, deslize a história que você deseja excluir da direita para a esquerda e você pode encontrar o “excluir” opção e toque nessa opção para limpar o histórico no iPad individualmente.
Por esse processo, o usuário pode excluir todos os dados de navegação, bem como sua própria escolha de história. Portanto, o usuário tem controle total sobre a exclusão e também’é muito fácil de usar, mas sim, consome tempo se você tiver cargas para excluir.
Parte 3: Como excluir o histórico de pesquisa do Google no iPad?
Nesta parte, aprenderemos o processo fácil de limpar o histórico para o iPad relacionado especificamente ao google. O Google é o mecanismo de pesquisa mais comum em qualquer plataforma. Para qualquer informação, usamos o Google para obter a resposta. Então, deve haver muito histórico de pesquisa em sua barra de pesquisa do Google. Este processo mostrará como você pode excluir o histórico de pesquisa do Google do seu iPad.
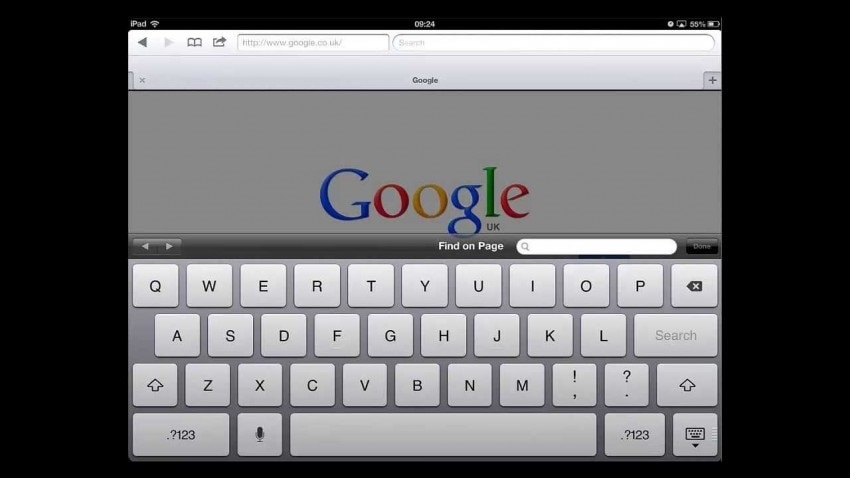
Etapa 1 – vá para configurações e depois vá para “Safári”
Etapa 2 – agora clique em “Apagar o histórico” e então “Biscoitos e dados claros” Para excluir todo o histórico de pesquisa do Google.
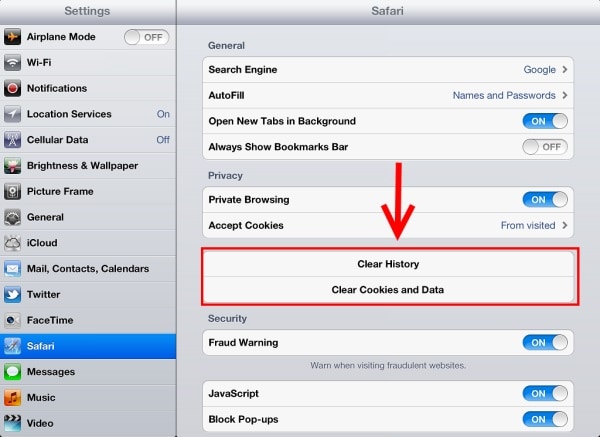
É isso!, Não foi fácil?
Parte 4: Como limpar completamente os favoritos do Safari
Nesta seção, para limpar a história no iPad referente aos favoritos do Safari, gostaríamos de apresentá -lo ao DR.Fone – Eraser de dados (iOS) que funciona como um charme em termos de exclusão de dados privados de seus dispositivos iOS como iPhone ou iPad.
Usando esse processo, o usuário pode excluir seus dados pessoais de maneira completa e permanentemente e ninguém jamais poderá recuperá -los. Além disso, este kit de ferramentas suporta todos os dispositivos iOS 11.

Dr.Fone – apagador de dados
Limpe facilmente seus dados pessoais do seu dispositivo
- Processo simples, clique,.
- Você seleciona quais dados deseja apagar.
- Seus dados são excluídos permanentemente.
- Ninguém pode se recuperar e ver seus dados particulares.
Disponível em: Windows Mac
3981454 As pessoas baixaram


Vamos dar uma olhada no procedimento passo a passo.
Etapa 1 – Faça o download e instale o kit de ferramentas do DR.Site oficial fone. Esta ferramenta é gratuita para tentar e disponível para Windows PC e Mac também.
Após a instalação, você deve ver a janela abaixo. Escolher “A borracha de dados” das opções fornecidas.

Etapa 2 – Agora, conecte seu dispositivo iOS com um cabo USB com seu PC / Mac. A ferramenta reconhecerá seu dispositivo automaticamente e mostrará a notificação abaixo.
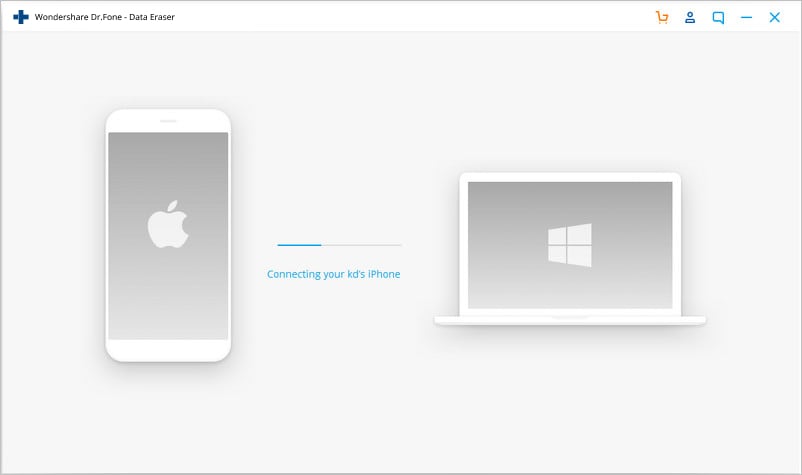
Etapa 3 – Em seguida, clique em “Apagar dados privados”> “Start Scan” para deixar o aplicativo digitalizar seu dispositivo para seus dados privados. Isso pode demorar um pouco para digitalizar completamente. Por favor, seja paciente e deixe a verificação acabar

Etapa 4 – Agora você pode visualizar todos os seus dados privados disponíveis no seu iPad. Está listado como o seu tipo de arquivo como –
- 1. Fotos
- 2. Mensagens
- 3. Anexamentos de mensagens
- 4. Contatos
- 5. Histórico de chamadas
- 6. Notas
- 7. Calendário
- 8. Lembretes
- 9. Marcadores Safari.
Agora, selecione “Marcadores Safari” Para excluir todos os seus favoritos do dispositivo e digitar “excluir” na caixa fornecida para confirmar seu processo de exclusão.
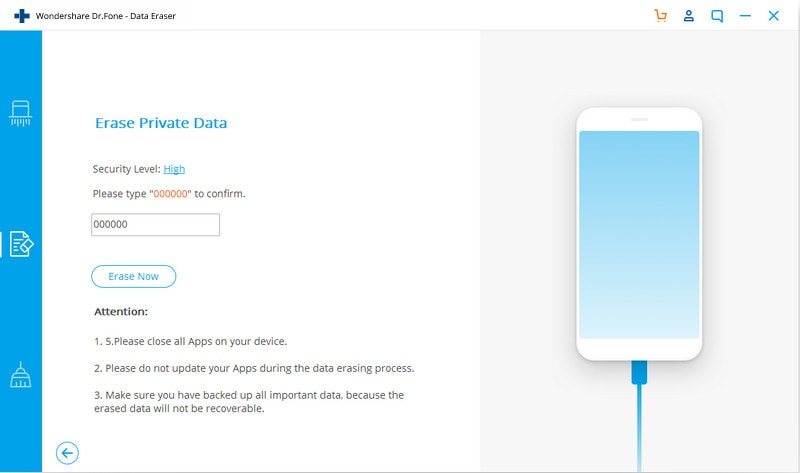
Agora, esse processo de apagamento começa e você pode esperar até que esse processo seja concluído. Isso pode levar alguns minutos para ser concluído. Então, sente -se e aproveite a ferramenta.
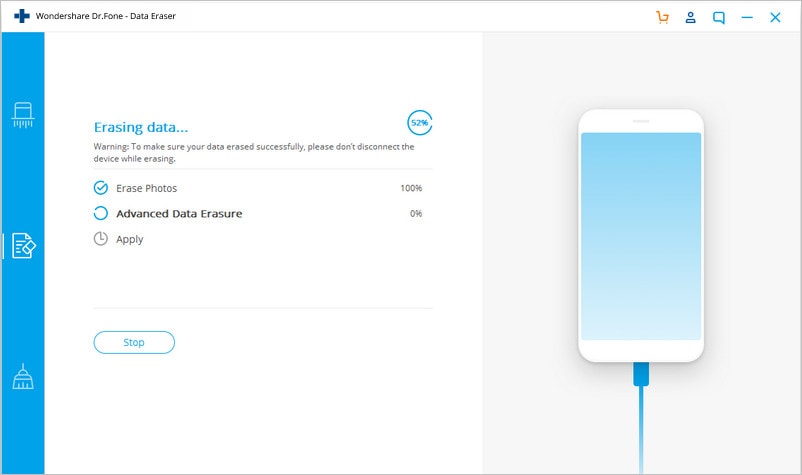
Após a conclusão do processo, você pode ver a confirmação como abaixo, para que você possa entender que o processo de apagamento é bem -sucedido.
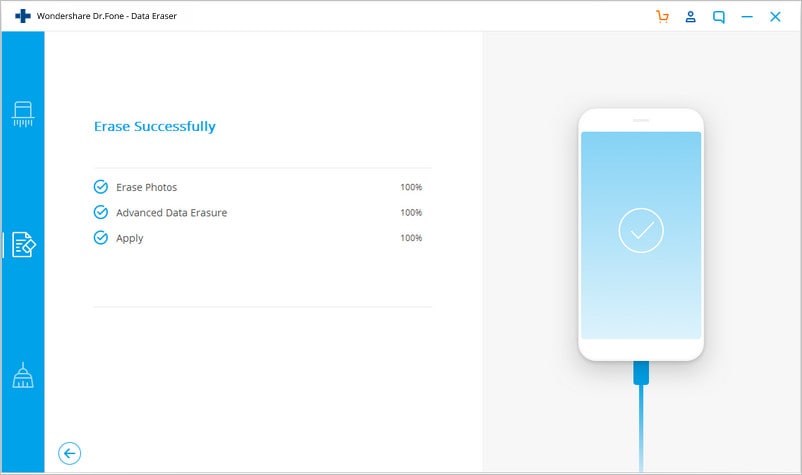
Dica de bônus:
Este dr.FONE – A borrifaria da Eraser de dados apaga os favoritos do Safari e outros dados do iPad. Se você estiver disposto a apagar o Apple ID quando esqueceu a senha da Apple ID, pode tentar o DR.Fone – Desbloqueio da tela (iOS).
Portanto, como você pode ver, este kit de ferramentas de borracha de dados privados do iOS é a ferramenta mais conveniente disponível o mercado para usar. Sua interface amigável para uso e aplicativos fáceis de usar tornam -o tão popular em todo o mundo. Ele pode excluir todos os seus dados privados de qualquer um dos seus dispositivos iOS sem manter traços. Portanto, use este kit de ferramentas e esqueça esse processo volumoso e agitado para excluir.
Como limpar a história no iPhone e iPad
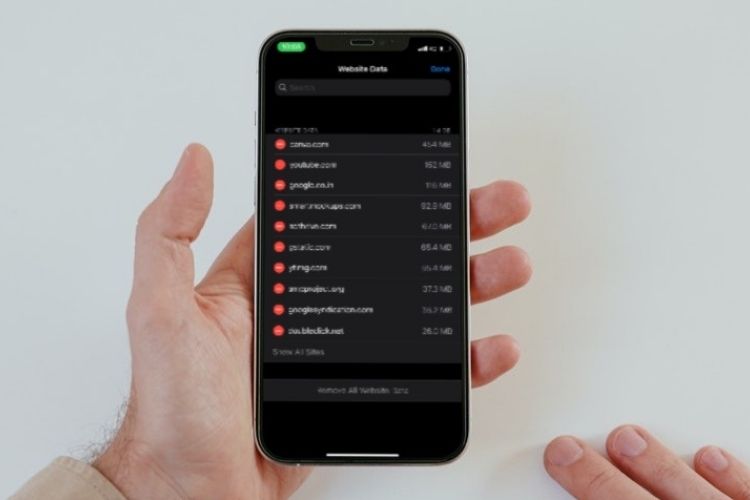
Devido em grande parte ao A15 Bionic Wicked-Fast, juntamente com a integração perfeita entre software e hardware, os iPhones são dotados com melhor velocidade. Mas isso não’t significa que os smartphones da Apple são infalíveis e que nunca diminuem a velocidade inesperadamente. Muitas vezes, a velocidade acelerada está até o armazenamento desordenado que tende a desencadear uma série de questões como superaquecimento do iPhone, dreno rápido da bateria e lentidão. E daí’é a maneira de consertar este caos e recuperar seu precioso armazenamento? Bem, uma das maneiras mais confiáveis de se livrar da desordem é limpar a história do seu iPhone. Aqui’s Como limpar a história no seu iPhone e iPad.
9 maneiras de excluir a história no iPhone e iPad (2022)
Enquanto não há “Mate todos” Botão para eliminar toda a história no iOS de uma só vez, existem várias maneiras de acabar com o histórico salvo para liberar armazenamento no seu dispositivo. Neste guia, focamos principalmente na limpeza do histórico, e não nos documentos e dados associados a um aplicativo. Se você’Estou me perguntando sobre os dados do sistema no seu iPhone, confira nosso artigo detalhado sobre como excluir dados do sistema para recuperar o espaço.
Muitos aplicativos iOS permitem que você acompanhe a história salva e a exclua, seja para proteger a privacidade ou recuperar o espaço. Se você está se perguntando como lidar com aplicativos que não permitem rastrear a história nem oferecer uma maneira clara de excluí -lo, existem algumas maneiras radicais de lidar com esses aplicativos.
Índice
1. Clear History e dados do site do Safari no iPhone e iPad
Safari salva seu histórico de navegação para que você possa acessar sites visitados com frequência e também efetuar login em sites com facilidade. Embora isso seja bem arrumado e aprimore sua experiência geral de navegação, com o tempo essa história e cache podem se tornar um porco de armazenamento. O que’é mais, se você é uma pessoa preocupada com a privacidade, pode querer excluir a história do safari no seu iPhone ou iPad de tempos em tempos também.
Lembre -se de.
- Navegue até o aplicativo de configurações no seu iPhone ou iPad -> Safári.
- Toque no histórico claro e nos dados do site. Em seguida, toque em uma história clara e dados no pop -up para terminar.
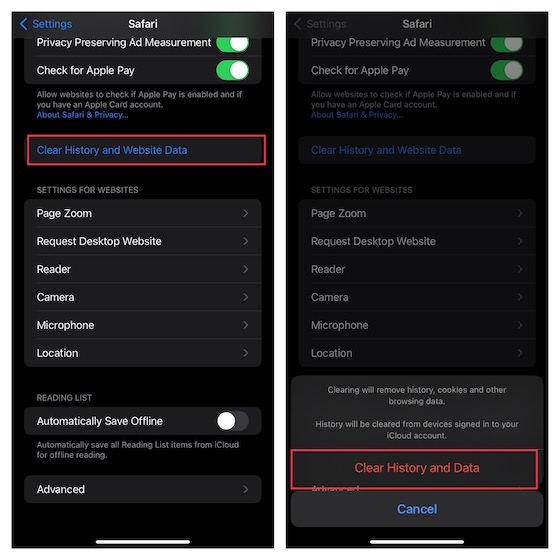
2. Exclua cookies enquanto salva o histórico de navegação do Safari no iPhone e iPad
- Vá para o Aplicativo de configurações No seu iPhone ou iPad -> Safari -> role para baixo até o fundo e toque Avançado -> Dados do site. Agora, toque Editar No canto superior direito da tela. Em seguida, você deve ver uma longa lista de cookies armazenados.
- Se você deseja excluir dados específicos do site, pressione o vermelho “-” botão à esquerda e depois bater Excluir botão.
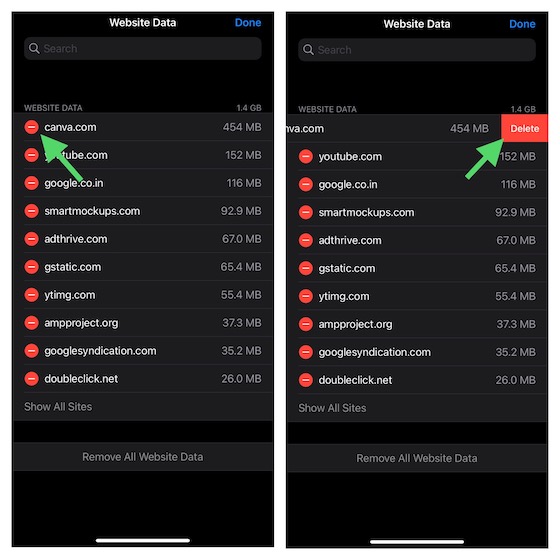
- Se você deseja excluir todos os dados do site armazenados no Safari, toque Remova todos os dados do site e depois bata Remova agora confirmar.
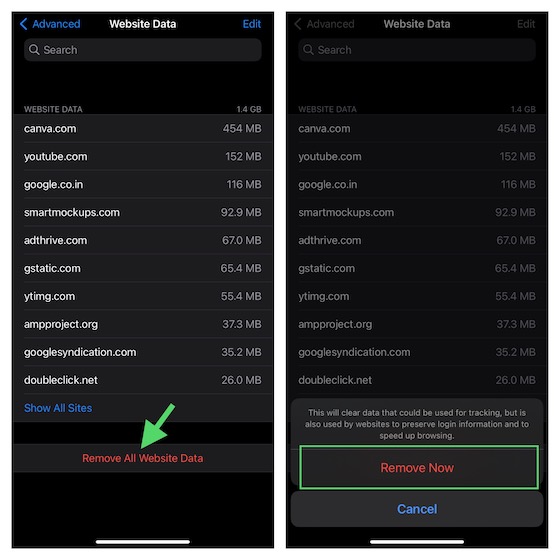
3. Clear Cookies e Histórico de Navegação no Google Chrome no iPhone e iPad
- Abrir Google Chrome No seu dispositivo iOS/iPados -> Toque no “..” Ícone localizado no canto inferior direito da tela -> História.
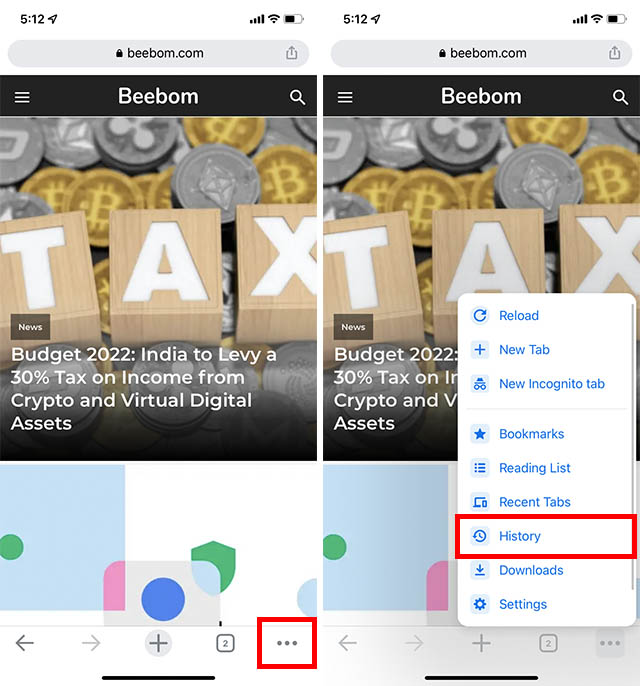
- Agora, toque Dados de navegação clara -> Escolha o tempo preferido Intervalo de tempo Como a última hora, nas últimas 24 horas, nos últimos 7 dias, nas últimas 4 semanas e o tempo todo, conforme sua necessidade. Se você quiser se livrar de toda a história do Chrome, certifique -se de selecionar Senhas salvas e Dados de preenchimento automático. Então, bata Dados claros de navegação e confirme.
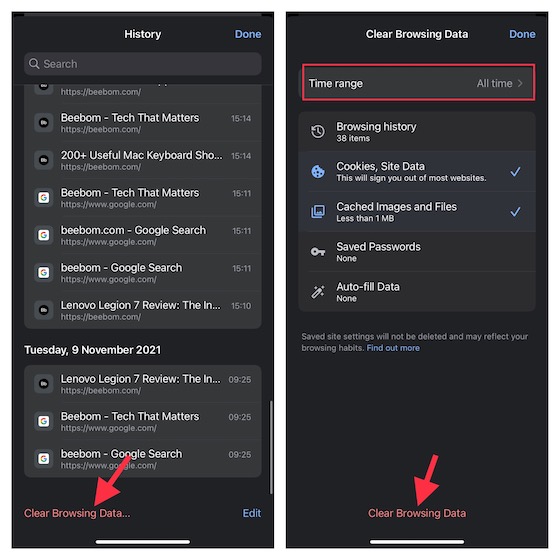
4. História de navegação clara no Firefox no iPhone e iPad
- Abrir Raposa de fogo No seu dispositivo iOS -> o botão de menu (três linhas horizontais) no canto inferior direito da tela -> História.
- Agora, bata Limpar histórico recente -> Escolha o intervalo de tempo preferido como A última hora, hoje, hoje e ontem, ou tudo dependendo da sua necessidade e você está pronto para ir!
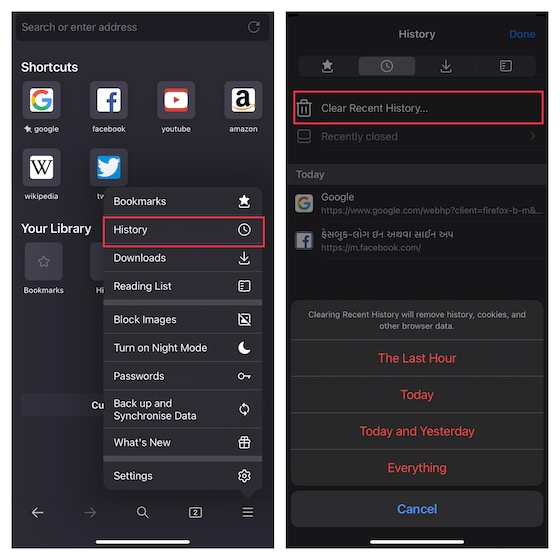
5. Free up Storage Precious, excluindo o cache do Spotify no iPhone e iPad
- Vá até Spotify App No seu dispositivo ->Icon de configurações No canto superior direito da tela -> Armazenamento -> Exclua cache e confirme.
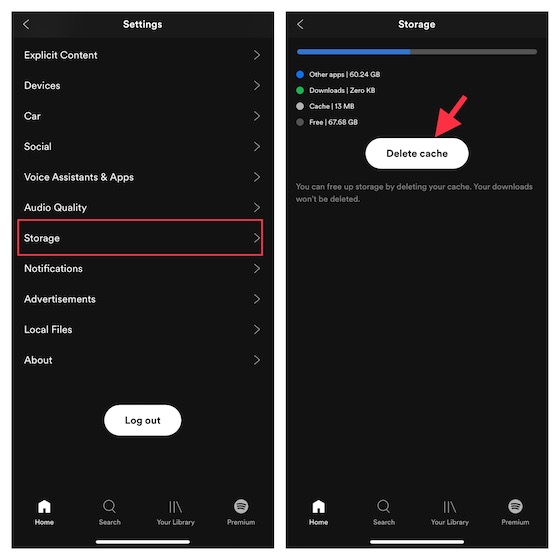
6. Limpe o histórico do Snapchat para recuperar o armazenamento no iPhone
Deleging History in Snapchat também é simples. Você pode limpar o cache e os cookies salvos sempre que quiser manter este aplicativo de rede social arrumado. Isto’vale a pena apontar que a história do Snapchat com limpeza não’t afete suas memórias backup. Então, você não deveria’Não me preocupe em perdê -los.
- Inicie o Snapchat no seu iPhone e toque no ícone do perfil no canto superior esquerdo. Agora, toque nas configurações Cog no canto superior direito.
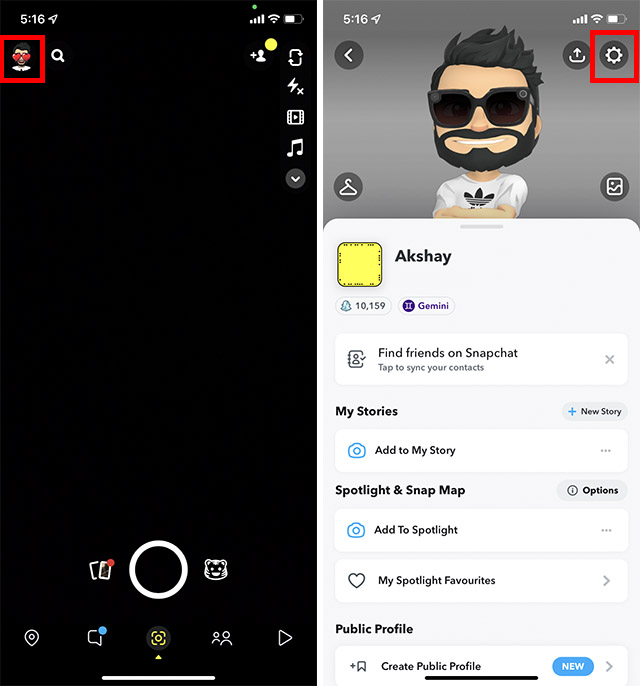
- Role para baixo até o Ações da conta seção e toque “Limpar cache”. Agora, toque em limpar no pop -up para confirmar. O aplicativo será reiniciado para colocar a mudança em vigor.
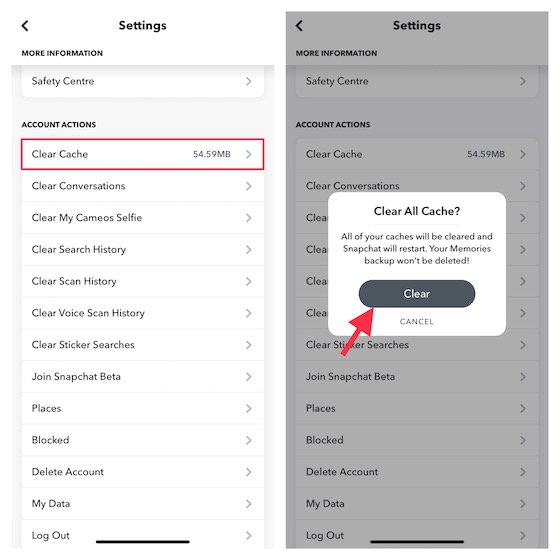
- Observe que o Snapchat também permite que você Limpe o histórico de pesquisa, a história da verificação e a história da varredura de voz. Assim, você pode limpar todos eles se quiser ir para uma lousa limpa.
7. Exclua o histórico do Google Maps no iPhone e iPad
- Vá para o Google Maps no seu dispositivo e toque no seu perfil no canto superior direito da tela.
- Toque em “Seus dados em mapas”. Agora, vá para Ver e excluir atividade Localizado sob o histórico de localização e atividade da Web e aplicativo.
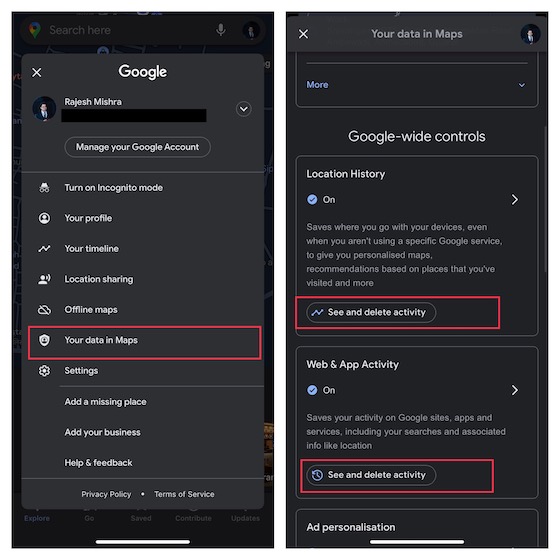
8. Exclua aplicativos e reinstale para limpar a história no iPhone e iPad
- Toque e segure um ícone de aplicativo -> Remover aplicativo -> Excluir aplicativo.
- Agora, um pop -up parecerá avisar que “Excluir o aplicativo também excluirá seus dados.” Tocar Excluir no pop -up para confirmar a exclusão do aplicativo.
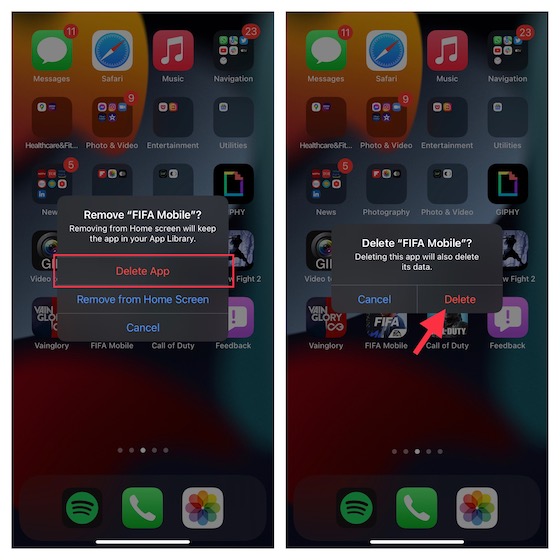
9. Restaure seu iPhone ou iPad como novo
Se o seu iPhone ainda estiver lento ou você deseja recuperar mais armazenamento no seu dispositivo iOS, restaurar o iPhone como novo seria uma proposta viável. Denominado corretamente como a solução nuclear, é’é provavelmente a melhor maneira de otimizar seu dispositivo para não apenas limpar a desordem, mas também permitir que o dispositivo entregue o melhor.
- Se você já tem um backup do iCloud, vá para App Settings -> Geral -> Transferência ou redefinir iPhone/iPad -> Redefinir -> Apagar todo o conteúdo e configurações. Depois que seu dispositivo for apagado, configure -o como um novo iPhone.
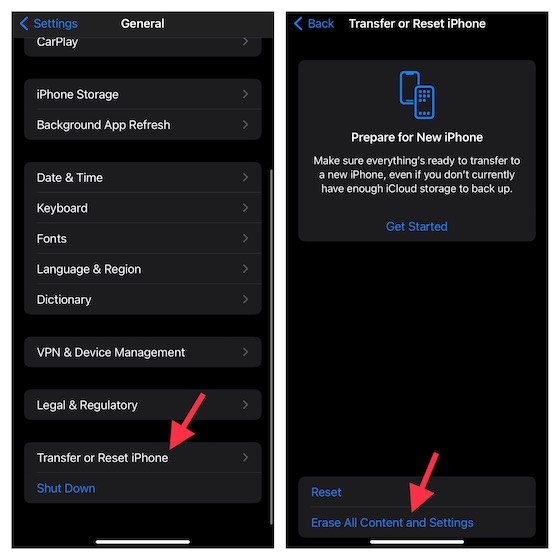
- Como alternativa, você pode usar o iTunes/Finder para fazer backup e restaurar seu dispositivo. Para fazer isso, conecte seu dispositivo ao computador -> Inicie o iTunes/Finder -> Selecione o dispositivo. Depois disso, faça backup do dispositivo e depois restaurá -lo.
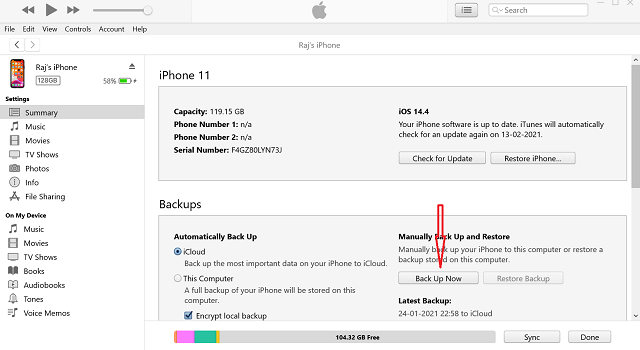
Remova o histórico no seu iPhone ou iPad para liberar armazenamento
Que’está praticamente feito! Espero que agora você esteja totalmente familiarizado com as maneiras de lidar com a história no seu dispositivo iOS. Ao remover o cache salvo e os cookies associados a um aplicativo regularmente, não apenas você pode impedir que o armazenamento seja entupido, mas também ajudar o aplicativo (e seu iPhone) a executar sem problemas. Que’Não é tudo, também pode desempenhar um papel fundamental na prevenção do aplicativo de devorar mais armazenamento.
Então, com que frequência você se encontra limpando a história do seu iPhone? Como nós, você preferiria se a Apple incluísse uma maneira fácil de limpar a história no seu iPhone? Deixe-nos saber nos comentários.
A história limpa no iPad realmente funciona?
О эээ сйранibus
Ы з ззарегиgléria. С помощью этой страницы мы сможем определить, что запросы отправляете именно вы, а не робот. Почpels эээ моогitu произойth?
Эта страница отображается в тех случаях, когда автоматическими системами Google регистрируются исходящие из вашей сети запросы, которые нарушают Условия использования. Ponto. Ээth момо номттаая и оозз илэз и ээ и эз и эз и з и ззз и зз и ээз и ээз иth ээ эth ээзз эth эзз иthлз ио и зз и иth эз иээ эээо иth эз эээ ээо ээоо иth иэзз эth эзт эth эз ио эээ иth эз иэз иthлзз иоз ил иээ иээо иэээ иээо иth ио иээ эth иэ иээ эth иэ иээ эth ио иэ ээог seguir.
Ит и и и и и и и и и чззжfia м ирржжжfia м иржжжжfia м мжжжжжж<ь м м иржжжfia. não. Если вы используете общий доступ в Интернет, проблема может быть с компьютером с таким же IP-адресом, как у вас. Орратитеitivamente к с о и и с с с с с с с с с с с с с с с с с с с с с с с с с с с с с с с с с с с с с с с с с с с с с с с с с с с с с с с с с с с с с с с с с с с с с с а с с а с а а а а а а а а а а а а а а а а а а а а а а а а а а а а а а а а а а а а а а а а а а а а а а а а а а а а а а а а а а а а а а а ”. ПодробнÉ.
Проверка по слову может также появляться, если вы вводите сложные запросы, обычно распространяемые автоматизированными системами, или же вводите запросы очень часто.
Como limpar o cache e os cookies no iPad
Seu cache e cookies ajudam a criar uma experiência de navegação suave, mas à medida que aumentam, começam a impactar o desempenho. Aqui’s Como limpar seu cache do iPad e cookies para surfar mais rápido. Em seguida, obtenha uma ferramenta anti-rastreamento para proteger sua atividade on-line e impedir que os rastreadores de anúncios e os profissionais de marketing adicionem cookies ao seu navegador e siga todos os seus movimentos.

Copiar link do artigo
Link copiado
Como limpar seu cache no iPad
Você pode limpar seu cache do iPad nas configurações do seu navegador. Abra seu iPad’S Configurações e toque no Safari . Em seguida, role para baixo e toque em um histórico claro e dados do site . E você’realizado – você limpou sua história e seu cache e seu iPad deve funcionar mais bem.
Este artigo contém:
Este artigo contém:

Este artigo contém:
O processo é diferente da limpeza do cache em um Mac ou MacBook, e limpar o cache é’T o mesmo que habilitar ou desativar cookies, também. Limpar cache significa excluir arquivos temporários invisíveis, portanto, limpar seu cache do iPad é quase sempre uma boa ideia. Mas como os cookies ajudam os sites a funcionar corretamente, você pode ter alguns problemas se decidir desativar os cookies.
Aqui’s Como limpar o cache no seu iPad no Safari, Chrome e Firefox – o processo é um pouco diferente em cada navegador.
Como limpar a história, cache e cookies no safari no iPad ou iPhone
Safari permite que você exclua a história, os cookies e o cache de uma vez. Observe que se você limpar os biscoitos, você’estará sendo eliminado de todas as contas que você’Re assinado no Safari.
Aqui’s Como limpar sua história, cache e cookies no Safari em um iPad ou iPhone.
- Abrir Configurações, Selecione Safári, e toque Histórico claro e dados do site.

- Tocar Claro confirmar.

Muitos lixo podem se acumular em computadores Mac para desktop também. Então, depois de arrumar seu iPad, exclua os biscoitos do navegador em seus outros dispositivos e limpe o cache no seu Android também. Defragando seu Mac’S DURO CIDADE ou Excluindo permanentemente os arquivos Mac também podem acelerar as coisas.
Como limpar a história, cache e cookies no Chrome no iPad ou iPhone
Existem algumas maneiras de limpar o cache no Chrome no seu iPad. Aqui’s Como limpar seu cache cromado, história e cookies no iPad.
- Toque em três pontos horizontais no canto superior direito. Em seguida, toque Configurações.

- Role para baixo até Privacidade e toque nele.

- Tocar Dados claros de navegação.

- Selecione a opção Imagens e arquivos em cache e mantenha tudo o mais sem controle. Em seguida, toque Dados claros de navegação.Toque novamente para confirmar.

Você’Limpei seu cache de iPad Chrome, mas existem mais maneiras de limpar um navegador. Limpar o histórico do seu navegador no Chrome é outra maneira de acelerar seu iPad.
Como limpar a história, cache e cookies no Firefox no iPad ou iPhone
Excluir o cache do Firefox, os cookies e a história do seu iPad é fácil. Aqui’mostrar.
- Abra o Firefox e toque no menu de hambúrguer no canto superior direito. Em seguida, toque Configurações.

- Tocar Gestão de dados.

- Mantenha apenas a opção de cache ligada e toque Claro dados privados. Toque novamente para confirmar.

Se você deseja limpar seu cache no Firefox no seu computador, confira nosso guia dedicado.
O que é um cache e o que são cookies?
O cache é onde os dados do site (imagens, texto, informações de layout, etc.) é armazenado para que seu navegador não’Temos que carregar tudo novamente toda vez que você revisitar um site. Dessa forma, os dados em cache ajudam os sites a carregar mais rapidamente.
Cookies são pequenos pedaços de dados que lembram suas informações de login, configurações de localização e idioma e outras preferências. Ter esses dados acessíveis automaticamente é útil se, por exemplo, você não gosta’quero voltar novamente aos seus detalhes de login o tempo todo ou desejar previsões meteorológicas para sua localização.
Por que você deveria limpar seu cache e cookies?
A limpeza periodicamente de cache e cookies é uma boa higiene do dispositivo, porque pode impedir que os anunciantes o rastreem e podem ajudar a acelerar sua navegação. Mas cookies e dados em cache são essenciais para as experiências simplificadas que desfrutamos hoje’s web, então você não deveria’T exclua -os o tempo todo.
Se o seu iPad parecer lento ou desajeitado, ou as páginas não estão’T Carregando corretamente, depois se livrar do cache e biscoitos pode ajudar a acelerar as coisas. Os dados em cache se acumulam com o tempo e podem ocupar gigabytes de espaço, diminuindo a velocidade do seu navegador. E os cookies ajudam empresas e profissionais de marketing a rastrear sua atividade, o que pode comprometer sua privacidade.
Se você deseja que seu navegador funcione como novo, limpar o cache e os cookies é um bom lugar para começar.
Proteja sua atividade de navegação com Avast Antitrack
Cache e cookies podem tornar sua navegação mais suave, mas você deve sempre estar no controle de seus dados. Com tantos sites usando a tecnologia de rastreamento para monitorar sua atividade, ferramentas de privacidade especializadas como o Avast Antitrack são cruciais para proteger seus dados.
O Avast Antitrack bloqueia o rastreamento on -line, o que impede que os anunciantes e os mineradores de dados seguam sua atividade de navegação. Experimente de graça hoje.


