Quero a expansão da Seagate no Mac, mas como usar
Isso significa que você pode copiar arquivos que estão no seu disco rígido externo Seagate para o seu Mac e usá -los lá.
Resumo
As unidades de expansão da Seagate são formatadas para janelas e não vêm com nenhum software de backup. No entanto, você ainda pode usá -los em um mac, seguindo algumas etapas. Primeiro, você precisará reformar o impulso para torná -lo compatível com o Mac. Depois de formatado, você pode mover manualmente os arquivos para a unidade ou configurá -lo para backup automático usando a máquina do tempo.
Pontos chave
1. As unidades de expansão da Seagate são formatadas para janelas. Eles não vêm com nenhum software de backup.
2. Reformatação é necessária para usuários de Mac. Os usuários de Mac precisarão reformatar o impulso antes que possam usá -lo em seus computadores Mac.
3. Os usuários do Windows podem usar a unidade sem etapas adicionais. Basta conectar o cabo de energia e USB, e a unidade deve aparecer no computador.
4. Mova manualmente os arquivos usando arrastar e soltar. Você pode arrastar e soltar arquivos do seu computador para a unidade externa no Windows.
5. Copie e cole arquivos para a unidade externa no Windows. Você também pode copiar e colar arquivos para a unidade externa no Windows.
6. Redimensione o Windows para funcionar com várias janelas. Redimensione o Windows para que você possa arrastar e soltar e copiar e colar arquivos entre eles facilmente.
7. Reformate o impulso para Mac. Antes de poder usar a unidade em um Mac, você precisa reformá -lo.
8. Use o Time Machine para backup automático no Mac. Você pode configurar a unidade para o trabalho com a Time Machine para backups automáticos em um mac.
9. Mova manualmente os arquivos para a unidade no Mac. Você pode usar vários métodos, como copiar e colar ou arrastar e soltar, para mover manualmente os arquivos para a unidade em um mac.
10. Copiar e colar instruções no Mac. Aprenda a copiar e colar arquivos e pastas em um mac.
Perguntas e respostas
1. Posso usar uma campanha de expansão da Seagate em um Mac sem reformatando -o?
Não, você precisa reformar o impulso antes de poder usá -lo em um mac. É inicialmente formatado para Windows, portanto, a reformatação é necessária para a compatibilidade com o MAC.
2. O que acontece se eu tentar usar a unidade em um mac sem reformatando -o?
Se você tentar usar a unidade em um Mac sem reformatá-lo, será somente leitura. Isso significa que você não poderá copiar ou mover nenhum dado para a unidade.
3. Como faço para reformatar o Drive de expansão da Seagate para Mac?
Para reformatar o Drive de expansão da Seagate para Mac, siga estas etapas:
- Conecte a unidade ao seu Mac.
- Abra o utilitário de disco.
- Selecione a unidade da lista de dispositivos.
- Escolha a opção “EASE”.
- Selecione o formato desejado (geralmente o Mac OS estendido diário).
- Clique em “Apagar” para iniciar o processo de reformatação.
- Depois que o processo estiver concluído, a unidade será compatível com o Mac.
4. Ainda posso usar o Seagate Expansion Drive no Windows depois de reformatá -lo para Mac?
Não, uma vez que você reformate o impulso para o Mac, ele só será compatível com o Mac. Se você quiser usá-lo no Windows novamente, precisará reformatá-lo de volta a um formato compatível com Windows.
5. Como faço para mover manualmente os arquivos para o Seagate Expansion Drive no Windows?
Existem dois métodos que você pode usar para mover manualmente os arquivos para a unidade no Windows: arrastar e soltar e copiar e colar.
Arraste e solte:
- Abra duas janelas: uma com os arquivos de origem e outro com a unidade de expansão Seagate.
- Arraste os arquivos desejados da fonte para a janela de destino.
- Os arquivos serão copiados para a unidade.
Copiar e colar:
- Clique com o botão direito do mouse no arquivo que você deseja copiar.
- Escolha “Copiar” ou pressione Ctrl + C.
- Abra a janela da unidade de expansão Seagate.
- Clique com o botão direito do mouse dentro da janela e escolha “Colar” ou pressione Ctrl + V.
- O arquivo será copiado para a unidade.
6. Posso usar o Seagate Expansion Drive com a Time Machine no Mac?
Sim, você pode configurar o Seagate Expansion Drive para trabalhar com o Time Machine para backups automáticos em um Mac. Depois que a unidade é formatada para Mac, você pode selecioná -lo como destino de backup nas configurações da máquina do tempo.
7. Como faço para mover manualmente os arquivos para o Seagate Expansion Drive no Mac?
Existem várias maneiras de mover arquivos para a unidade de expansão da Seagate em um Mac, incluindo o uso do menu de arquivos ou os atalhos do teclado. Aqui está um exemplo usando cópia e colar:
- Abra o local onde o arquivo é armazenado.
- Selecione o arquivo que deseja copiar.
- Clique com o botão direito do mouse no arquivo e escolha “Copiar” ou pressione Comando + C.
- Abra a janela da unidade de expansão Seagate.
- Clique com o botão direito do mouse dentro da janela e escolha “Colar” ou pressione Command + V.
- O arquivo será copiado para a unidade.
8. Posso usar o Seagate Expansion Drive com Mac e Windows?
Sim, se você formatar a unidade de expansão da Seagate como Exfat, ele poderá ser usado com os computadores Mac e Windows. Este sistema de arquivos é compatível com ambos os sistemas operacionais.
9. Existe algum software de backup incluído no Seagate Expansion Drive?
Não, as unidades de expansão da Seagate não vêm com nenhum software de backup. Você pode usar a unidade como um dispositivo de armazenamento simples.
10. Posso proteger a senha proteger a unidade de expansão Seagate?
Não, as unidades de expansão da Seagate não possuem recursos de proteção de senha embutidos. Se você deseja proteger seus arquivos, você pode usar o software de criptografia de terceiros ou usar os recursos de criptografia internos fornecidos pelo seu sistema operacional.
11. Posso usar o Seagate Expansion Drive para reproduzir arquivos de mídia em uma TV?
Depende das capacidades da sua TV. Algumas TVs podem ler e reproduzir arquivos de mídia diretamente de unidades externas, enquanto outras podem exigir dispositivos ou software adicionais. Verifique as especificações ou o manual da sua TV para ver se ele suporta a reprodução USB.
12. O que devo fazer se minha unidade de expansão da Seagate não for reconhecida pelo meu computador?
Se a sua unidade de expansão da Seagate não for reconhecida pelo seu computador, você poderá experimentar as seguintes etapas de solução de problemas:
- Verifique se a energia e os cabos USB estão adequadamente conectados.
- Tente conectar a unidade a uma porta ou computador USB diferente.
- Verifique se a unidade aparece no gerenciamento de disco (Windows) ou na ferramenta Utilitário de disco (MAC).
- Se a unidade aparecer na ferramenta de gerenciamento de disco, tente atribuir uma letra de unidade (Windows) ou reformatar a unidade (MAC).
- Se nenhuma das etapas acima funcionar, pode haver um problema de hardware com a unidade. Entre em contato com o apoio da Seagate para mais assistência.
13. Posso usar o Seagate Expansion Drive para instalar aplicativos e jogos?
Não, a unidade de expansão da Seagate é projetada principalmente para armazenamento de arquivos. Não é recomendável instalar aplicativos ou jogos diretamente na unidade, pois pode afetar o desempenho e a compatibilidade.
14. Como faço para remover a unidade de expansão da Seagate de um computador?
Para remover com segurança a unidade de expansão da Seagate de um computador, siga estas etapas:
- Verifique se todas as operações de transferência de arquivos estão completas.
- Feche qualquer arquivo aberto ou janelas associadas à unidade.
- Clique na bandeja do sistema ou no ícone da barra de menu para remover dispositivos com segurança.
- Selecione a unidade de expansão da Seagate na lista de dispositivos conectados.
- Aguarde o sistema concluir o processo de remoção segura.
- Depois que a notificação aparece, é seguro desconectar a unidade.
15. O que devo fazer se a unidade de expansão da Seagate não estiver funcionando ou falhar?
Se a sua unidade de expansão da Seagate não estiver funcionando ou falhar, você poderá experimentar as seguintes etapas de solução de problemas antes de procurar assistência profissional:
- Verifique os cabos de energia e USB quanto a qualquer dano ou conexões soltas.
- Conecte a unidade a um computador diferente ou porta USB para isolar o problema.
- Tente redefinir a unidade desconectando e reconectando -a.
- Atualize o firmware da unidade e instale todas as atualizações de software disponíveis.
- Se nenhuma das etapas acima funcionar, entre em contato com a Seagate Support para mais assistência.
Quero a expansão da Seagate no Mac, mas como usar
Isso significa que você pode copiar arquivos que estão no seu disco rígido externo Seagate para o seu Mac e usá -los lá.
Como usar sua unidade de expansão Seagate
As unidades de expansão da Seagate não vêm com nenhum software de backup e são formatadas para Windows. No computador baseado no Windows, não há necessidade de fazer nada de especial ou adicional para fazer a unidade funcionar. Basta conectar a energia, conectar o cabo USB e a unidade deve aparecer no (meu) computador/this PC e Windows Explorer/File Explorer.
Para Mac, você precisará reformatar a unidade antes de usá-lo, pois será somente leitura em um Mac, o que significa que você não poderá copiar ou mover dados para a unidade. Veja a seção Mac para obter mais detalhes.
Usando a unidade com o Windows:
- Arraste e solte
- Copiar e colar
Como mover manualmente seus dados para a unidade no Windows:
Arraste e solte
Aqui discutiremos o arrastar uma peça de dados da pasta (meus) documentos para a unidade externa. Este exercício pode ser repetido com um arquivo, muitos arquivos, uma pasta ou muitas pastas.
- Primeiro, abra uma janela clicando duas vezes no (meu) computador/este pc.
- Se o canto superior direito da janela que abrir incluir este símbolo (
 ), Clique.
), Clique.
Isso mudará para este símbolo: .
. - Agora você pode redimensionar. Mova o mouse para um canto da janela.
- Clique e mantenha pressionado o botão do mouse, no canto da janela.
- Mova o mouse, ainda mantendo o botão e o canto da janela se moverá com o mouse. Redimensione -o para que ele ocupe apenas uma parte da sua tela.
- Procure a unidade de expansão da Seagate no (meu) computador/este pc. Será uma letra de acionamento, como e: ou f: (a menos que você tenha alterado). Abra (meus) documentos clicando duas vezes.
- Redimensione a janela da mesma maneira, para que cada janela ocorra apenas uma parte da tela.
- Agora você terá duas janelas. Um é a fonte, um é o destino.
(Clique para expandir a imagem.)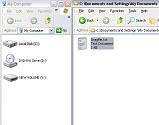
- Clique e mantenha pressionado o botão do mouse, no documento que você deseja mover. Ele irá iluminar e uma imagem “fantasma” se moverá com o botão do mouse.
- Arraste o mouse para que a imagem “fantasma” paira sobre o ícone que representa a unidade externa (neste exemplo, a unidade V:.
(Clique para expandir a imagem.)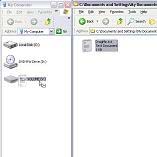
- Solte o botão do mouse e o arquivo copiará automaticamente para a unidade externa.
- Clique duas vezes na unidade externa’s letra.
- O conteúdo da unidade externa será exibido na janela.
(Clique para expandir a imagem.)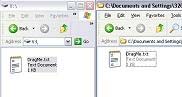
- A tarefa está completa! Isso é conhecido como ação “arrastar e soltar”.
Copiar e colar
- Clique duas vezes para abrir o local onde o arquivo que você deseja copiar está localizado. (Meus) documentos, por exemplo.
- Encontre o arquivo ou pasta que você gostaria de copiar e clique com o botão direito do mouse nele.
- Um menu suspenso aparecerá. Escolha cópia.
(Clique para expandir a imagem.)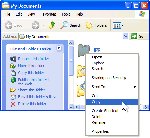
- O arquivo ou pasta agora é copiado e mantido na memória de curto prazo do computador.
- Clique duas vezes para abrir (meu) computador/este pc.
- Procure a unidade de expansão da Seagate no (meu) computador/este pc. Será uma letra de acionamento, como e: ou f: (a menos que você tenha alterado). Clique duas vezes na unidade externa.
- A janela mudará para uma exibição do conteúdo da unidade externa.
- Na barra superior da janela, escolha Editar.
Como alternativa, você pode clicar com o botão direito do mouse no espaço em branco dentro da janela e um menu suspenso aparecerá. - Escolha pasta.
(Clique para expandir a imagem.)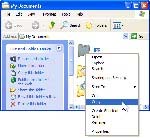
- O arquivo ou pasta aparecerá dentro da janela. É copiado.
- A tarefa está completa! Isso é conhecido como uma ação de “cópia e cola”.
Usando a unidade com Mac:
Para Mac, você precisará reformatar o impulso antes de usá -lo. Uma vez concluído, a unidade deve ser detectada, permitindo que você mova manualmente os arquivos para a unidade ou configure -a com o backup automático da máquina Time.
Para backup automático usando o Time Machine:
Backup e restauração com a máquina do tempo
Como mover manualmente seus dados para a unidade em um Mac:
Existem muitas maneiras de mover arquivos para a unidade de expansão; Eles variam do menu de arquivos/copiar e colar, clique com o botão direito do mouse/cópia e colar e arrastar e soltar, até comandos de teclado. Observe que qualquer opção usada, tudo é controlado por Mac OS. Consulte a documentação do seu computador Macintosh para obter vários métodos de cópia e colar ou ver as instruções abaixo.
Copiar e colar: A instalação para duplicar arquivos/pastas/pastas em um programa de computador e adicioná -lo a outro lugar (pasta, diretório, volume, etc.)
Copiar e colar instruções:
- Abra o local onde o arquivo/pasta é armazenado e o local onde você deseja que o arquivo/pasta seja copiado.
- Selecione o item que deseja copiar
- Clique com o botão direito do mouse (Control+Clique) ou clique em Editar na barra de menus na parte superior da tela
- Selecione Copiar no menu
- Clique com o botão direito do mouse (Control+Clique) dentro do local onde você deseja salvar o arquivo ou clicar em Editar na barra de menus na parte superior da tela
- Selecione Colar no menu
Método mais rápido de cópia e colar:
- Selecione o item que deseja copiar
- Mantenha pressionada a tecla de comando (⌘) e pressione (c)
- Dentro do local onde você deseja salvar o arquivo, mantenha pressionado a tecla de comando (⌘) e pressione (v).
[Quer] a expansão da Seagate no Mac, mas como usar?

Você está se perguntando … posso usar minha expansão Seagate com um mac?
A resposta é um grande sim! Você pode.
E isso não’importa se você’ve 1 TB, 5 TB ou uma expansão com maior espaço de armazenamento. Uma expansão SSD ou uma unidade de mesa.
Você pode usar sua unidade externa de expansão no seu MacBook Pro, MacBook Air ou IMAC.
E você’descobrirei todas as coisas para saber e ter em mente. Bem aqui neste artigo.
Sinta -se à vontade para usar o índice para encontrar o que você precisa. E pule direto para lá.
A sua expansão Seagate é compatível com o seu Mac?
As últimas unidades de expansão da Seagate agora são formatadas Exfat. E isso significa que você pode conectar diretamente a um computador Mac ou um PC.
Antes, que as unidades de expansão da Seagate eram formatadas NTFs.
O formato NTFS é um formato baseado em PC. E significava que sua expansão da Seagate se conectaria diretamente a um PC com Windows.
Um Mac pode ler uma unidade NTFS Seagate. Mas você pode’t atualize ou coloque novos arquivos em sua expansão no NTFS de um Mac. Você’D Preciso reformar primeiro.
Mesmo com uma unidade externa de expansão da Seagate baseada em Exfat. Isto’é provavelmente você’D maior formação de qualquer maneira.
Porque eu’Percebi que algumas das unidades de expansão Exfat vêm com um registro de bota mestre como mapa de partição. E um Mac funciona melhor com uma unidade Exfat com um mapa de partição GUID. Os computadores Windows mais recentes suportam o mesmo formato de mapa de partição que um Mac também.
Além disso, o Time Machine não faz’t Suporte de apoio a uma unidade formatada Exfat.
A formatação é algo que leva apenas alguns minutos para fazer. E isso’é fácil depois de saber como.
Você’descobrirei como mais tarde neste post. Ou use o índice para pular direto.
Você pode querer verificar o formato atual da sua expansão Seagate. Dê uma rápida olhada neste post aqui ‘Como verificar o formato do disco rígido externo no mac‘.
Então volte aqui depois depois.

Expansão da Seagate no Mac: conectar
Quando você conecta seu Seagate ao seu computador Mac.
Sua unidade de disco rígido portátil Seagate. Ou o SSD recebe seu poder do seu Mac através do seu Macs USB’S Porta através do seu cabo USB.
As unidades de expansão da área de trabalho têm um cabo de alimentação separado. Porque essas unidades são maiores e precisam do poder direto.
O seu disco rígido externo Seagate possui um cabo USB com uma conexão Tipo A no final do seu Mac. E um microb USB no final que se conecta ao seu dispositivo de armazenamento Seagate.

Sua expansão Seagate nos mais recentes Macs
Para aqueles de vocês com Macs mais recentes. Qualquer coisa desde 2016 Macs com USB C ou USB 3.1 portas você’precisará de um cabo adaptador.
As conexões USB tipo A e USB são fisicamente diferentes, mas compatíveis.

Se você deseja uma explicação mais detalhada das diferentes portas USB no Mac com imagens. Você pode encontrá -los neste artigo sobre como conectar um disco rígido externo ao seu Mac.
Interessado em um novo disco rígido Seagate? E estava apenas checando se você pudesse usar no Mac? Dê uma olhada nesta revisão de expansão da Seagate aqui.
Começando a usar seu disco rígido Seagate no Mac
Ligue o seu Mac. Conecte-se. E conecte seu cabo USB ao seu Mac’S PORT USB.
Se você precisar usar um adaptador para o seu Mac’S USB C PORT. Em seguida, coloque isso antes de conectar.
Para sua unidade portátil. Ou ssd’Vale a pena verificar se o seu MacBook tem carga suficiente em sua bateria para o seu Seagate USB Drive. Ou conecte seu Mac à energia externa.
Uma vez que você’conectado à sua expansão Seagate, seu Mac levará alguns segundos.
Então sua unidade de disco externa Seagate’s ícone vai aparecer no seu mac’S Desktop.
![]()
Se o seu disco externo Seagate’s Ícone de unidade não faz’t apareça na sua área de trabalho. Verifique as configurações do seu localizador (Mac OS Ventura). No sistema operacional MAC anterior libera’s chamado preferências.

Verifica a caixa ‘Discos externos’ Para mostrar sua expansão Seagate no seu Mac’S Desktop. Você’Eu o encontrarei na guia Geral.

Formatando sua expansão Seagate para Mac?
Você pode formatar sua expansão Seagate como Mac OS estendido (registro do diário) Sistema. Ou APFS (sistema de arquivos Apple). Ou reformatar para exfat se você encontrar seu Seagate não é’t bastante formatado direito para o seu mac.
O APFS é melhor usar em sua unidade de expansão SSD. Como isso’S feito para SSD rápido’s.
A formatação leva apenas minutos.
Se você sabe que existem documentos que deseja no seu disco rígido externo Seagate. Diga não à formatação.
Copie esses arquivos primeiro antes de formatar seu disco rígido externo de expansão. Ou você’LL perderá esses arquivos.
1. Faça login no seu Mac e conecte seu Seagate’s cabo USB.
Em alguns momentos você’verá seu ícone do disco rígido Seagate em sua área de trabalho. Se você é sua unidade’S Icon não’T aparece. Role para cima esta postagem e leia a seção de partida a usar logo acima.
2. Você inicia o utilitário de disco.
Você’Encontre o utilitário de disco na pasta Aplicativos. Dentro da pasta Utilities.

3. Clique em sua Seagate em unidades externas.
Você’Verei todas as unidades conectadas ao seu Mac no lado esquerdo da sua janela pop -up.
Você’encontrará sua unidade externa de Seagate sob o ‘Externo’ cabeçalho.

Clique no seu disco rígido externo de expansão ou SSD no nível superior.
Isso é importante.
Se você não for’T Selecione sua unidade no nível certo. Você pode obter erros aleatórios com a formatação do seu dispositivo de armazenamento Seagate.
Se você puder’T vejo mais de um nível listado e então escolha ‘Visualizar’ No topo da janela do seu utilitário de disco.

Em seguida, escolha todos os dispositivos.
4. Em seguida, clique em Apagar.
Isto’está no topo da sua janela pop -up do utilitário de disco.

5. Defina sua unidade de expansão’S opções de formatação.
A próxima janela pop -up é onde você seleciona como deseja formatar sua unidade de expansão da Seagate para Mac.

Dê um nome à sua expansão no disco rígido externo ou no SSD.
A primeira vez que você formate sua unidade Pick Mac OS estendida (diário). Mesmo se você quiser formatar como APFs ou Exfat. Quando você’está mudando uma unidade’S formato que você escolhe Mac OS estendido primeiro.
Para o esquema, escolha o mapa de partição do GUID.
Em seguida, clique em Apagar no canto inferior direito da janela.
Seu Mac agora fará seu trabalho. E dentro de alguns momentos você’terá sua expansão de Seagate formatada.
Então, se você deseja formatar como apfs ou exfat. Pule as etapas novamente, e desta vez você pode escolher APFs ou Exfat. Com o mapa de partição do GUID para o esquema.

Você’Encontrarei um artigo no site com mais detalhes neste link aqui. Formato de expansão da Seagate para Mac. – Ele abrange como formatar. E como escolher qual formato escolher.
Como formatar e particionar sua expansão Seagate para Mac YouTube Video
Você pode assistir a este vídeo do YouTube de 13 minutos por Tech & Design. O vídeo explica o processo de formatação muito bem. Assista e use ao lado das minhas anotações.
E mesmo se você sentir você’RE Tecnicamente desafiado pode ver como isso é fácil fazer.
Seagate disco rígido externo como configurar em um mac
![]()
Usando uma expansão NTFS Seagate no seu Mac
Os acionamentos de expansão da Tecnologia da Seagate mais antigos foram vendidos NTFS formatados. Seu Mac pode ler os arquivos em sua unidade de expansão em seu formato NTFS.
Isso significa que você pode copiar arquivos que estão no seu disco rígido externo Seagate para o seu Mac e usá -los lá.
Mas você pode’t Copie -os de volta para uma expansão formatada NTFS. Ou edite ou altere quaisquer arquivos em sua unidade de expansão em um Mac.
Você pode comprar um software de driver NTFS e usar sua expansão da tecnologia Seagate como é. Sem alterar o formato da unidade.
Se você quiser saber mais sobre esta opção, dê uma olhada no meu artigo aqui. ‘Disco rígido externo para Mac e PC sem reformatação‘.
Usando sua expansão Seagate para arrastar e soltar arquivos no seu Mac
É tão fácil e familiar quanto usar a unidade interna dentro do seu Mac.
No seu Mac, você arrasta e solta. Ou copie e cole arquivos de uma janela do localizador para outro no seu Mac.
Em vez disso, você’estarei arrastando e soltando. Ou copiar e colar a partir de uma janela do localizador no seu Mac. Para outra janela do localizador em sua expansão Seagate portátil.
Agora sua expansão Seagate está formatada. Você’verá seu ícone em sua área de trabalho.
![]()
Clique duas vezes na sua expansão Seagate’s ícone e uma janela do localizador vão se abrir.

Você’agora é capaz de criar novas pastas em seu disco rígido de expansão. Assim como você faria no seu Mac.

Abra uma nova janela do localizador no seu Mac. E mova -se para a pasta com os arquivos que você deseja copiar ou mudar para sua expansão Seagate.
Use todas as maneiras usuais de escolher seus arquivos. E arraste -os para a janela do localizador em sua unidade de expansão Seagate.
Atenção!
Se os arquivos no seu disco rígido externo de expansão forem sua única cópia de seus arquivos.
Certifique -se de ter uma cópia deles em outro lugar. Ou melhor ainda compre duas expansões da Seagate. E tenha o segundo como um backup do seu primeiro.
Você pode conferir a última revisão de expansão da Seagate se precisar de uma segunda unidade.
Excluindo arquivos da sua unidade de expansão
Quando você’VE excluiu arquivos da sua unidade externa Seagate e terminou de usá -lo.
Certifique -se de esvaziar seu mac’s bin.
Faça isso antes de ejetar e conectar sua unidade externa de expansão.
Caso contrário, as imagens fantasmas dos arquivos excluídos ainda poderiam aparecer em sua unidade externa.
Quando você’terminei de usar sua expansão Seagate no seu Mac
Certifique -se de ejetar a unidade do seu Mac antes de conectar seu cabo USB.
Você faz isso clicando com o botão direito do mouse na sua expansão Seagate’s ícone em sua área de trabalho. E então escolha EJEJA.

Um backup de Mac Seagate para uma unidade de expansão
Time Machine é o software em um mac que você’eu costumava fazer backup.
Apple Time Machine usará com prazer sua expansão Seagate para backup.
De Mac OS Ventura em diante, seu Mac formatará sua expansão Seagate para a máquina do tempo como parte da sua configuração de máquina do tempo. Nos lançamentos anteriores do Mac OS, como Monterey e antes, você’precisará formatar sua unidade de expansão para APFs. Ou Mac OS estendido diário.
Tome nota embora. Você pode usar APFs, mas apenas desde Mac OS Big Sur. Isso porque as versões anteriores do Mac OS X não suportam um backup da máquina do tempo para APFs.
Depois que o seu armazenamento da Seagate é formatado à direita. Você simplesmente o configura em preferências do sistema> Máquina do tempo.
E agora em Mac OS Ventura’s chamado configurações do sistema. Clique no cabeçalho geral no lado esquerdo da tela. Você’verá a máquina do tempo no lado direito.
Você pode descobrir mais neste artigo aqui. Máquina do tempo Mac de expansão Seagate. Clique no texto vinculado para ir ao artigo.
Para encerrar
Enquanto você’aqui, confira os artigos relacionados tudo sobre sua expansão Seagate no site.


