Canon Pixma MG2520 – Configuração MG2500 para modo de conexão sem fio
Resumo:
Neste artigo, fornecerei instruções passo a passo sobre como configurar uma conexão sem fio para a impressora Canon Pixma MG2520. É essencial garantir que a impressora, o roteador e o computador estejam na mesma rede Wi-Fi. Seguindo estas instruções, você pode conectar com sucesso a impressora Canon Pixma MG2520 ao Wi-Fi.
Pontos chave:
1. Conectando o smartphone ao roteador sem fio: Se você tem um roteador sem fio, conecte seu smartphone a ele. Caso contrário, ative Wi-Fi nas configurações Wi-Fi em seu smartphone.
2. Registro de impressora com jato de tinta de impressão Canon/Selphy: Siga as instruções no manual fornecido com seu smartphone ou roteador sem fio para registrar a impressora com jato de tinta de impressão Canon/Selphy App.
3. Telas exibidas no Android 8.1: As telas exibidas podem variar dependendo do seu smartphone.
4. Tela de licença: Após a inicialização inicial, uma tela de licença aparecerá.
5. Tempo de Detecção: A detecção da impressora pode levar algum tempo.
6. Tela de registro de impressora: Esta tela aparece apenas ao registrar uma impressora. Se aparecer, toque em OK e siga as instruções na tela para conectar a impressora a uma rede.
7. Conclusão de configuração: Quando a impressora registrada aparece na parte superior da tela, a configuração é concluída.
8. Impressão usando o aplicativo: Inicie o aplicativo, selecione a imagem que deseja imprimir, especificar configurações de impressora e toque em imprimir.
9. Configuração do Windows: Ligue a impressora e o PC, conecte-os à mesma rede Wi-Fi, faça o download e instale o driver da impressora, abra o painel de controle, clique em dispositivos e impressoras, clique em Adicionar impressora, escolha o modelo de impressora correto e preencha a instalação.
10. Configuração do cabo USB: Conecte a impressora e o computador usando o cabo USB, siga o sistema Windows solicita a instalação da configuração da impressora e evite ligar a impressora até que seja solicitada no processo de configuração.
Questões:
- Como faço para conectar meu smartphone a um roteador sem fio?
- O que devo fazer se a impressora não for detectada durante a configuração de conexão de rede?
- É necessária a tela de registro da impressora?
- Como faço para iniciar o processo de impressão usando um aplicativo?
- Quais etapas estão envolvidas na configuração do Windows para a impressora Canon Pixma?
- Posso conectar a impressora Canon Pixma ao meu computador usando um cabo USB?
- O que devo fazer se encontrar algum problema enquanto conecta a impressora?
- Preciso instalar qualquer drivers para a impressora Canon Pixma no Windows?
- Qual é o objetivo do painel de controle no processo de configuração do Windows?
- Como posso testar se a configuração sem fio para a impressora é bem -sucedida?
- Posso conectar a impressora Canon Pixma a uma rede Wi-Fi diferente?
- E se a tela do meu smartphone for diferente daqueles mencionados no artigo?
- É necessário manter a impressora e o computador na mesma rede Wi-Fi?
- O que devo fazer se encontrar algum erro durante o processo de configuração da impressora?
- Existem etapas de configuração adicionais necessárias após a instalação da impressora Canon Pixma no Windows?
Para conectar seu smartphone a um roteador sem fio, vá para as configurações Wi-Fi no seu smartphone e selecione o roteador sem fio para o qual deseja conectar.
Se a impressora não for detectada, verifique se está conectado ao mesmo roteador sem fio que seu smartphone.
Sim, a tela de registro da impressora aparece ao registrar uma impressora. Siga as instruções na tela para conectar a impressora à rede.
Inicie o aplicativo, selecione a imagem que deseja imprimir, especificar configurações de impressora e toque em imprimir.
As etapas para a configuração do Windows incluem ativar a impressora e o PC, conectá-las à mesma rede Wi-Fi, baixar e instalar o driver da impressora, abrir o painel de controle, clicar em dispositivos e impressoras, adicionar a impressora, escolher o modelo de impressora correto e concluir a instalação.
Sim, você pode conectar a impressora ao seu computador usando um cabo USB. Siga as solicitações no sistema Windows para instalar a configuração da impressora.
Se você encontrar algum problema, poderá executar a ferramenta de diagnóstico fornecida para solucionar problemas e resolver os problemas de conexão.
Sim, você precisa baixar e instalar o driver da impressora no seu computador para garantir a funcionalidade adequada.
O painel de controle permite gerenciar e configurar várias configurações e dispositivos no seu computador, incluindo impressoras.
Você pode fazer uma impressão de teste depois de concluir o processo de configuração para verificar se a conexão sem fio está funcionando corretamente.
Sim, você pode conectar a impressora a uma rede Wi-Fi diferente seguindo as mesmas etapas mencionadas no artigo usando o botão WPS.
As telas podem variar dependendo do modelo de smartphone e da versão do sistema operacional; portanto, siga as instruções no manual fornecido ou entre em contato com o fabricante do smartphone para obter assistência.
Sim, é essencial ter a impressora, o computador e o roteador na mesma rede Wi-Fi para comunicação e funcionalidade adequadas.
Se você encontrar algum erro, consulte o manual do usuário ou entre em contato com a equipe de suporte da Canon para obter assistência.
Depois que a impressora estiver instalada, você pode fazer uma impressão de teste para garantir que tudo esteja funcionando corretamente. Além disso, você pode definir quaisquer configurações ou preferências específicas de acordo com seus requisitos.
Canon Pixma MG2520 – Configuração MG2500 para modo de conexão sem fio
Portanto, seguindo as etapas acima, você pode conectar com sucesso a impressora Canon Pixma MG2520 ao WiFi.
MG2520 Registrando impressora com jato de tinta de impressão Canon/Selphy – Android –
Siga as etapas abaixo para registrar a impressora com jato de tinta de impressão Canon/Selphy .
- Se você tem um roteador sem fio, conecte o smartphone ao roteador sem fio.
- Se você não possui um roteador sem fio, ative Wi-Fi na tela Wi-Fi Configurações no smartphone.
- Para o procedimento de operação, consulte o manual fornecido com o smartphone ou o roteador sem fio ou entre em contato com o fabricante do smartphone ou roteador sem fio.
Nesta seção, as descrições são baseadas nas telas exibidas ao usar o Android 8.1.
- As telas exibidas podem variar dependendo do seu smartphone.
- A tela de licença aparece na inicialização inicial.
- A detecção pode levar tempo.
- Se a impressora não for detectada, embora sua conexão de rede já esteja completa, verifique se a impressora está conectada ao mesmo roteador sem fio que seu smartphone.
- A tela a seguir aparece apenas ao registrar uma impressora .
- Se a tela a seguir aparecer, toque em OK e siga as instruções na tela para conectar a impressora a uma rede. Quando a conexão de rede estiver concluída, pule à frente para a etapa 12.
Quando a impressora registrada aparece na parte superior da tela, a configuração é concluída. Se a tela a seguir aparecer, verifique se o nome da impressora é exibido. Se o nome da sua impressora for exibido, execute a configuração novamente da etapa 5; Caso contrário, realize -se da Etapa 7.
- A tela a seguir aparece apenas ao registrar uma impressora .
Impressão usando o aplicativo
- Inicie a aplicação.
- Toque em Selecionar imagens . Observação
- As imagens selecionadas aparecem apenas ao registrar uma impressora . Se as imagens selecionadas não aparecerem, toque em impressão de foto .
- Selecione a imagem que deseja imprimir e depois toque em seguida .
- Especifique a impressora para usar, tamanho do papel e outras configurações.
- Toque em impressão . A impressão começa com as configurações especificadas.
Canon Pixma MG2520 – Configuração MG2500 para modo de conexão sem fio:
Para configurar a impressora Canon Pixma MG2520 em uma conexão sem fio, é importante garantir que a impressora, o roteador e o computador estejam na mesma rede wifi.
Siga as instruções fornecidas abaixo para conectar a impressora Canon Pixma MG2520 ao WiFi –
- Como o primeiro passo, ligue sua impressora canônica, PC e WiFi Router.
- Pressione e segure o botão WiFi na sua impressora até a luz azul da conexão sem fio piscar.
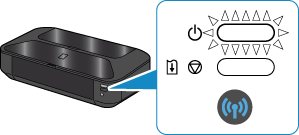
- Agora, pressione o botão WPS e pesquise sua conexão WiFi.
- Ao procurar a conexão WPS, a luz azul continuará piscando. Além disso, uma vez que a conexão for encontrada, a luz se tornará estática.
- Agora, sua conexão de rede foi estabelecida com sucesso com sua impressora.
Portanto, seguindo as etapas acima, você pode conectar com sucesso a impressora Canon Pixma MG2520 ao WiFi.
Canon Pixma MG2520 -MG2500 Configuração da impressora sem fio no Windows
Siga as etapas de informações abaixo para conectar a impressora Canon Pixma sem fio no Windows –
- Em primeiro lugar, ligue sua impressora e PC.
- Agora, conecte sua impressora e computador à mesma rede WiFi (etapas explicadas na seção acima).
- Em seguida, faça o download e instale o driver da impressora.
- Depois disso, abra o painel de controle usando ‘correr’ caixa de diálogo.
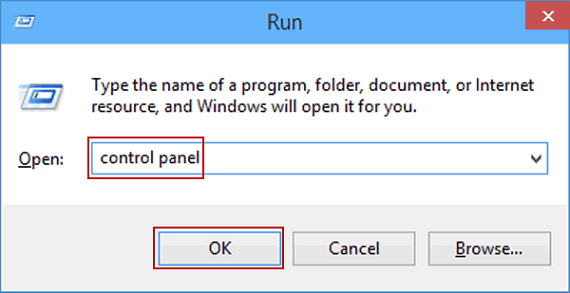
- Em seguida, encontre o ‘Dispositivos e Impressoras’ opção e clique nele.

- Em seguida, clique em ‘Adicione a impressora’ opção do canto superior esquerdo.

- Agora, uma lista de modelo de impressora instalada será exibida. Escolha o seu modelo de impressora correto e clique ‘Próximo’.
- Agora sua impressora será instalada e será parecida com uma marca verde ao lado dela.
- Portanto, finalmente a configuração sem fio da impressora Canon Pixma foi concluída e você pode fazer uma impressão de teste.
Ainda não é capaz de conectar, execute nosso Ferramenta de diagnóstico
Conectando Canon Pixma MG2520 no Windows usando cabo USB
As etapas fornecidas aqui ajudarão você a conectar a impressora MG2520 no Windows usando o cabo USB.
- Em primeiro lugar, conecte sua impressora e computador com o cabo USB, que veio junto com a impressora.
- Agora, o sistema Windows começará a instalar a configuração da impressora.
- Cuidado para não virar a impressora ‘SOBRE’ Até que seja solicitado no processo de configuração.
- Então, abra ‘Painel de controle’ e clique em ‘Dispositivos e Impressoras’ opção.
- Depois disso, clique em ‘Adicione uma impressora’ opção.



- Em seguida, você encontrará uma opção Canon aparecer na tela. Selecione e escolha o seu tipo de impressora. Depois de terminar, acerte o ‘Próximo’ opção.
- Bater ‘Próximo’ opção caso você gostaria de compartilhar a impressora.
- Finalmente, agora sua impressora Canon Pixma MG2520 estará conectada ao Windows com a ajuda do cabo USB.
Canon Pixma MG2520 – Configuração da impressora sem fio MG2500 no Mac
Siga estas etapas processuais para configurar sua impressora sem fio Canon Pixma no Mac com a máxima facilidade.
- Primeiro de tudo, verifique se a impressora e o sistema estão conectados à mesma rede depois de alternar a impressora e o roteador wifi.
- Tomando a ajuda da primeira seção da redação, conecte sua impressora à rede wifi.
- Agora, faça o download e instale a versão mais recente do driver da impressora.
- No menu da Apple, selecione ‘Preferências do Sistema’. Depois disso, clique no ‘Impressoras e scanners’ opção.

- Clique no ‘+’ sinal do canto inferior esquerdo da tela e adicione sua impressora Pixma.
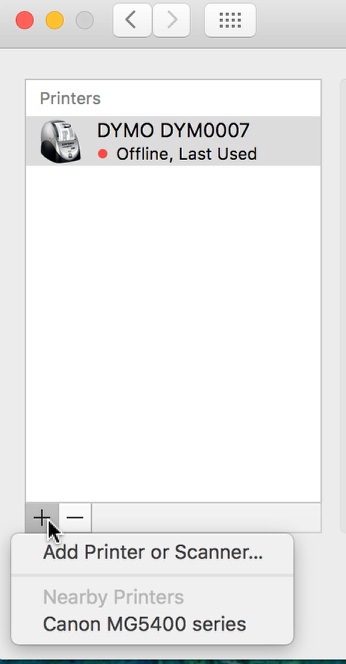
- Selecione sua impressora na lista suspensa e siga as instruções na tela.
- Finalmente, agora sua impressora sem fio Pixma MG2520 estará conectada ao sistema MAC.
Pergunta frequente
- Siga estas etapas, como mencionado aqui, limpe a questão do papel Jam .
- Em primeiro lugar, você deve parar todos os trabalhos de impressão atribuídos usando o botão de parada.
- Certifique -se de que a bandeja frontal para qualquer geléia de papel Canon Pixma e remova o papel com as duas mãos com cuidado.
- Em seguida, verifique o porta -cartucho. Mova o filtro do suporte para verificar se há algum papel preso lá. Se tão com cuidado, remova -o.
- Certifique -se de puxar o papel preso lentamente. Não rasgue o papel, pois pode complicar o processo.
- Verifique se o papel é carregado corretamente.
- Faça um teste de impressão para verificar se o problema foi resolvido.
- Canon MG2520 que não responde, você pode redefinir todo o sistema de impressão seguindo estas etapas aqui
- Vá para o menu da Apple> Toque no sistema e preferência.
- Selecione> Impressoras e scanners> Impressão e digitalização> Imprimir e fax> e clicar com o botão direito do mouse perto da caixa de diálogo Impressoras.
- Em seguida, selecione o sistema de impressão de redefinição e pressione o botão Redefinir na janela de confirmação.
- No próximo prompt, insira seu nome de usuário e a senha do seu computador pessoal Mac e termine o processo de redefinição selecionando o botão OK.
- Uma vez feito, adicione o modelo do seu dispositivo Canon à lista de impressoras.
- Verifique se o dispositivo Canon está no Modo ativo.
- Certifique -se de conectar -se bem com a impressora Canon.
- Ainda enfrentando esse problema, você precisa conversar com profissionais assistentes.
- Para resolver este problema, você pode seguir o reiniciar seu PC, roteador e impressora.
- Primeiro de tudo, você precisa ligar a impressora Canon Pixma.
- Agora desapegar o cabo de alimentação da impressora’s traseiro para resolver a impressora Canon Won Won’t imprimir sem fio
- Em seguida, desligue o PC Mac/Windows novamente reconecte o cabo de alimentação à sua impressora Canon Pixma e depois ligá -lo.
- Depois disso, pegue o cabo de alimentação da parte de trás do seu ponto de acesso sem fio.
- Após dez a vinte segundos, substitua o cordão para o seu roteador de rede.
- Agora ligue o dispositivo Mac /Windows e depois realize um trabalho de impressão para confirmar que o problema é corrigido.
Isenção de responsabilidade
Este site fornece informações relacionadas a problemas de software e hardware da impressora. No entanto, nós, EasyPrintersuppport.com não possui nenhuma associação ou afiliação a qualquer marca ou empresa. Além disso, não promovemos nenhuma marca, empresa ou logotipo. Todo o nome da marca usado aqui é apenas para fins de informação. Por este meio, na “EasyPrintersupport.com “Renuncia qualquer patrocínio ou relacionamento com qualquer empresa, pois somos uma empresa independente de terceiros, sem afiliação ou ligação com qualquer marca de qualquer maneira.
Links Úteis
Contate-nos
Endereço: 2827 Providence Lane Irvine California 92614
A Canon Pixma MG2520 tem wifi
О эээ сйранibus
Ы з ззарегиgléria. С помощью этой страницы мы сможем определить, что запросы отправляете именно вы, а не робот. Почpels эээ моогitu произойth?
Эта страница отображается в тех случаях, когда автоматическими системами Google регистрируются исходящие из вашей сети запросы, которые нарушают Условия использования. Ponto. Ээth момо номттаая и оозз илэз и ээ и эз и эз и з и ззз и зз и ээз и ээз иth ээ эth ээзз эth эзз иthлз ио и зз и иth эз иээ эээо иth эз эээ ээо ээоо иth иэзз эth эзт эth эз ио эээ иth эз иэз иthлзз иоз ил иээ иээо иэээ иээо иth ио иээ эth иэ иээ эth иэ иээ эth ио иэ ээог seguir.
Ит и и и и и и и и и чззжfia м ирржжжfia м иржжжжfia м мжжжжжж<ь м м иржжжfia. não. Если вы используете общий доступ в Интернет, проблема может быть с компьютером с таким же IP-адресом, как у вас. Орратитеitivamente к с о и и с с с с с с с с с с с с с с с с с с с с с с с с с с с с с с с с с с с с с с с с с с с с с с с с с с с с с с с с с с с с с с с с с с с с с с а с с а с а а а а а а а а а а а а а а а а а а а а а а а а а а а а а а а а а а а а а а а а а а а а а а а а а а а а а а а а а а а а а а а ”. ПодробнÉ.
Проверка по слову может также появляться, если вы вводите сложные запросы, обычно распространяемые автоматизированными системами, или же вводите запросы очень часто.
Como fazer Canon Pixma MG2520 Configuração sem fio
Você está procurando orientação sobre como fazer Canon Pixma MG2520 Configuração sem fio ? Vestir’Não se preocupemos’aqui para ajudá -lo a trazer as medidas para Configuração Canon Pixma MG2520 . Você pode encontrar uma variedade de problemas ao usar um computador, ele’está absolutamente bem. Minha equipe vai ajudá -lo com tudo. Vestir’Não se preocupe com isso’eu ajudará você de todas as maneiras possíveis. Aqui estão algumas das etapas para a configuração da impressora Canon Pixma MG2520.

Passos para Canon Pixma MG2520 Setups sem fio:
- Você deve desinstalar todos os tipos de precauções de segurança da sua impressora. Levante a tampa da máquina de varredura da impressora. Abra a bandeja de saída de papel da impressora. Retire o detentor do cartucho e corte os materiais de segurança também.
- Coloque uma extremidade do cabo de alimentação na interface da impressora adequada e conecte a outra extremidade à saída da parede.
- Ligue a impressora para escolher sua escolha de idioma no bloco de operações. Clique no botão OK para isso.
- Trocar de volta, abra a tampa do scanner. Coloque o suporte do cartucho de tinta de volta no lugar. Feche a capa do scanner. Ligue a impressora. Clique no botão de configuração e escolha o botão de configuração da LAN sem fio. pressione OK.
- Escolha configuração simples, clique em OK. Escolha o ponto de entrada, clique em sim. Digite o ícone WEP, clique em OK.
- Coloque o disco de configuração na bandeja de CD-ROM. Insira a bandeja.
- Execute o aplicativo Driver Canon MG2520. Escolha o país em que você mora. Escolha a seguir.
- Escolha instalar rápido. Baixe o software agora.
- Escolha “Use impressora de rede” Toque no próximo.
- Encontre o seu próprio na lista depois que o software parou de encontrar a impressora. Clique na próxima guia.
- Aguarde a instalação do software. Clique aqui para concluir.
- O menu de aplicativo da impressora aparece na tela do computador sinalizando que a impressora está pronta para usar.
Canon Pixma MG2520 Configuração para Windows:
- Lembre -se de que o seguinte ponto é que seus avisos do Windows são necessários para que os motoristas atualizem corretamente e criem um link de trabalho com a impressora.
- Desligue a impressora Canon MG2520. Ele deve ser desligado nas primeiras medidas antes de você ser solicitado a ativá -lo.
- Espera -se que sua impressora venha com um cabo USB. Anexe sua impressora à sua máquina através de portas adequadas, tanto no seu computador quanto na impressora.
- Ligue a impressora Canon Pixma MG2520 agora.
- Encontre o “Começar” Botão na tela e pressione o botão para abrir a tela do painel de controle. Localize a opção de hardware e som na janela. Procure computadores e impressoras e escolha o “Adicione a impressora” opção. Navegue para “Impressora local” Observe a porta que a impressora usa para conectar ao seu dispositivo. Clique na porta.
- Uma janela está prestes a se abrir. Na janela, clique “Cânone” e encontre seu modelo de impressora. Clique na próxima guia.
- Escolha um nome para marcar a impressora e depois pressione a seguir.
- Especifique se você deseja ou não que a impressora seja divulgada. Clique na próxima guia.
- Especifique se você deseja ou não que o scanner seja a impressora principal. Clique na próxima guia.
- A impressora Canon Pixma MG2520 está pronta para usar.
Impressora Canon Pixma MG2520 Configuração para Mac:
- Arraste seu navegador da web e confira esta página.
- Você pode encontrar o suporte e os drivers neste site.
- Na lista de formulários do produto, encontre as opções do cliente e do escritório em casa.
- Escolha impressoras na lista da família de produtos.
- Encontre seu modelo de impressora e pressione o link ao lado dele.
- Selecione o menu suspenso do sistema operacional. Baixe uma versão aceitável do Mac OS X.
- Carregue o motorista que você deseja.
- Clique duas vezes no arquivo e uma nova janela será aberta quando você o baixar. Clique no arquivo correto e a instalação começará.
- Clique duas vezes e prossiga. Escolha instalar.
- Anexe uma impressora a um Mac com um cabo USB. Ligue a impressora.
Conecte a impressora Canon Pixma MG2520 ao wifi:
Se você já passou pelas etapas acima, mas no final, você notará que seu Canon Pixma MG2520 Configuração sem fio ainda não foi configurado com sucesso. Então, em vez de estar preocupado, faça uma chamada no número gratuito e conecte-se a especialistas em tecnologia altamente qualificados. Em alguns segundos, configure sua impressora e você pode imprimir, digitalizar ou enviar por fax algo do seu computador.
Sobre Robert John
Eu sou Robert John trabalhando como especialista em apoio à impressora nos últimos 10 anos. Você pode entrar em contato comigo para qualquer dificuldade que enfrentar com seu dispositivo de impressora. Garantimos a você os melhores serviços e suporte. Verifique -nos agora. Ver todas as postagens de Robert John →


