Resumo do artigo: Vintage Canon Innova 386NX Laptop Computador (US2-3S01) *Sem carregador *
Este artigo fornece informações sobre o laptop Canon Vintage Innova 386NX (US2-3S01), destacando especificamente a ausência de um carregador. O autor enfatiza a importância de ativar a impressora Canon antes de instalar o driver da impressora em um laptop para garantir a funcionalidade adequada.
Pontos chave:
- O laptop Canon Innova 386NX vintage (US2-3S01) não vem com um carregador.
- É essencial ligar a impressora Canon antes de instalar o driver da impressora no seu laptop.
1. Posso usar o laptop de 386nx Canon Innova Vintage sem um carregador?
Não, você não pode usar o laptop de 386nx Canon Vintage, sem um carregador. O laptop requer uma fonte de energia para funcionar.
2. O que devo fazer se minha impressora canônica não estiver aparecendo no meu laptop?
Se a sua impressora canônica não estiver aparecendo no seu laptop, verifique se a impressora está ligada antes de instalar o driver da impressora. Esta etapa é crucial para a instalação adequada.
3. É o software de utilitário Canon EOS disponível para PC e Mac?
Sim, o software de utilitário Canon EOS está disponível para computadores PC e Mac. Permite controlar remotamente sua câmera EOS e transferir arquivos facilmente.
4. Quais são os benefícios de usar o software de utilitário Canon EOS?
O software Canon EOS Utility oferece vários benefícios, incluindo transferência gratuita de arquivos e recursos de tiro remoto para câmeras EOS. Você pode usar um cabo USB ou uma conexão Wi-Fi para transferência de imagem sem fio e controle remoto.
5. Como posso gerenciar minha sessão de fotos usando o utilitário EOS?
Usando o utilitário EOS, você pode capturar imagens com sua câmera e elas serão transferidas automaticamente para o seu computador ou cartão de memória da câmera. Esse recurso permite que os clientes escolham suas imagens favoritas durante as filmagens.
6. Posso controlar minha câmera remotamente com o utilitário EOS?
Sim, você pode controlar sua câmera remotamente usando o utilitário EOS. Ele fornece uma prévia ao vivo com grades de enquadramento e ferramentas de composição, tornando-o ideal para filmagens de natureza morta ou eventos esportivos. Você também pode ativar a função do timer de intervalo para vídeos de lapso de tempo.
7. Como o utilitário EOS ajuda na organização de arquivos transferidos?
O utilitário EOS permite renomear e armazenar automaticamente imagens transferidas em pastas com base na data de tiro, hora e outras configurações. Ele também oferece opções para adicionar ou alterar metadados e direitos autorais para suas imagens.
8. Posso adicionar estilos de imagem personalizados com o utilitário EOS?
Sim, você pode registrar estilos de imagem baixados na sua câmera EOS e criar suas próprias simulações de filmes e perfis de cores usando o utilitário EOS. Ele se integra perfeitamente ao profissional de fotos digitais para um fluxo de trabalho simplificado.
9. Posso atualizar as configurações da câmera e o firmware com o utilitário EOS?
O utilitário EOS facilita a configuração fácil da câmera, permitindo que você atualize as configurações da câmera, incluindo configurações de rede e FTP, sincronize a hora e a data do seu computador e instale atualizações de firmware para sua câmera e lentes.
10. Como posso transferir imagens e filmes da minha câmera para o meu computador usando o utilitário EOS?
Você pode usar o utilitário EOS para transferir imagens e vídeos da sua câmera para o seu PC ou Mac Computer. Ele fornece opções para selecionar imagens específicas, todas as imagens ou aquelas que ainda não foram transferidas. Esse recurso permite que você compartilhe imagens remotamente para feedback imediato.
Artigos relacionados:
1. Paint Salpatter Photography com lentes de deslocamento de inclinação
O artista e fotógrafo Robert Lösch compartilha sua experiência de fotografar pinturas respingos de ação ao vivo usando uma câmera Canon Eos R e lentes de deslocamento de inclinação.
2. Canon EOS 1D x Mark III Wireless Networking
Descubra como o recurso Wi-Fi interno do Canon EOS-1D x Mark III permite que os fotógrafos permaneçam conectados, atire remotamente e compartilhem tiros via Wi-Fi, Bluetooth e muito mais.
3. Usando estilos de imagem
Explore os estilos de imagem da Canon, como ajustá -los e como baixar e instalar estilos adicionais através do seu computador.
Produtos:
- Novos Produtos
- Câmeras
- Camcorders
- Lentes
- Impressoras
- Tinta, toner e papel
- Onde comprar
- Reciclando
Aplicativos:
- Aplicativos
- imagem.cânone
- Câmera Canon Connect
- Canon Photo Companion
- Parque criativo
- Canon Print App
Vintage Canon Innova 386NX Computador (US2-3S01) *sem carregador *
Sua impressora Canon pode se recusar a aparecer se você não’t ligá -lo enquanto instala o driver da impressora no seu laptop. Verifique se sua impressora está ligada antes de instalar.
Canon EOS Utility
Controle remoto sua câmera EOS e transfira seus arquivos facilmente com o software de câmera Canon GRATUITO para computadores PC e Mac.
Canon EOS Utility
- Benefícios Menu de alternância
- Baixe o menu de alternância do utilitário EOS
Software de transferência de arquivos gratuito e tiro remoto para câmeras EOS
Transfira imagens e filmes para o seu PC ou Mac computador ou controle remoto sua câmera para tiro amarrado. Use um cabo USB ou uma conexão Wi-Fi* para transferência de imagem sem fio e controle remoto.
Gerencie sua sessão de fotos
Use sua câmera normalmente e enquanto conectada ao utilitário EOS, imagens capturadas serão transferidas automaticamente para o computador, o cartão de memória da câmera ou ambos. Deixe o cliente escolher seus favoritos ali mesmo na filmagem.
Controle remoto sua câmera
Certifique -se de enquadrar perfeito com visualização ao vivo usando grades de enquadramento e ferramentas de composição. Controle a câmera de um computador com tiro de amarrado ou sem fio* ideal para filmagens de studio Still-Life ou eventos esportivos. O utilitário EOS também permite ativar a função do timer de intervalo para vídeos de lapso de tempo.
Organize seus arquivos transferidos
As imagens transferidas podem ser renomeadas e armazenadas automaticamente em pastas com base na data de filmagem, hora e outras configurações para ajudá -lo a organizá -las. Você também pode adicionar ou alterar metadados e direitos autorais para suas imagens.
Adicione estilos de imagem personalizados e conecte -se ao DPP
Registre os estilos de imagem baixados na sua câmera EOS, crie suas próprias simulações de filmes e perfis de cores. O utilitário EOS também se integra facilmente ao profissional de fotografia digital para fluxo de trabalho sem costura.
Atualize as configurações e firmware da câmera
Facilite sua configuração de câmera com o utilitário EOS. Atualize as configurações da câmera, incluindo configurações de rede e FTP, sincronize a hora e a data com o seu computador e instale atualizações de firmware em sua câmera e lentes.
Transfira imagens e filmes da sua câmera
Use o utilitário EOS para transferir imagens e vídeos de uma câmera para o seu PC ou Mac Computer. Selecione imagens específicas, todas as imagens ou apenas aquelas que você não’ainda transferido. Compartilhe as imagens do local remoto com outras pessoas para feedback imediato.
* Verifique o manual da câmera para obter detalhes.
Disponível para Mac e Windows
Baixe o software Canon EOS Utility
Artigos relacionados
Paint Salpatter Photography com lentes de deslocamento de inclinação
O artista e fotógrafo Robert Lösch combinou suas paixões para fotografar pinturas respingos de ação ao vivo com um Canon Eos R e lentes de deslocamento de inclinação.
Canon EOS 1D x Mark III Wireless Networking
Fique conectado onde quer que esteja com a Canon EOS-1D x Mark III Wi-Fi embutido. Atire remotamente e compartilhe suas fotos via Wi-Fi, Bluetooth e muito mais.
Recursos da câmera
Usando estilos de imagem
Descubra os estilos de imagem da Canon, o que eles fazem, como ajustá -los e como baixar e instalar estilos adicionais através do seu computador.
Como a produção remota manteve os cineastas indo
Dois cineastas compartilham como os bloqueios globais os forçaram a inovar para manter suas produções em movimento – e o que isso pode significar para o futuro.
Você também pode estar interessado em…
Armazenamento de fotos de nuvens e backup para fotógrafos
Envie perfeitamente todas as suas imagens e filmes para imagem.Canon e acessá -los no aplicativo e qualquer navegador compatível. Armazenamento a longo prazo de até 10 GB.
Software de utilitário Canon EOS Webcam
Use sua câmera Canon como uma webcam de alta qualidade, instalando nosso software EOS Webcam Utility.
Software profissional de foto digital
Faça o download dos drivers, software, firmware e manuais para o seu produto Canon e obtenha acesso a recursos de suporte técnico on -line e solução de problemas.
EOS VR Plug-in para Adobe Premiere Pro
Use este plug-in em vez do utilitário EOS VR para converter automaticamente o cânone’S Circular Fisheye VR Image Arquivos e importar para o Adobe’s renomado aplicativo.
Se você vir esta mensagem, está navegando no site da Canon a partir de um mecanismo de pesquisa que bloqueia cookies não essenciais. Os únicos cookies que estão sendo entregues ao seu dispositivo são cookies essenciais (funcionais). Esses cookies são necessários para que o site funcione e não pode ser desligado em nossos sistemas. Para mais informações, você pode ver nosso cookie Perceber.
PRODUTOS
PRODUTOS  
- Novos produtos novos produtos
- Câmeras câmeras
- Camcorders Camcorders
- Lentes lentes
- Impressoras impressoras
- Tinta, toner e tinta de papel, toner e papel
- Onde comprar onde comprar
- Reciclagem de reciclagem
Aplicativos
Aplicativos  
- APPS APPS
- imagem.Imagem Canon.cânone
- Câmera Canon Connect Canon Camera Connect
- Canon Photo Companion Canon Photo Companion
- Creative Park Creative Park
- Canon Print App Canon Print App
Inspire -se
Inspire -se  
- Histórias de histórias
- Dicas e técnicas Dicas e técnicas
APOIAR
APOIAR  
- Downloads Downloads
- Motoristas de motoristas
- Perguntas frequentes
- Manuais manuais
- Software de software
- Site de negócios site de negócios
- Centros de reparo Centros de reparo
- Suporte de suporte de contato Suporte de contato
Inspire -se, inscreva -se agora
Nunca perca as últimas ofertas da Canon, Dicas e Tutoriais, notícias e convites para eventos locais.
Copyright 2023. Todos os direitos reservados.
Remova um item ou limpe a [categoria], pois há um limite de 8 produtos. Clique em Editar
Compare o botão fechar
Compare o produto
Editar a seleção limpa tudo
Você quer limpar toda a seleção?
- Sim, limpe agora
- Não, ainda não
Vintage Canon Innova 386NX Computador (US2-3S01) *sem carregador *
Esta ferramenta de tradução é apenas para sua conveniência. A precisão e acessibilidade da tradução resultante não são garantidas.
- inglês inglês
- Português português
- 中文 (简体) chinês (simplificado)
- 日本語 Japonês
- 한국어 coreano
- Russo
- Espanha Español
- Nota: A precisão e acessibilidade da tradução resultante não são garantidas.
O vendedor assume toda a responsabilidade sobre esta lista.
Número do item do eBay: 333804931462
Última atualização em 01 de agosto de 2022 12:35:51 PDT Ver todas as revisões Ver todas as revisões
Específicos do artigo
Descrição do item do vendedor
O vendedor assume toda a responsabilidade sobre esta lista.
Número do item do eBay: 333804931462
Última atualização em 01 de agosto de 2022 12:35:51 PDT Ver todas as revisões Ver todas as revisões
Envio e manipulação
Localização do item:
Milwaukee, Wisconsin, Estados Unidos
Afghanistan, Albania, Algeria, Andorra, Angola, Anguilla, Antigua and Barbuda, Argentina, Armenia, Aruba, Australia, Austria, Azerbaijan Republic, Bahamas, Bahrain, Bangladesh, Belgium, Belize, Benin, Bermuda, Bhutan, Bolivia, Bosnia and Herzegovina, Botswana, Brazil, Brunei Darussalam, Bulgaria, Burkina Faso, Burundi, Cambodia, Cameroon, Canada, Cape Verde Islands, Cayman Islands, Central African Republic, Chad, Chile, China, Colombia, Costa Rica, Cyprus, Czech Republic, Côte d’Ivoire (Ivory Coast), Democratic Republic of the Congo, Denmark, Djibouti, Dominican Republic, Ecuador, Egypt, El Salvador, Equatorial Guinea, Eritrea, Estonia, Ethiopia, Fiji, Finland, France, Gabon Republic, Gambia, Georgia, Germany, Ghana, Gibraltar, Greece, Greenland, Grenada, Guatemala, Guinea, Guinea-Bissau, Guyana, Haiti, Honduras, Hong Kong, Hungary, Iceland, India, Indonesia, Iraq, Ireland, Israel,Italy, Jamaica, Japan, Jordan, Kazakhstan, Kenya, Kiribati, Kuwait, Kyrgyzstan, Laos, Latvia, Lebanon, Lesotho, Liberia, Liechtenstein, Lithuania, Luxembourg, Macau, Macedonia, Madagascar, Malawi, Malaysia, Maldives, Mali, Malta, Mauritania, Mauritius, Mexico, Moldova, Monaco, Mongolia, Montenegro, Montserrat, Morocco, Mozambique, Namibia, Nauru, Nepal, Netherlands, New Zealand, Nicaragua, Niger, Nigeria, Norway, Oman, Pakistan, Panama, Papua New Guinea, Paraguay, Peru, Philippines, Poland, Portugal, Qatar, Republic of Croatia, Republic of the Congo, Romania, Rwanda, Saint Helena, Saint Kitts-Nevis, Saint Lucia, Saint Pierre and Miquelon, Saint Vincent and the Grenadines, San Marino, Saudi Arabia, Senegal, Serbia, Seychelles, Sierra Leone, Slovakia, Slovenia, Solomon Islands, South Africa, South Korea, Spain, Sri Lanka, Suriname, Swaziland, Sweden, Switzerland, Taiwan, Tajikistan,Tanzania, Thailand, Togo, Tonga, Trinidad and Tobago, Tunisia, Turkey, Turkmenistan, Turks and Caicos Islands, Uganda, United Arab Emirates, United Kingdom, United States, Uzbekistan, Vanuatu, Vatican City State, Vietnam, Wallis and Futuna, Western Samoa, Yemen, Zambia, Zimbabwe
PO Box, Apo/FPO, Alasca/Havaí, Barbados, Guiana Francesa, Polinésia Francesa, Guadalupe, Líbia, Martinica, Nova Caledonia, Reunião, Federação Russa, Protetorados dos EUA, Ucrânia, Venezuela
A Canon faz laptop computadores
Salve mais no aplicativo
Baixe o aplicativo
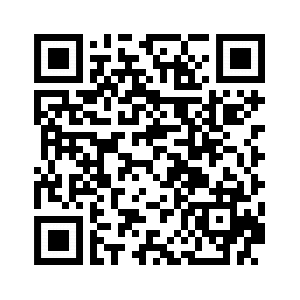
- Vouchers exclusivos
- Negócios melhores
- Recomendações personalizadas
- Descubra primeiro
Sucesso! Por favor, verifique seu telefone para o link de download
SERVICO DE ATENDIMENTO AO CONSUMIDOR
Acompanhar o meu pedido
Acompanhar o meu pedido
- Gerenciar minha conta
- minhas ordens
- Minha lista de desejos e lojas seguidas
- Meus comentários
- Meus retornos e cancelamentos
- Sair
भाषा परिवर्तन
En / inglês
Ne / Nepali

- Moda feminina
- Saúde & Beleza
- Moda masculina
- Relógios, bolsas, jóias
- Dispositivos eletrônicos
- TV e eletrodomésticos
- Acessórios eletrônicos
- Mercearia e animais de estimação
- Bebês e brinquedos
- Casa e estilo de vida
- Esportes e ao ar livre
- Motores, ferramentas e bricolage
- Roupas
- Roupa tradicional
- Bolsas femininas
- Sapato
- Acessórios
- Lingerie, sono e lounge
- Moda para meninas
- Lavar o corpo
- Ferramentas de beleza
- Fragrâncias
- Cuidado capilar
- Inventar
- Cuidado dos homens
- Cuidado pessoal
- Cuidados com a pele
- Suplemento alimentar
- Suprimentos médicos
- Roupas
- Bolsas masculinas
- Sapato
- Acessórios
- Moda do menino
- Roupa íntima masculina
- Relógios masculinos
- Relogios femininos
- Relógios da criança
- Oculos de sol
- Óculos
- Jóias de moda feminina
- Jóias de moda homens
- Smartphones
- Telefones de apresentação
- Comprimidos
- Laptops
- Desktops
- Monitores
- Consolas de jogos
- Câmeras
- Impressoras
- Televisores
- Acessórios de TV
- Dispositivos de áudio e vídeo
- Grandes aparelhos
- Aparelhos de cozinha pequenos
- Resfriamento e aquecimento
- Aspiradores e cuidados com o piso
- Cuidados com ferro e roupa
- Acessórios móveis
- Áudio
- Vestível
- Acessórios para console
- Acessórios para câmera
- Acessórios para computador
- Armazenar
- Os componentes do computador
- Componentes de rede
- Impressoras
- Mantimentos
- Bebidas
- Café da manhã, Choco e lanches
- Alimentos básicos
- Ingredientes para cozinhar
- Lavanderia e família
- Vinhos, cervejas e espíritos
- Suprimentos para animais de estimação
- Fraldas descartáveis
- Equipamento para bebês
- Cuidados pessoais do bebê
- roupas e acessórios
- Fralda e penico
- Alimentando
- Berçário
- Baby & Toddler Toys
- Brinquedos e jogos
- Controle remoto e veículos
- Esportes e brincadeiras ao ar livre
- Raíndaca e acessórios
- Banho
- Bedding
- Decoração
- Mobília
- Cozinha e jantar
- Iluminação
- Lavanderia e limpeza
- Ferramentas, DIY e Outdoor
- Papelaria e artesanato
- Mídia, música e livros
- Instrumentos musicais
- Bens digitais
- Sapatos e roupas homens
- Sapatos e roupas femininas
- Recreação ao ar livre
- Exercício e Fitness
- Esportes Aquáticos
- Esportes de raquete
- Esportes coletivos
- Garrafas de água
- Viagens e bagagem
- Nutrição esportiva
- Automotivo
- Motocicletas
- Cuidado automático
- Eletrônica automática
- Peças e acessórios de moto
- Equipamento de moto de motocicleta
- Capacetes
- Luvas
- Acessórios de interiores
- Óleos e fluidos automáticos
- Pneus automáticos e rodas
- Lubrificantes
Servico de atendimento ao Consumidor
Ganhe com Daraz
- Universidade de Daraz
- Venda em Daraz
- Código de Conduta
Daraz
- Sobre Daraz
- Carreiras
- Blog de Daraz
- termos e Condições
- política de Privacidade
- Pagamentos digitais
- Universidade de clientes da Daraz
- Programa de afiliado de Daraz
- Revisão e vitória
Como conectar a impressora Canon ao laptop

As impressoras se tornaram um item básico para organizações, escolas e indivíduos que trabalham remotamente. Possuir uma impressora economiza o estresse de procurar lojas que oferecem serviços de impressão, especialmente quando seu trabalho exige que você tenha uma impressão de documentos que aparecem no seu caminho.
Uma coisa emocionante sobre impressoras de nova geração é que elas têm vários recursos, E eles podem servir como impressoras, fotocopiadoras, scanners e máquinas de fax. Com todos esses recursos em um dispositivo, você pode realizar tarefas diferentes em um curto período, em vez de ir de uma máquina para a outra.
Uma das marcas com as melhores impressoras multifuncionais é Cânone. As impressoras Canon são a verdadeira definição de obter mais valor do que o que você pagou para obter a impressora. Eles são fáceis para operar, tornando -os acessíveis a quem precisa. Então, como você aproveita ao máximo suas vantagens conectando a impressora Canon a um laptop? Deixar’s Discuta isso hoje!
Índice
- Conectando uma impressora canônica a um laptop
- Método 1: conexão sem fio
- Método 2: conexão USB
- Resumo
- perguntas frequentes
Conectando uma impressora canônica a um laptop
Sempre que você recebe novos equipamentos ou gadgets, a primeira coisa a fazer é passar pelo usuário’s guia. Você pode fazer o mesmo com sua impressora canônica, passar pelo usuário’S Manual e leia as etapas para configurar sua impressora. Se você puder’Não descubra como conectar sua impressora canônica ao seu laptop, você pode seguir as etapas para qualquer um dos dois métodos fornecidos neste artigo.
Método 1: conexão sem fio
Você não’Não preciso de cabos para conectar sua impressora Canon ao seu laptop com um método de conexão sem fio. Você pode imprimir arquivos e documentos enviando -os para sua impressora, e tudo o que você precisa fazer é seguir as instruções abaixo.
- Certifique -se de que seu roteador WiFi tenha Botão WPS e que ele suporta qualquer um dos WPA ou WPA2 Protocolos de segurança.
- Ligar Sua rede wifi usando o botão WPS.
- Ligue sua impressora Canon e conecte -a à rede wifi.
- Localize o “Lar” opção na sua impressora canônica e pressão longa “Wi-fi“.
- Clique em “Lan Wireless configurou” e pressione “OK“.
- Selecione os Ponto de acesso WiFi, Digite sua senha e pressione “OK“.
- Sua impressora Canon deve se conectar à nossa rede wifi em alguns segundos.
Depois que sua impressora estiver vinculada à sua rede wifi, a próxima etapa é conectar a impressora Canon ao seu laptop. Siga os passos abaixo.
- Baixar seu Driver da impressora Canon de cânone.com/ijsetup no seu sistema.
- Instalar o driver da impressora.
- Imprensa Chave do Windows + R Para iniciar o aplicativo Run Command. Tipo “Controle/nome Microsoft.Dispositivos e Impressoras” e toque “OK“. Isso vai puxar o “Dispositivos e Impressoras” pasta.
- Selecione “Adicione a impressora“.
- Siga os avisos de comando em seu laptop e clique “OK“.
Sua impressora Canon agora está conectada ao seu laptop e agora você pode começar a imprimir arquivos remotamente do seu computador.
Método 2: conexão USB
Você não’preciso conectar sua impressora canônica à sua rede wifi, e você só precisa de um cabo USB – Conecte uma extremidade à sua impressora Canon’s porta e o outro fim do seu laptop. Em seguida, faça o download e instale o seu Driver da impressora Canon. Por fim, siga as etapas 3 a 5 no método nº 1. Ambos os caminhos são diretos, mas o método nº 2 é mais rápido.
Resumo
Conectar sua impressora canon ao seu laptop deve ser fácil e rápido, pois você sabe o que fazer. Escolha um método de sua escolha e siga as etapas até o fim. Agora você pode imprimir seus arquivos e documentos com zero estresse.
perguntas frequentes
Por que pode’T imprimir ou conectar?
Se você mudou seu laptop ou roteador Wi -Fi, não há como imprimir automaticamente a impressora Canon, e isso significa que você precisa refazer sua impressora canônica configurada usando qualquer um dos 2 métodos no artigo.
Por que minha impressora não está aparecendo?
Sua impressora Canon pode se recusar a aparecer se você não’t ligá -lo enquanto instala o driver da impressora no seu laptop. Verifique se sua impressora está ligada antes de instalar.
Como conectar uma impressora canônica a um laptop Samsung

Se você tem uma impressora canônica e um laptop Samsung, pode estar se perguntando como conectar os dois dispositivos. Embora as impressoras canônicas sejam normalmente projetadas para funcionar com computadores Windows, é possível conectar uma impressora Canon a um laptop Samsung usando algumas etapas simples.
A impressora Canon e o laptop Samsung estão ligados usando LMP. Selecione dispositivos no menu de hardware e som. Você pode escolher a impressora Canon que é melhor para suas necessidades como usuário das opções disponíveis. Depois que a impressora for reconectada, a energia pode ser ativada pressionando a impressora’s Botão liga / desliga. Existem várias maneiras de conectar sua impressora canônica a um cabo USB, mas todos são relativamente simples. Instale o driver da impressora depois de conectá -lo ao seu computador seguindo as instruções abaixo. Se o seu roteador sem fio estiver desconectado, ele deve ser reconectado após ser desconectado por 15 segundos.
Ligue a sua impressora conectando o cabo USB a uma porta USB no seu computador, que você pode acessar conectando o cabo a uma porta USB próxima. Em seguida, em configurações, clique em dispositivos. Você pode adicionar uma impressora ou scanner ao seu navegador selecionando Adicionar uma impressora ou scanner. Aguarde para localizar impressoras próximas, depois escolha o que você deseja usar e finalmente escolha Adicionar dispositivo.
Se você deseja conectar a impressora diretamente ao seu computador e imprimir apenas desse dispositivo, você pode usar um cabo USB. Basta conectar uma extremidade do cabo à impressora Canon e a outra ao seu computador via USB, e a impressora aceitará o cabo de ambas as portas.
Como faço para conectar minha impressora canônica ao meu laptop Samsung?
Se sua impressora canônica ainda não estiver conectada ao seu laptop Samsung, você precisará fazer isso usando um cabo USB. Depois que a impressora estiver conectada, você precisará instalar o driver da impressora Canon no seu laptop. Depois que o driver estiver instalado, você poderá imprimir do seu laptop para a impressora Canon.
Você pode imprimir no seu laptop usando uma impressora sem fio que você conecta à sua rede Wi-Fi. Muitos fabricantes de impressoras fornecem um assistente de software que automatiza o processo de impressão. Este artigo fornecerá instruções para impressoras vinculadas a um laptop em execução do Windows 10, 8 ou 7. Uma impressora sem fio está conectada à Internet através de uma rede sem fio. O procedimento para instalar impressoras sem fio em um laptop Windows 8 ou Windows 7 é um pouco diferente. Verifique se a impressora está conectada, conectada ao Wi-Fi e se a bandeja de papel está cheia. Mesmo quando você está longe de sua casa ou escritório, você pode imprimir um documento em sua impressora sem fio.
Como faço para conectar um telefone à impressora? Bluetooth ou Wi-Fi estão disponíveis em dispositivos Android, enquanto os dispositivos da Apple são habilitados para o ar que. Para conectar sua impressora Canon a uma rede sem fio, use o recurso Easy Wireless Connect. Você pode imprimir páginas da web pressionando Ctrl P> Destinos> Veja uma lista de opções disponíveis.
Como consertar uma impressora canônica que venceu’t conecte -se ao seu laptop
Se a sua impressora canônica não estiver se conectando ao seu laptop, tente resolver o problema. Atualize o driver da impressora primeiro. Se isso não funcionar, tente solucionar a conexão de rede. Se isso ainda não funcionar, pode ser necessário reinstalar a impressora e os drivers.
Por que venceu’t My Canon Printer Connect ao meu laptop?

Crédito: www.driverResolve.com
Por que pode’t My Canon Printer Conecte -se com meu laptop? O problema pode ser causado por uma variedade de fatores, incluindo cabos soltos, problemas de rede e um erro na programação. Reiniciar o seu computador e a impressora Canon também é uma boa ideia. Verifique se o seu driver de impressora Canon está atualizado e se ainda é compatível com o seu sistema operacional.
Você pode desligar a impressora pressionando e segurando o botão liga / desliga simultaneamente. Para desligar a impressora, o cabo de alimentação deve ser desconectado. Verifique se o driver da impressora está atualizado. Verifique se o seu roteador está configurado corretamente. Seu roteador’s rootkit precisa ser atualizado.
Certifique -se de que sua impressora e roteador sem fio estejam em funcionamento e em execução. Se você deseja conectar seu computador ao roteador, ele deve estar conectado à mesma rede e seu sinal sem fio deve ser forte.
Se sua impressora não estiver conectada a uma rede ou roteador, pode ser possível conectá -la através de um cabo USB. Se a impressora não estiver conectada à rede, tente conectá -la a outro computador em sua rede.
Se você ainda não pode imprimir, fale com sua impressora’s fabricante para assistência.
Se você’estou tendo problemas para imprimir do seu computador, reiniciá -lo, assim como a impressora e o roteador sem fio você’re usando. Para determinar se sua impressora está conectada à sua rede, você deve primeiro verificar a conexão.
Você pode imprimir um relatório de teste de rede sem fio usando a impressora do painel de controle do seu computador.
Este relatório pode ser impresso diretamente da impressora pressionando o botão sem fio.
Tente novamente, reinicie a impressora e veja se funciona.
Para reconectar a impressora, desconectá -la e desconectá -la novamente de uma tomada.
Examine sua impressora para ver se’está conectado corretamente ao seu computador ou se ele’meleca.Se sua impressora não estiver conectada ao seu roteador ou rede, você pode tentar conectá -lo por meio de um cabo USB.
Se você ainda está tendo problemas para imprimir, entre em contato com o fabricante da sua impressora.
Problemas de cabo USB ao conectar a impressora para calcular
É possível que seu cabo USB esteja com defeito, e é por isso que você ainda está tendo problemas para conectar sua impressora ao seu computador. Se isso’não está funcionando, tente substituí -lo por um novo. Se isso ainda não funcionar, pode ser necessário entrar em contato com o fabricante do seu computador para resolver o problema.
Como conectar uma impressora canônica a um laptop sem fio

Crédito: Systweak
Para conectar sua impressora Canon ao seu laptop sem fio, você precisará configurar um roteador sem fio e conectado à Internet. Depois de ter isso, você pode conectar sua impressora ao roteador usando um cabo USB. Depois que a impressora estiver conectada ao roteador, você pode conectar seu laptop à impressora usando a conexão Wi-Fi.
A principal razão para isso é que uma máquina de impressão sem fio é muito simples de usar. Muitos computadores podem imprimir de qualquer lugar em uma impressora de rede, de qualquer local, a qualquer momento, de qualquer local, graças às impressoras Canon Wireless. É muito mais fácil conectar os dispositivos à impressora e instalá -lo. Por causa de nossa equipe de especialistas, fornecemos soluções de um balcão com 100% de satisfação o dia todo e a noite toda. Seguir estas etapas garantirá que o cânone’S MG3520 Impressora sem fio está conectada. Se você encontrar algum problema, consulte os profissionais de solução de problemas o mais rápido possível. Ao aderir a essas etapas de uma maneira cuidadosa, você pode redefinir facilmente sua impressora’s wi-fi. O WPS não está disponível na grande maioria dos roteadores, e você deve usar uma tecnologia diferente para se conectar. WPS não será ativado se o roteador’As luzes não são iluminadas.
Canon Printer Connect
As impressoras canônicas são conhecidas por sua qualidade e facilidade de uso, e a impressora Canon Connect não é diferente. Esta impressora Connect foi projetada para facilitar a conexão da sua impressora Canon ao seu computador, para que você possa tirar o máximo proveito da sua impressora. A impressora Canon Connect é um processo simples e direto, e ele’é fácil de começar.
Escrito por Morales
Geek de 32 anos. Adoro ficar atualizado com as últimas tendências tecnológicas. Eu também desenvolvi 4 aplicativos e jogos diferentes como um hobby de meio período.


