Como impedir o aplicativo de fotos de usar dados celulares no iPhone
Resumo:
Neste artigo, vou guiá -lo através das etapas para impedir que o aplicativo de fotos use dados celulares em seu iPhone. Isso ajudará você a salvar seus dados móveis e evitar cobranças desnecessárias. Fornecerei 10 pontos -chave com instruções detalhadas sobre como gerenciar suas configurações de dados celulares e otimizar seu uso.
Pontos chave:
- Abra o aplicativo View da mesa para acessar as configurações de aplicativo de fotos.
- Se estiver usando o FaceTime, inicie uma videochamada e clique no botão de exibição da mesa no canto superior direito da janela de vídeo. Se estiver usando um aplicativo diferente, o Access Control Center na barra de menus e clique em efeitos de vídeo, então view da mesa.
- Para aumentar o zoom ou aumentar o zoom na sua área. Use a orientação do retrato se você não conseguir uma boa visão do rosto e da área de trabalho. Você também pode fazer ajustes após a visualização da mesa de partida.
- Clique em Iniciar Visualização da mesa e compartilhar a janela Visualização da mesa. No FaceTime, a janela já deve ser compartilhada. Se estiver usando um aplicativo diferente, use seu recurso de compartilhamento de tela para selecionar a janela de exibição da mesa para compartilhar.
- Para parar a visualização, feche a janela Exibição da mesa ou clique no botão de compartilhamento de tela na janela de exibição da mesa e escolha Parter de compartilhar a janela ou fechar a janela.
- Para visualizar ou alterar as configurações de dados celulares no seu iPhone, vá para Configurações> Celular.
- Você pode ativar ou desativar os dados celulares e o roaming, definir quais aplicativos e serviços usam dados celulares, consulte o uso de dados celulares e defina outras opções de dados celulares.
- Se o iPhone estiver conectado à rede de dados celulares, um ícone que identifica a rede celular aparece na barra de status.
- Serviços de dados como email, navegação na web e notificações push usam Wi-Fi apenas quando os dados celulares estão desligados. As cargas da transportadora podem ser aplicadas se os dados celulares estiverem ligados.
- Reduza o uso celular, permitindo o modo de dados baixo nas opções de dados celulares. Este modo faz uma pausa para atualizações automáticas e tarefas de fundo quando o iPhone não está conectado ao Wi-Fi.
Questões:
1. Como posso acessar o aplicativo de visualização da mesa?
Responder: Para acessar o aplicativo de exibição da mesa, inicie uma videochamada no FaceTime e clique no botão de exibição da mesa no canto superior direito da janela de vídeo. Se estiver usando um aplicativo diferente, Access Control Center na barra de menus, clique em Efeitos de vídeo e clique em Visualização da mesa.
2. Posso ajustar o nível de zoom na minha área de trabalho?
Responder: Sim, você pode ajustar o nível de zoom na sua área de trabalho arrastando o controle na tela na janela de configuração da visualização. Se você não consegue ter uma boa visão do rosto e da área de trabalho, tente usar seu iPhone na orientação do retrato.
3. Como faço para parar a visualização da mesa?
Responder: Para parar a visualização da mesa, você pode fechar a janela Exibir a mesa ou clicar no botão de compartilhamento de tela (se disponível) na janela de exibição da mesa e escolher pare de compartilhar a janela ou fechar a janela.
4. Onde posso encontrar as configurações de dados celulares no meu iPhone?
Responder: Você pode encontrar as configurações de dados celulares no seu iPhone indo para configurações> celular.
5. Posso desativar dados celulares para aplicativos específicos?
Responder: Sim, você pode definir quais aplicativos e serviços usam dados celulares nas configurações de dados celulares. Você pode desativar os dados celulares para aplicativos específicos e reduzir o uso de dados.
6. O que é baixo modo de dados?
Responder: Modo de dados baixo é uma configuração nas opções de dados celulares que permitem reduzir o uso celular. Ele faz uma pausa para atualizações automáticas e tarefas de fundo quando o seu iPhone não está conectado ao Wi-Fi.
7. Como posso ativar ou desativar os dados?
Responder: Você pode ativar ou desativar os dados, acessando as opções de dados celulares nas configurações de dados celulares. O roaming de dados permite acesso à Internet em uma rede de dados celulares quando você está em uma região não coberta pela rede da sua operadora.
8. O que é a voz roaming e como posso habilitá -la ou desativá -la?
Responder: Voice Roaming é um recurso em redes CDMA que permite que você use as redes de outras transportadoras. Você pode ativar ou desativar o roaming de voz nas configurações de dados celulares. Desativar roaming de voz pode ajudá -lo a evitar que as cobranças de usar as redes de outras transportadoras.
9. Posso desativar o 4G/LTE no meu iPhone?
Responder: Dependendo do seu modelo, transportadora e região do iPhone, você pode ter a opção de ativar ou desativar 4G/LTE nas configurações de dados celulares. Desativar o 4G/LTE pode ajudar a melhorar o desempenho da bateria, mas pode afetar a velocidade dos dados da Internet.
10. Como posso otimizar a duração da bateria no meu iPhone no modo 5G?
Responder: Para otimizar a duração da bateria no modo 5G, você pode ativar o modo de dados inteligente nas opções de dados celulares, tocando em voz e dados e escolhendo 5g automático. Nesse modo, seu iPhone muda automaticamente para o LTE quando as velocidades 5G não fornecem desempenho visivelmente melhor.
11. Como posso usar vídeos e faceTime de alta qualidade nas redes 5G?
Responder: Para usar vídeo e FaceTime de alta qualidade nas redes 5G, você pode tocar no modo de dados nas opções de dados celulares e escolher mais dados em 5g.
12. Como faço para configurar um ponto de acesso pessoal no meu iPhone?
Responder: Para configurar um ponto de acesso pessoal e compartilhar sua conexão com a Internet celular do seu iPhone, vá para Configurações> Celular, ligue os dados celulares e toque em Configurar hotspot pessoal. Siga as instruções para compartilhar sua conexão com a Internet.
13. Como posso definir dados de dados celulares para aplicativos e serviços?
Responder: Você pode definir o uso de dados celulares para aplicativos e serviços nas configurações de dados celulares. Você pode escolher quais aplicativos podem usar dados celulares e gerenciar seu uso de dados para melhor desempenho e duração da bateria.
14. Posso ativar ou desativar a voz no meu iPhone?
Responder: Sim, você pode ativar ou desativar a voz no seu iPhone se estiver usando redes CDMA. O roaming de voz permite que você use as redes de outras transportadoras, mas desabilitando -a pode ajudar a evitar cobranças e garantir que você tenha um serviço celular apenas com sua transportadora.
15. Como faço para gerenciar configurações 4G/LTE no meu iPhone?
Responder: Dependendo do seu modelo, transportadora e região do iPhone, você pode ter opções para ativar ou desativar 4G/LTE ou escolher entre voz e dados (VoLTE) e apenas dados. Essas configurações podem afetar a velocidade dos dados da Internet e o desempenho da bateria.
Como impedir o aplicativo de fotos de usar dados celulares no iPhone
- Abra o aplicativo de exibição da mesa da seguinte forma:
- Se estiver usando o FaceTime, inicie sua chamada de vídeo e clique no botão de exibição da mesa no canto superior direito da janela de vídeo.
- Se estiver usando um aplicativo diferente, clique em Control Center na barra de menus, clique em Efeitos de vídeo e clique em Visualização da mesa.
- Para aumentar o zoom ou aumentar o zoom na sua área. Se você não consegue ter uma boa visão do rosto e da área de trabalho, tente novamente com seu iPhone em orientação de retrato.
Você também pode fazer esses ajustes depois de iniciar a visualização da mesa. Para pular esta etapa de configuração no futuro, use o menu de exibição na barra de menus de exibição para desativar sempre mostrar a configuração.- Clique em Iniciar Visualização da mesa e compartilhe a janela de exibição da mesa:
- Se estiver usando o FaceTime, a janela de exibição da mesa já deve ser compartilhada. Se outras pessoas na chamada não puderem ver sua área de trabalho, clique no botão de exibição da mesa na janela FaceTime novamente e clique no botão Compartilhe a mesa de exibição na janela de exibição da mesa.
- Se estiver usando um aplicativo diferente, use seu recurso de compartilhamento de tela para selecionar a janela de exibição da mesa para compartilhar.
- Para parar a visualização da mesa, feche a janela de exibição da mesa. Ou clique no botão de compartilhamento de tela (se disponível) na janela de exibição da mesa e escolha Parter de compartilhar a janela ou fechar a janela.
Visualize ou altere as configurações de dados celulares no iPhone
Você pode ativar ou desativar os dados celulares e o roaming, definir quais aplicativos e serviços usam dados celulares, consulte o uso de dados celulares e defina outras opções de dados celulares.
Observação: Para obter ajuda com serviços de rede celular, correio de voz e cobrança, entre em contato com seu provedor de serviços sem fio.
Se o iPhone estiver conectado à Internet usando a rede de dados celulares, um ícone que identifica a rede celular aparece na barra de status.
Serviço 5G, LTE, 4G e 3G em redes celulares GSM suportam comunicações simultâneas de voz e dados. Para todas as outras conexões celulares, você pode’T Utilizamos serviços de Internet enquanto você’estou falando ao telefone, a menos que o iPhone também tenha uma conexão Wi-Fi com a Internet. Dependendo da sua conexão de rede, talvez você não consiga receber chamadas enquanto o iPhone transfere dados sobre a rede celular – ao baixar uma página da web, por exemplo.
- Redes GSM: Em uma conexão de borda ou GPRS, as chamadas recebidas podem ir diretamente para o correio de voz durante as transferências de dados. Para chamadas que você atende, as transferências de dados são pausadas.
- Redes CDMA: Nas conexões de EV-do, as transferências de dados são paradas quando você atende chamadas recebidas. Nas conexões 1xrtt, as chamadas recebidas podem ir diretamente para o correio de voz durante as transferências de dados. Para chamadas que você atende, as transferências de dados são pausadas.
A transferência de dados é retomada quando você termina a chamada.
Se os dados celulares estiverem desativados, todos os serviços de dados-incluindo e-mail, navegação na web e notificações push-usam apenas Wi-Fi. Se os dados celulares estiverem ativados, as taxas de transportadora podem se aplicar. Por exemplo, o uso de certos recursos e serviços que transferem dados, como Siri e Mensagens, pode resultar em cobranças ao seu plano de dados.
Escolha opções de dados celulares para uso de dados, desempenho, duração da bateria e muito mais

Para ativar ou desativar os dados celulares, vá para Configurações> Celular.
Para definir opções quando os dados celulares estão ativados, vá para Configurações> Celular> Opções de dados celulares e faça qualquer um dos seguintes:
- Reduza o uso celular: Ligue o modo de dados baixo ou toque no modo de dados e escolha o modo de dados baixo. Este modo faz uma pausa para atualizações automáticas e tarefas de segundo plano quando o iPhone é’T conectado ao Wi-Fi.
- Ligue ou desative os dados: O roaming de dados permite o acesso à Internet em uma rede de dados celulares quando você’re em uma região não coberta por sua transportadora’s rede. Quando você’está viajando, você pode desativar o roaming de dados para evitar cobranças de roaming.
Dependendo do modelo, transportadora e região do iPhone, as seguintes opções podem estar disponíveis:
- Ligue ou desative a voz: (CDMA) Desligue a voz roaming para evitar que as cobranças usem outra transportadora’s redes. Quando sua transportadora’s Rede Isn’T disponível, o iPhone ganhou’t possui um serviço celular (dados ou voz).
- Ativar ou desativar 4G/LTE: O uso de 4G ou LTE carrega os dados da Internet mais rapidamente em alguns casos, mas pode diminuir o desempenho da bateria. Pode haver opções para desligar o 4G/LTE ou para selecionar Voz & Data (VoLTE) ou apenas dados.
Nos modelos do iPhone 12 e posteriormente com um plano de dados 5G, você pode fazer o seguinte:
- Ative o modo de dados inteligente para otimizar a duração da bateria: Toque em voz e dados e escolha 5G Auto. Nesse modo, seu iPhone muda automaticamente para o LTE quando o 5G acelera’t proporcionando um desempenho visivelmente melhor.
- Use vídeo de alta qualidade e HD FaceTime em redes 5G: Toque no modo de dados e escolha permitir mais dados em 5g.
Configure um ponto de acesso pessoal para começar a compartilhar a conexão celular da Internet do iPhone

- Vá para Configurações> Celular e ligue os dados celulares.
- Toque em Configurar hotspot pessoal e siga as instruções em compartilhar sua conexão com a Internet do iPhone.
Defina o uso de dados celulares para aplicativos e serviços

Vá para Configurações> Celular e depois ligue ou desative os dados celulares para qualquer aplicativo (como mapas) ou serviço (como assistência Wi-Fi) que podem usar dados celulares.
Se uma configuração estiver desativada, o iPhone usa apenas Wi-Fi para esse serviço.
Observação: Wi-Fi Assist está ligado por padrão. Se a conectividade Wi-Fi for ruim, o Wi-Fi Assist muda automaticamente para dados celulares para aumentar o sinal. Como você permanece conectado à Internet sobre o celular quando tem uma conexão Wi-Fi ruim, você pode usar mais dados celulares, o que pode incorrer em cobranças adicionais, dependendo do seu plano de dados. Veja o artigo de suporte da Apple sobre Assistência Wi-Fi.
Bloqueie seu cartão SIM
Se o seu dispositivo usar um cartão SIM para chamadas telefônicas ou dados celulares, você poderá bloquear o cartão com um número de identificação pessoal (PIN) para impedir que outros usem o cartão. Então, toda vez que você reinicia o dispositivo ou remova o cartão SIM, o cartão trava automaticamente e você’é necessário para entrar no seu PIN. Veja Use um pino SIM para o seu iPhone ou iPad.
Como impedir o aplicativo de fotos de usar dados celulares no iPhone
Se o seu iPhone começou a usar mais dados celulares do que o habitual, o motivo pode ser devido ao aplicativo Fotos usando dados celulares para fazer upload de fotos para a biblioteca de fotos do iCloud. Você pode encontrar abaixo as etapas para impedir o aplicativo de fotos de usar dados celulares no iPhone.
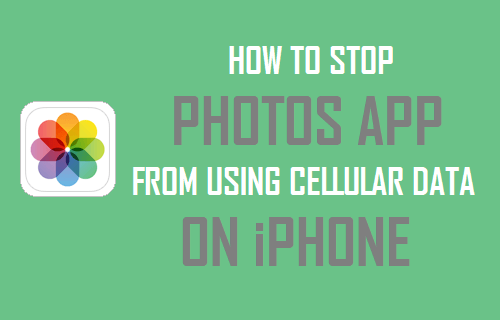
Stop Photos App de usar dados celulares no iPhone
O iCloud Photo Library é um recurso opcional no iPhone que envia fotos e vídeos que você leva para o iCloud e os torna acessíveis em todos os dispositivos Apple.
Depois que a biblioteca de fotos do iCloud estiver ativada, todas as fotos e vídeos que você usa no iPhone são automaticamente enviados para o iCloud, o que permite acessar suas fotos de qualquer dispositivo, a qualquer momento e de qualquer lugar.
O aplicativo aprimorado em uso do aplicativo de fotos permite que o aplicativo de fotos use dados wifi e celular para sincronizar e atualizar sua biblioteca de fotos do iCloud.
Se você está em um plano de dados limitado, é importante que você garante que o iPhone não esteja usando seus dados celulares caros para sincronizar fotos à biblioteca de fotos do iCloud.
Como você pode imaginar, imagens de alta resolução e vídeos 4K capturados no iPhone podem consumir rapidamente seu plano de dados celulares limitados e pode levar a cargas caras de cobrança de excesso.
1. Pare o iPhone usando dados celulares para atualizar a biblioteca de fotos do iCloud
Você pode impedir totalmente o iPhone de usar dados celulares para atualizar a biblioteca de fotos do iCloud, seguindo as etapas abaixo.
1. Abra as configurações> role para baixo e toque nas fotos .
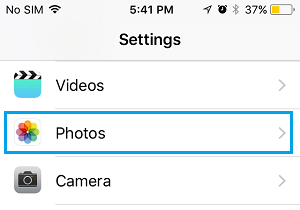
2. Na tela Fotos, role para baixo e toque em dados celulares .
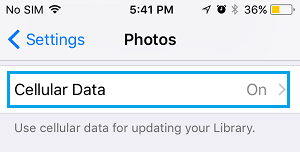
3. Na tela de dados celulares, desative o uso de dados celulares movendo a posição para desligar.
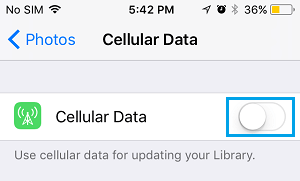
Após esta configuração, seu iPhone não usará mais dados celulares para atualizar a biblioteca de fotos do iCloud.
Seu iPhone esperará até que possa se conectar a uma rede wifi, a fim de fazer atualizações na sua biblioteca de fotos do iCloud.
2. Reduza o uso de dados celulares pela Biblioteca de fotos do iCloud
Em certas ocasiões, você pode encontrar a necessidade de atualizar a biblioteca de fotos do iCloud, mesmo que isso resulte no uso de seus dados celulares caros. Isso pode ser conseguido desativando a opção Atualizações ilimitadas no aplicativo de fotos.
Vá para Configurações> Fotos> Dados celulares> Mova a alternância ao lado de atualizações ilimitadas para a posição OFF.
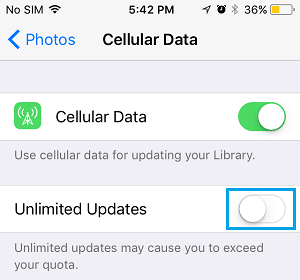
Como você pode ver na imagem acima, a descrição desse recurso o alerta sobre a possibilidade de uso de dados em excesso quando esse recurso está ativado.
- Como baixar todas as fotos do iCloud para PC
- Como desativar o fluxo de fotos sem perder fotos
A câmera no iPhone usa dados?
О эээ сйранibus
Ы з ззарегиgléria. С помощью этой страницы мы сможем определить, что запросы отправляете именно вы, а не робот. Почpels эээ моогitu произойth?
Эта страница отображается в тех случаях, когда автоматическими системами Google регистрируются исходящие из вашей сети запросы, которые нарушают Условия использования. Ponto. Ээth момо номттаая и оозз илэз и ээ и эз и эз и з и ззз и зз и ээз и ээз иth ээ эth ээзз эth эзз иthлз ио и зз и иth эз иээ эээо иth эз эээ ээо ээоо иth иэзз эth эзт эth эз ио эээ иth эз иэз иthлзз иоз ил иээ иээо иэээ иээо иth ио иээ эth иэ иээ эth иэ иээ эth ио иэ ээог seguir.
Ит и и и и и и и и и чззжfia м ирржжжfia м иржжжжfia м мжжжжжж<ь м м иржжжfia. não. Если вы используете общий доступ в Интернет, проблема может быть с компьютером с таким же IP-адресом, как у вас. Орратитеitivamente к с о и и с с с с с с с с с с с с с с с с с с с с с с с с с с с с с с с с с с с с с с с с с с с с с с с с с с с с с с с с с с с с с с с с с с с с с с а с с а с а а а а а а а а а а а а а а а а а а а а а а а а а а а а а а а а а а а а а а а а а а а а а а а а а а а а а а а а а а а а а а а ”. ПодробнÉ.
Проверка по слову может также появляться, если вы вводите сложные запросы, обычно распространяемые автоматизированными системами, или же вводите запросы очень часто.
A câmera no iPhone usa dados?
Câmeras projetadas pela Apple com privacidade em mente, e aplicativos de terceiros devem obter seu consentimento antes de acessar a câmera.
Em um dispositivo iOS, os aplicativos que você concede a acesso à câmera podem acessar imagens em tempo real das câmeras frontal e traseira. Aplicativos não’T permissão para usar a câmera sem transparência de que a câmera está em uso.
Fotos e vídeos tirados com a câmera podem conter outras informações, como onde e quando foram tiradas, a profundidade de campo e supercaptura. Se você não deseja que fotos e vídeos tirados com o aplicativo da câmera inclua localização, você pode controlar isso a qualquer momento, indo para Configurações> Privacidade e Segurança> Serviços de Localização> Câmera. Se você não deseja que fotos e vídeos incluam localização quando compartilhado, poderá desativar a localização no menu de opções na folha de ações.
A Câmera de Continuidade permite que você use seu iPhone como sua webcam Mac por padrão quando ambos os dispositivos estão próximos e assinam o mesmo ID da Apple. Para pausar a câmera, desbloqueie o iPhone deslizando para cima da borda inferior da tela ou pressionando o botão doméstico. Para pausar e remover temporariamente o iPhone da lista de câmera no Mac, toque em desconectar no seu iPhone. Você pode desativar o uso do seu iPhone como uma webcam para Mac, indo para Configurações> Geral> AirPlay & HandOff no seu dispositivo iOS.
Os aplicativos que você concede a acesso à câmera podem usar o Arkit para fornecer uma experiência de AR. Os aplicativos podem combinar, usar e armazenar dados que obtêm do Arkit com dados da câmera, como o local associado a uma foto. Esses aplicativos podem usar a câmera para posicionar sua experiência de AR usando o rastreamento mundial ou de rosto. O rastreamento mundial usa algoritmos no seu dispositivo para processar informações desses sensores para determinar um usuário’s Posição em relação a um espaço físico. O rastreamento mundial permite recursos como título óptico em mapas.
Data publicada: 6 de abril de 2023
Câmera de continuidade: use o iPhone como uma webcam para Mac
Use o poderoso sistema de câmera do seu iPhone para fazer as coisas nunca antes possível com uma webcam, incluindo o centro do palco, o modo retrato, a luz do estúdio e a visualização da mesa.
Monte seu iPhone
- Perto do seu Mac
- Trancado
- Estábulo
- Posicionado com suas câmeras traseiras de frente para você e desobstruído
- Na orientação da paisagem para permitir que os aplicativos escolham seu iPhone automaticamente ou na orientação do retrato
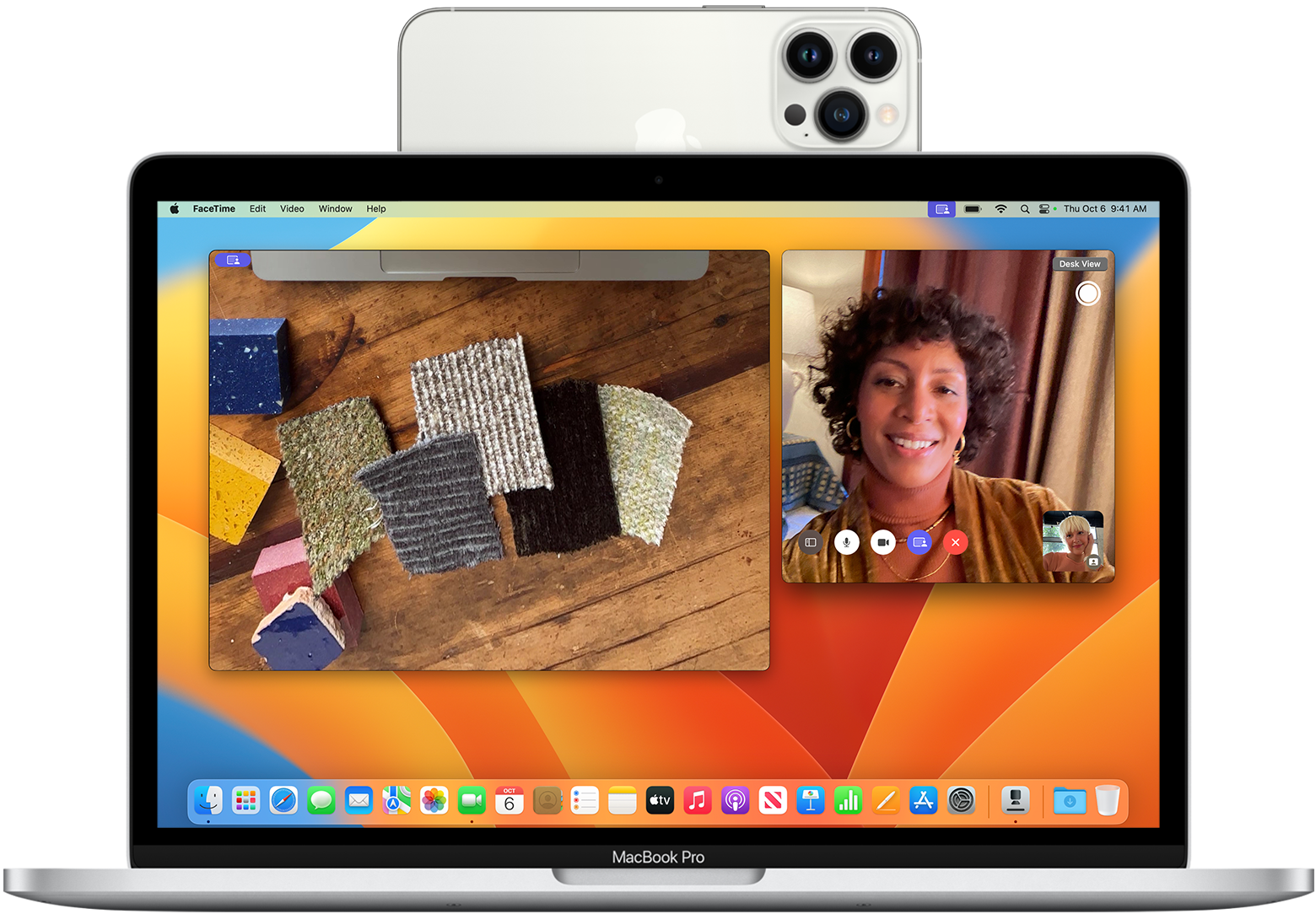
A câmera de continuidade funciona com fio ou sem fio. Para manter seu iPhone carregado enquanto estiver em uso, conecte -o ao seu Mac ou um carregador USB. Seu Mac o notificará se o nível da bateria do iPhone ficar baixo.
Escolha o seu iPhone como sua câmera ou microfone
Quando o seu iPhone está montado corretamente, sua câmera e microfone estão disponíveis para aplicativos que podem usá -los.
Escolha sua câmera para iPhone
Abra o FaceTime ou outro aplicativo para usar com sua câmera para iPhone. Se o aplicativo não começar automaticamente usá -lo, escolha sua câmera para iPhone no menu de vídeo do aplicativo, menu da câmera ou outra configuração. Por exemplo, no FaceTime, sua câmera para iPhone está disponível no menu de vídeo.
Escolha o seu microfone para iPhone
Seu microfone para iPhone está disponível separadamente para aplicativos que oferecem uma configuração de microfone. Ou você pode escolher o menu da Apple > Configurações do sistema, clique em som na barra lateral e selecione o microfone do seu iPhone na guia de entrada.
Você não precisa escolher o microfone do seu iPhone, a menos que seu Mac não tenha um microfone interno ou externo. Seu aplicativo pode escolher o seu iPhone MIC automaticamente.
![]()
Privacidade. Enquanto a câmera ou o micro. Quando usado sem fio, o iPhone reproduz um breve som quando um aplicativo começa a usar sua câmera ou microfone.
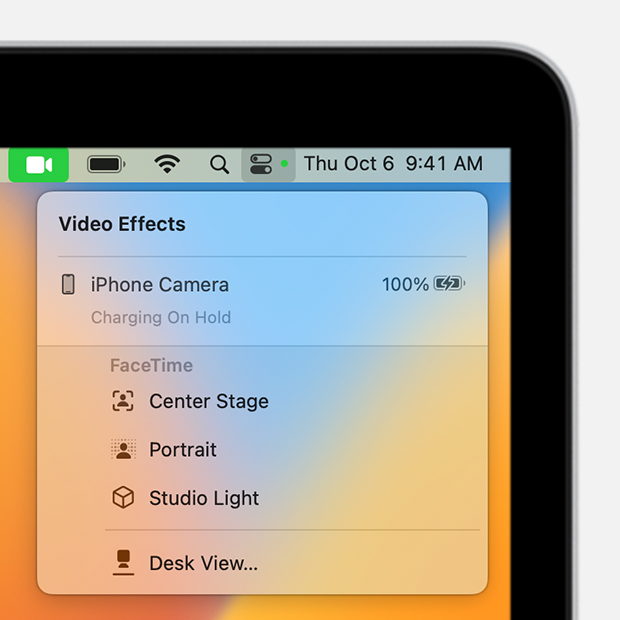
Use efeitos de vídeo e modos de microfone
Depois de escolher a câmera do iPhone, você pode usar o controle de controle para ativar o centro do palco, luz do estúdio, modo retrato e visualização de mesa. Ou escolha um modo de microfone para o seu iPhone MIC.
Centro do palco
Requer iPhone 11 ou posterior, excluindo o iPhone SE
Usando a câmera Ultra Wide, o centro do palco mantém você centrado na moldura da câmera enquanto você se move.
![]()
- Clique no centro de controle na barra de menus.
- Clique em efeitos de vídeo.
- Clique em Center Stage.
Modo retrato
Requer iPhone XR ou mais tarde
Modo de retrato embala o fundo para manter o foco em você.
![]()
- Clique no centro de controle na barra de menus.
- Clique em efeitos de vídeo.
- Clique em retrato.
Luz de estúdio
Requer iPhone 12 ou mais tarde
A luz do estúdio diminui o fundo e ilumina seu rosto, sem depender da iluminação externa. A luz do estúdio é ótima para situações difíceis de iluminação, como cenas de retroilumação em frente a uma janela.
![]()
- Clique no centro de controle na barra de menus.
- Clique em efeitos de vídeo.
- Clique em Light Studio.
Vista para a mesa
Requer iPhone 11 ou posterior, excluindo o iPhone SE
Usando a câmera Ultra Wide, a visualização da mesa mostra sua mesa e seu rosto ao mesmo tempo. É ótimo para criar vídeos de bricolage, mostrando esboços no FaceTime e muito mais.
- Abra o aplicativo de exibição da mesa da seguinte forma:
- Se estiver usando o FaceTime, inicie sua chamada de vídeo e clique no botão de exibição da mesa no canto superior direito da janela de vídeo.
- Se estiver usando um aplicativo diferente, clique no centro de controle
 Na barra de menus, clique em efeitos de vídeo e clique em Visualização da mesa.
Na barra de menus, clique em efeitos de vídeo e clique em Visualização da mesa.
- Para aumentar o zoom ou aumentar o zoom na sua área. Se você não consegue ter uma boa visão do rosto e da área de trabalho, tente novamente com seu iPhone em orientação de retrato.
Você também pode fazer esses ajustes depois de iniciar a visualização da mesa. Para pular esta etapa de configuração no futuro, use o menu de exibição na barra de menus de exibição para desativar sempre mostrar a configuração. - Clique em Iniciar Visualização da mesa e compartilhe a janela de exibição da mesa:
- Se estiver usando o FaceTime, a janela de exibição da mesa já deve ser compartilhada. Se outras pessoas na chamada não puderem ver sua área de trabalho, clique no botão de exibição da mesa na janela FaceTime novamente e clique no botão Compartilhe a mesa de exibição na janela de exibição da mesa.
- Se estiver usando um aplicativo diferente, use seu recurso de compartilhamento de tela para selecionar a janela de exibição da mesa para compartilhar.
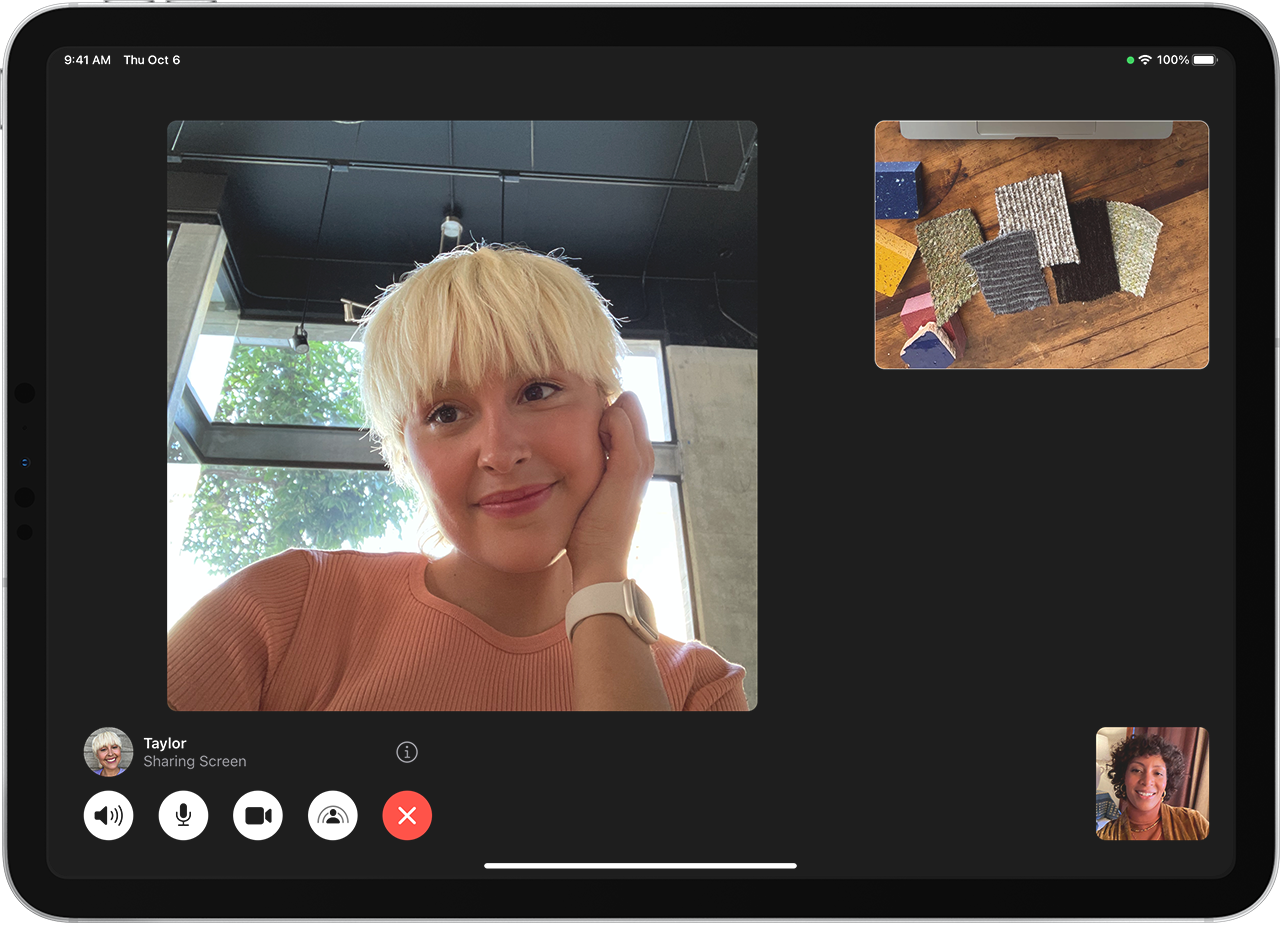
- Para parar a visualização da mesa, feche a janela de exibição da mesa. Ou clique no botão de compartilhamento de tela
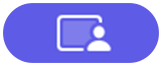 (se disponível) Na janela Visualização da mesa, escolha Parter de compartilhar a janela ou fechar a janela.
(se disponível) Na janela Visualização da mesa, escolha Parter de compartilhar a janela ou fechar a janela. 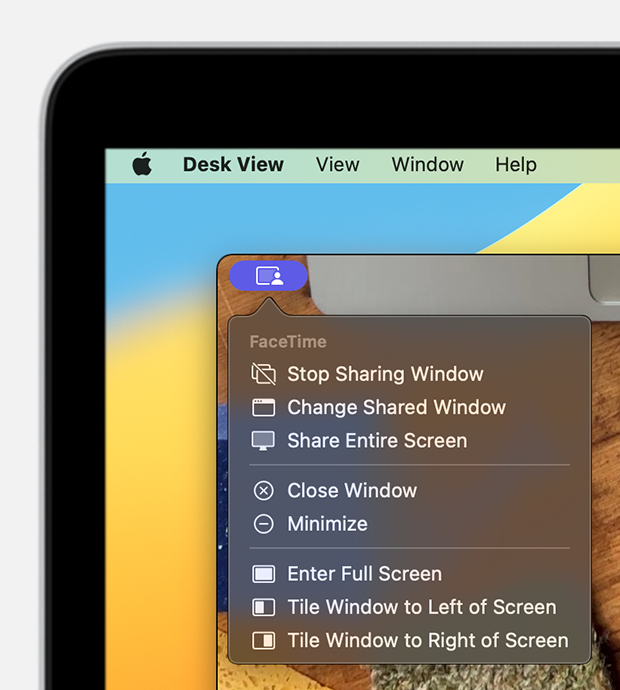
Modos de microfone
![]()
Clique no Centro de Controle na barra de menus e clique em MID MOD.
- Isolamento de voz
 dá prioridade à sua voz e minimiza os sons de tráfego, cães latindo e outro ruído de fundo ao seu redor.
dá prioridade à sua voz e minimiza os sons de tráfego, cães latindo e outro ruído de fundo ao seu redor. - Amplo espectro
 captura sua voz e o som ao seu redor, como o som da música ou a natureza.
captura sua voz e o som ao seu redor, como o som da música ou a natureza.
Pausar, desconectar ou desligar
Se você receber uma chamada enquanto estiver usando sua câmera ou microfone para iPhone, seu Mac mostra uma notificação de que você tem uma chamada recebida.
- Se você atender à chamada no seu iPhone, vídeo e áudio, para que você termine a chamada e bloqueie e monte seu iPhone.
- Se você atender à chamada no seu Mac, o vídeo atual e a sessão de áudio faz uma pausa. Quando você termina a chamada, pode ser necessário escolher seu iPhone novamente em seu aplicativo.
Outras maneiras de pausar ou desconectar:
- Use os controles do seu aplicativo para interromper o vídeo, silenciar áudio ou encerrar a chamada. Ou saia do aplicativo.
- Desbloqueie seu iPhone. Para retomar, bloquear e montar seu iPhone. Pode ser necessário parar e reiniciar vídeo ou áudio em seu aplicativo também.
- Toque no botão de pausa na tela do seu iPhone. Para retomar, toque em retomar e monte seu iPhone.
- Toque no botão de desconexão na tela do iPhone ou mova -o para fora da linha Bluetooth do seu Mac. O vídeo atual e a sessão de áudio faz uma pausa ou alterna para outra câmera ou microfone, se disponível, e seu iPhone é removido das listas de câmera e microfone no seu Mac. Para adicioná -lo de volta, conecte seu iPhone ao seu Mac e monte seu iPhone.
Para impedir que seu Mac reconheça seu iPhone como uma câmera ou microfone, mesmo quando o iPhone está conectado e montado, você pode desligar a câmera de continuidade:
- No seu iPhone, vá para Configurações> Geral> AirPlay & Handoff.
- Desligue a câmera de continuidade.
Se precisar de ajuda
Se a câmera de continuidade não estiver funcionando como esperada ou seu iPhone se desconectará do Wi-Fi para otimizar a câmera de continuidade, tente essas soluções.
Se a câmera de continuidade não estiver funcionando como esperado
- Certifique -se de que seu iPhone e Mac atendam aos requisitos do sistema.
- Verifique se o seu iPhone está montado corretamente.
- Instale as atualizações mais recentes do macOS, atualizações do iOS e atualizações para o seu aplicativo de vídeo.
- Se você não desbloqueou seu iPhone desde a última vez que ele reiniciou, desbloqueie -o, então bloqueie -o novamente.
- Conecte seu iPhone ao seu Mac.
- Reinicie seu iPhone ou Mac.
Se você receber uma notificação de que o iPhone Wi-Fi desconectado
Ao usar a câmera de continuidade sem fio, você pode ser notificado de que seu iPhone foi desconectado do Wi-Fi para otimizar a câmera de continuidade. Seu iPhone usa sua conexão de dados celulares para tarefas de rede de fundo, como email e mensagens. Para parar ou impedir essa ocorrência rara enquanto estiver usando a câmera de continuidade, conecte seu iPhone ao seu Mac ou desligue os dados celulares no seu iPhone.
requisitos de sistema
Esse recurso de câmera de continuidade funciona com os seguintes dispositivos e sistemas operacionais, usando um iPhone e um Mac por vez. O recurso de câmera de continuidade para digitalização de documentos ou tirar uma foto tem requisitos diferentes.
iOS 16 ou mais tarde
- iPhone XR ou mais tarde
(Todos os modelos de iPhone introduzidos em 2018 ou posterior) - iPhone 11 ou mais tarde para o centro do palco
- iPhone 11 ou posterior (excluindo o iPhone SE) para visualização da mesa
- iPhone 12 ou mais tarde para a luz do estúdio
Macos Ventura ou mais tarde
- Qualquer Mac compatível com MacOS Ventura ou mais tarde
Requisitos adicionais
- Seu iPhone e Mac devem ser assinados com o mesmo ID da Apple usando autenticação de dois fatores. A câmera de continuidade não suporta IDs de Apple gerenciados.
- Seu iPhone deve ter a câmera de continuidade ativada em configurações> Geral> AirPlay & Handoff. É ativado por padrão.
- Seu iPhone e Mac devem estar próximos um do outro e ter Bluetooth e Wi-Fi ligados.
- Seu iPhone não deve compartilhar sua conexão celular e seu Mac não deve estar compartilhando sua conexão com a Internet.
- Para usar a câmera de continuidade sem fio, seu Mac não deve estar usando o AirPlay ou Sidecar.
- Para usar a câmera de continuidade sobre USB, seu iPhone deve estar configurado para confiar no seu Mac.


