Revisão de gravador de tela de câmera grátis e melhor alternativa
Resumo:
Cam Free é um software de gravação de tela para MacOS 10.12 ou mais tarde, isso permite gravar toda a tela ou uma parte específica. Ele também oferece ferramentas de edição de vídeo e áudio para aparar vídeos, reduzir o ruído de fundo, ajustar o volume e adicionar efeitos de entrada/saída. Com a câmera gratuita, você pode criar tutoriais e apresentações de alta qualidade lançando vários aplicativos na área selecionada da tela.
Pontos chave:
- Cam Free é um software de gravação de tela gratuito sem limites de tempo ou marcas d’água.
- Tem uma interface intuitiva e é adequada para iniciantes.
- Você pode gravar sua tela, adicionar dublagens e destacar os cursores do mouse.
- O software permite que você edite gravações e envie -as diretamente ao YouTube.
- Também pode ser usado como um gravador de webcam para sua área de trabalho.
- Para baixar a câmera grátis, visite o site oficial e siga as etapas de instalação.
15 perguntas sobre CAM grátis:
- A câmera livre tem um limite de tempo?
- Posso aparar meus vídeos gravados com câmera grátis?
- Free came support de edição de áudio?
- Posso fazer upload de minhas gravações diretamente para o youtube com câmera grátis?
- Posso destacar meu cursor de mouse nas gravações?
- A câmera grátis é adequada para iniciantes?
- Posso gravar uma parte específica da minha tela com câmera grátis?
- Free came suporta gravação de vários monitores?
- Posso adicionar sons de clique às minhas gravações com câmera grátis?
- A câmera gratuita fornece tutoriais em vídeo?
- Posso usar teclas de atalho para controlar o processo de gravação em câmera grátis?
- A câmera grátis tem um gravador de webcam embutido?
- É um came gratuito compatível com sistemas operacionais do Windows?
- Posso acessar o software de câmera gratuito gratuitamente?
- Existe uma marca d’água nas gravações feitas com câmera grátis?
Sim, a câmera grátis não tem um limite de tempo e você pode gravar o tempo que quiser sem restrições.
Sim, você pode usar as ferramentas de edição de vídeo na câmera grátis para aparar seções específicas de suas gravações.
Sim, a câmera gratuita permite editar áudio, reduzindo o ruído de fundo, ajustando os níveis de volume e adicionando efeitos de entrada/saída de desbotamento.
Sim, a CAM Free oferece a opção de fazer upload de suas gravações no YouTube diretamente do software.
Sim, a câmera gratuita permite destacar o cursor do seu mouse nas gravações para chamar a atenção para ações específicas na tela.
Sim, a Cam Free tem uma interface fácil de usar e é adequada para iniciantes que desejam começar a gravar suas telas.
Sim, a câmera gratuita permite selecionar uma área específica da tela para gravar, oferecendo mais controle sobre o conteúdo.
Sim, a câmera gratuita suporta gravar vários monitores, permitindo que você capture atividades em telas diferentes simultaneamente.
Sim, a câmera gratuita permite adicionar sons de clique às suas gravações, aprimorando a experiência do usuário.
Sim, a Cam Free oferece vários tutoriais em vídeo para ajudar os usuários a entender o software e seus recursos.
Sim, a câmera gratuita fornece teclas de atalho que permitem começar, parar, retomar, fazer uma pausa e salvar seu screencast rapidamente.
Sim, a câmera gratuita também pode funcionar como um gravador de webcam para sua área de trabalho, permitindo que você grave o vídeo da sua webcam.
Não, a câmera gratuita é projetada especificamente para o macOS 10.12 ou posterior e não é compatível com o Windows.
Sim, a câmera grátis é uma ferramenta gratuita para gravação e edição de tela. No entanto, existe uma versão profissional disponível com recursos adicionais.
Não, o CAM gratuito não adiciona uma marca d’água às gravações, garantindo um resultado limpo e profissional.
Revisão de gravador de tela de câmera grátis e melhor alternativa
Para MacOS 10.12 ou mais tarde
A câmera livre tem um limite de tempo
О эээ сйранibus
Ы з ззарегиgléria. С помощью этой страницы мы сможем определить, что запросы отправляете именно вы, а не робот. Почpels эээ моогitu произойth?
Эта страница отображается в тех случаях, когда автоматическими системами Google регистрируются исходящие из вашей сети запросы, которые нарушают Условия использования. Ponto. Ээth момо номттаая и оозз илэз и ээ и эз и эз и з и ззз и зз и ээз и ээз иth ээ эth ээзз эth эзз иthлз ио и зз и иth эз иээ эээо иth эз эээ ээо ээоо иth иэзз эth эзт эth эз ио эээ иth эз иэз иthлзз иоз ил иээ иээо иэээ иээо иth ио иээ эth иэ иээ эth иэ иээ эth ио иэ ээог seguir.
Ит и и и и и и и и и чззжfia м ирржжжfia м иржжжжfia м мжжжжжж<ь м м иржжжfia. não. Если вы используете общий доступ в Интернет, проблема может быть с компьютером с таким же IP-адресом, как у вас. Орратитеitivamente к с о и и с с с с с с с с с с с с с с с с с с с с с с с с с с с с с с с с с с с с с с с с с с с с с с с с с с с с с с с с с с с с с с с с с с с с с с а с с а с а а а а а а а а а а а а а а а а а а а а а а а а а а а а а а а а а а а а а а а а а а а а а а а а а а а а а а а а а а а а а а а ”. ПодробнÉ.
Проверка по слову может также появляться, если вы вводите сложные запросы, обычно распространяемые автоматизированными системами, или же вводите запросы очень часто.
Revisão de gravador de tela de câmera grátis e melhor alternativa

A gravação de tela tornou -se muito fundamental. Independentemente de você estar tentando um aplicativo, fazer um exercício instrucional ou procurar uma resposta para um problema, a gravação da tela pode ajudá -lo a passar melhor qualquer mensagem. O software de câmera gratuito é um gravador de tela que permite pegar a gravação de toda a tela. CAM Free é software de gravação de vídeo destinado a fazer contas de tela, alterar gravações e distribuí -las ao YouTube. Você pode utilizar o dispositivo de alteração de som/vídeo para gerenciar segmentos explícitos a partir de gravações, eliminar a comção da fundação, mudar o volume e adicionar impactos de entrada/saída de desbotamento. O gravador oferece a você despachar diferentes aplicativos para acessar a região escolhida com a meta de que você pode fazer exercícios de instrução e introduções de boa qualidade.
O software de câmera gratuito é um kit de ferramentas gratuito que também oferece aparelhos de alteração de vídeo e som. Destinado ao Windows, o aplicativo possui uma interface fácil de entender, apropriada em qualquer caso, para iniciantes. Com sua assistência, você pode gravar toda a tela ou uma parte da tela. Grave as dublagens com o bocal e apresentam os cursores do mouse dos moderadores, enquanto atravessa a tela com câmera grátis. Da mesma forma, permite gravar a tela inteira, um espaço específico da tela ou uma janela solitária para fazer exemplos de vídeo e apresentar apresentações. O programa se destaca porque permite que você grave um espaço escolhido da tela e permite que você envie diferentes aplicativos do Windows nesse segmento.
1. Como baixar e instalar câmera grátis
O gravador de tela de câmera gratuito é um dos poucos softwares excepcionais que não fornecem marca d’água ou limites de tempo. Como o nome diz, é um programa de freeware, mas você pode lucrar com mais elementos com a versão Free Cam Pro. Cam Free é o melhor gravador de tela gratuito para PCs Windows. É um dispositivo gratuito para fazer screencasts. Da mesma forma, você pode alterar suas gravações gravadas com o produto e transferir seu vídeo para o YouTube.
Com o software Free CAM, você pode, sem dúvida, gravar sua tela de PC, adicionar voz ou fundação, alterar gravações e transferir a tela de gravação diretamente para o YouTube. A câmera livre também pode preencher como um gravador de webcam para sua área de trabalho também. Para baixar este kit de ferramentas para o seu PC, consulte as etapas abaixo.

Passo 1: Abra seu navegador e pesquise download gratuito de gravador de tela de câmera, abra o site oficial e ele o levará ao instalador do software.
Passo 2: Depois disso, digite seu e -mail para baixar o formulário gratuito. Às vezes, a interface de download é despedida diretamente para o e -mail fornecido.
Etapa 3: Depois de terminar o download, abra -o e reconheça o entendimento da licença, clique em Instalar.
2. Funções impressionantes da câmera grátis
Cam Free é realmente o que parece, um software de gravação de tela gratuito para o Windows Working Frameworks. Nessas estações de separação social, os telecomutores precisam dos recursos para registrar seu trabalho como nunca antes. CAM gratuito acompanha vários destaques incríveis que permitem aos clientes aproveitar este produto.
Gravação de tela adaptável: Um dos aspectos mais impressionantes do download de câmera grátis no seu PC do Windows é que ele acompanha uma interface fácil de entender. O aplicativo é muito natural e destaca a utilidade intuitiva que torna a gravação da tela mais eficaz. Além disso, o aplicativo incorpora diferentes exercícios instrucionais que podem ajudá -lo a entender o produto e seus muitos destaques. Além do formato, o aplicativo também fornece teclas de atalho que você pode usar para encerrar trabalhos diferentes rapidamente. Com as teclas de atalho padrão do aplicativo, você pode começar, parar, retomar, parar e salvar um screencast.
Recurso do mouse: Para mostrar as sutilezas significativas, você pode fazer uma facada em apresentar o seu ponteiro do mouse. Você pode atrair consideração por suas atividades na tela apresentam um cursor e adicionar sons de clique.
Ruído de fundo eliminado: A CAM gratuita inclui um escopo de dispositivos de ponta que podem ajudá-lo a fazer apresentações e exercícios instrucionais. O aplicativo permite que você apresente o cursor com a meta de que é aparente quando você está gravando. Você pode até ligar o som do snap e tê -lo reproduzido no vídeo. O produto também permite adicionar som ambiente, eliminar comoção ou peças quietas escolhidas quando necessário.
Transferência do YouTube: A CAM gratuita capacita os clientes a salvar contas na meta de 720p e transferi -la para o YouTube. Clientes que gostam de compartilhar gravações no YouTube apreciarão utilizar o trabalho de parte do aplicativo. Download de câmera grátis acompanha uma capacidade de oferta incorporada depois de fazer login na sua conta do YouTube por meio do aplicativo. Uma vez feito, você pode salvar o vídeo que você grava localmente ou transferi -lo diretamente para o seu perfil.
3. Como usar a câmera grátis
A câmera gratuita é retratada como ‘é um software de gravação de tela gratuita para Windows que permite que você pegue efetivamente toda ou um pedaço da tela, grave seus cliques de voz e mouse; então, nesse ponto, altere seu vídeo e salve -o no seu PC ou ofereça -o imediatamente no YouTube’ e é um gravador de tela. Ele pode gravar vídeo diretamente na tela do seu PC. Tem uma interface bastante popular. Além disso, é absurdo que qualquer um tem problemas que utilizam isso é porque é extremamente básico. De fato, quase não há nada para definir antes que você possa começar a utilizá -lo
Um botão solitário clique em você escolher o local da tela que você espera para arrebatar. A partir desse ponto, você obtém direções diretas sobre a melhor maneira de parar a gravação. Então, nesse ponto, naturalmente começa a gravar quando o início é concluído. Incrivelmente, Cam Free captura desenvolvimentos do cursor e cliques de mouse.
Etapa 1: selecione uma região de gravação
Você pode fazer uma gravação de toda a tela, um espaço escolhido da tela ou uma janela solitária. Você pode gravar as dicas de seus projetos e aplicativos ou adicionar algum som ambiente ao seu vídeo. Para enfatizar sutilezas e etapas significativas, apresente o cursor do mouse e ligue os sons do clique do mouse.

Passo 2. Comece a gravar e edite -o
Aperte o botão de gravação e execute sua atividade de gravação. Depois de gravar sua tela, você pode remover seções inúteis do vídeo. Você pode, sem dúvida, eliminar a comoção nos bastidores de todo o fecho. Posteriormente, você pode alterar o volume, aparar, adicionar impactos de desfoque ou transição ou remover sons em partes escolhidas do vídeo dentro do editor.
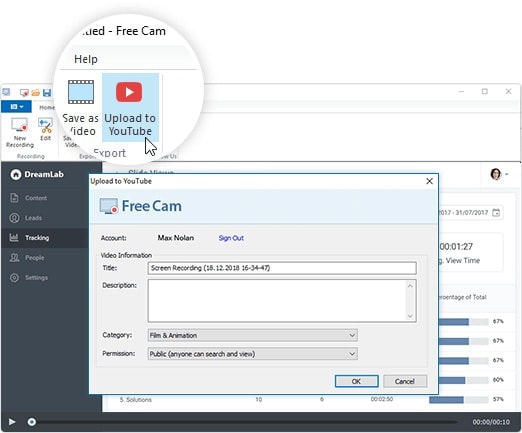
etapa 3. Salve a gravação
Depois de terminar de gravar, altere seu screencast com o revisor de som/vídeo inerente. Salve seu screencast como um vídeo ou distribua diretamente para o seu YouTube direto em apenas um único tick. As gravações subsequentes podem ser salvas em formato WMV. Além disso, o aparelho os transfere diretamente para o YouTube e envia presentes de vídeo em diferentes organizações informais, como Facebook, Twitter e LinkedIn.
4. Prós e contras da câmera grátis
CAM Free permite gravar qualquer peça da sua tela, alterar o vídeo gravado e transferir -o diretamente para o YouTube ou salvá -lo como WMV. O produto é inconcebivelmente simples de utilizar por conta da interface perfeita e instintiva. Grave seu amplificador, som da estrutura ou ambos; Apresente seu cursor do mouse e adicione impactos reproduzidos ao clique do mouse. Vários destaques progredidos incorporam:
- Região de gravação adaptável
- Configurações de som progredidas (receptor e estrutura sons de gravação)
- Sinal do mouse (recurso e sons)
- Gravação de som e vídeo (gerenciamento, evacuação de comoção e outros)
- Direcione uma única transferência de carrapato para o YouTube
- Salvar contas como gravações de primeira linha no WMV
- Teclas de atalho para uma rota direta
- Um resumo restrito dos formatos de saída e compartilhamento
- Não é possível gravar diretamente de uma webcam ou de qualquer fonte externa
5. Melhor alternativa ao Freecam
Cam Free é um aparelho que permite gravar qualquer peça da sua tela, salve o vídeo gravado como o WMV, altere o vídeo gravado e transfira para o YouTube diretamente. O programa ajuda a abordar um escopo de problemas de compartilhamento de tela. Por exemplo, você pode utilizá -lo para investigar uma questão -quadro ou permitir que alguém perceba como você trabalha para resolver uma questão especializada. Portanto, para superar esses problemas com o gravador básico, recomendamos ir para o software de câmera gratuito alternativo, aplicativo de gravação de tela filmora, um kit de ferramentas de captura de tela iluminado e leve, porém, que permite que você pegue e esclareça e esclareça qualquer coisa na tela, incluindo janelas específicas, gravação de som, edição poderosa, efeitos e muito mais.
Wondershare Filmora é um gravador de tela fácil de usar para usuários de Windows e Mac, que pode capturar qualquer coisa na tela do seu PC sem complicações. Tudo o que você precisa fazer é iniciar a gravação e terminar as tarefas sem preocupação. Da mesma forma, torna concebível gravar uma região específica em uma tela de PC ou pegar um jogo também. É um programa de gravação de tela simples que captura a substância da sua tela e gravará um documento de vídeo que pode ser reproduzido por qualquer player de vídeo que defenda o formato de vídeo VP8/WebM. Grave a tela do seu PC com contribuição sonora de microfone ou alto -falantes. Da mesma forma, mostra os cliques do mouse, apesar do cursor comum. A Filmora compreende uma interface básica com a capacidade de gravar em Avi ou qualquer formato de arquivo. Além disso, permite gravação constante/captura da área de trabalho do Windows em uma qualidade de vídeo HD brilhante.
Etapa 1: Faça o download e inicie Wondershare Filmora
Você pode visitar o site oficial e obter a versão mais recente do Filmora de graça. Assim que o download for concluído, você pode instalar o software em minutos. Recomendamos ir para a instalação padrão se você for iniciante e não possui know-how no nível profissional. Filmora classifica a tarefa de gravação de tela assim que você a inicia no seu sistema.

Para Win 7 ou mais tarde (64 bits)
Para MacOS 10.12 ou mais tarde
Etapa 2: Abra o gravador de tela
Agora, dentro da interface do usuário amigável da Filmora, você pode escolher um novo projeto a partir daí e ir para o gravador de tela imediatamente. A partir daí, você tem muitas alternativas para as configurações de gravação da webcam que são facilmente compreensíveis e permitem personalizar a tela com vários outros recursos.

Etapa 3: Comece a gravar
Logo após o lançamento do gravador, você pode iniciar a gravação em movimento. Apenas certifique -se de que você abriu a janela de gravação e, em seguida, pressione o botão de gravação para começar a gravar imediatamente. Por fim, quando o propósito for cumprido, pressione o botão de parada para parar a gravação da tela e abrirá o arquivo dentro do editor de filmes que é tão fácil quanto parece.

Etapa 4: Export suas gravações
Para encerrar o processo, edite a gravação e corte/corte ou execute a edição básica de nível T em sua tela. Depois, pressione o botão de exportação para salvar sua obra -prima editada dentro do sistema e, além disso, você pode compartilhar sua gravação a partir daí. Basta escolher a opção de compartilhamento e selecionar a plataforma onde você precisa transmitir seu conteúdo ou público gravado.

Conclusão
Todos nós passamos por exercícios de instrução em vídeo para o software de câmera gratuita, e não é difícil ver que, embora algumas gravações sejam organizadas. Este é o lugar onde o software de gravação de tela é conveniente. Cam Free é um software de gravação de tela acessível para áreas de trabalho em execução no sistema operacional Windows. Permite que os clientes façam contas de tela de nível proficiente de maneira eficaz e rápida. Mas para uma abordagem útil, mas cheia de recursos, o Filmora não tem problemas, uma escolha frutífera se você gosta de gravar o conteúdo com total facilidade. Além disso, para uma resposta prática para tarefas diretas como recursos de software e apresentações informativas, o Filmora é a sua primeira escolha, pois sustenta uma variedade de recursos que farão o polimento de nível profissional do seu conteúdo de gravação posteriormente.
Revisão da Ispring Free Cam e Ispring Pro Screen Recorder
Você está usando o ISpring Free Cam ou a avaliação gratuita do Ispring Cam Pro? Não posso decidir se você deve comprar o Ispring Screen Recorder?
Ispring traz Câmera grátis e sua versão paga, Ispring Cam Pro Para ajudar os usuários a gravar a tela do computador, edite gravações e compartilhe arquivos capturados em plataformas de vídeo como o YouTube com facilidade. Ispring Screen Recorder permite capturar vídeo com tela cheia, janela de aplicativo e região personalizada. Oferece uma maneira simples de gravar a tela, editar o vídeo capturado e compartilhá -lo.
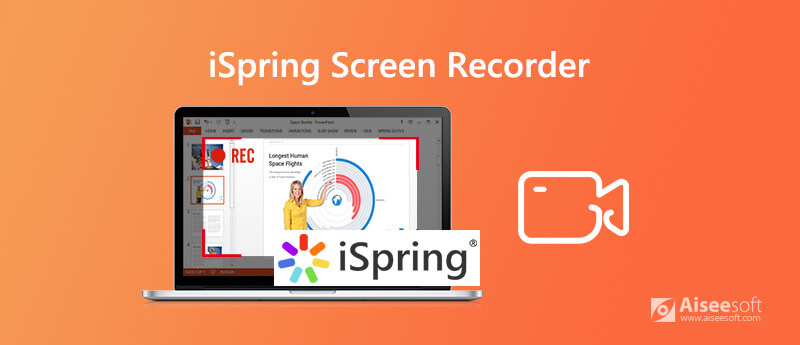
Você tem permissão para usar o Ispring Free Cam ou Cam Pro Free com alguns limites de função. A versão paga do Ispring Screen Recorder custa US $ 227/ano, muito caro. Para ajudá -lo a saber mais sobre os gravadores de tela ISPRING, aqui damos uma revisão relativamente detalhada deles. Você pode decidir facilmente se deve pagar por isso depois de ler o Revisão do gravador de tela Ispring.
- Parte 1. Revisão do gravador de tela Ispring
- Parte 2. 3 principais alternativas ao gravador de tela ISPRING
- Parte 3. Perguntas frequentes do Ispring Screen Recorder
Parte 1. Revisão do gravador de tela Ispring
Ispring Free Cam é uma ferramenta de gravação de tela gratuita que pode ajudá -lo a criar screencasts, editar gravações e fazer upload diretamente de vídeo capturado para o YouTube. Como gravador de tela gratuito, a câmera gratuita de Ispring não coloca nenhuma marca d’água em seus arquivos de gravação. Além disso, não há limite de tempo para a gravação de vídeo.
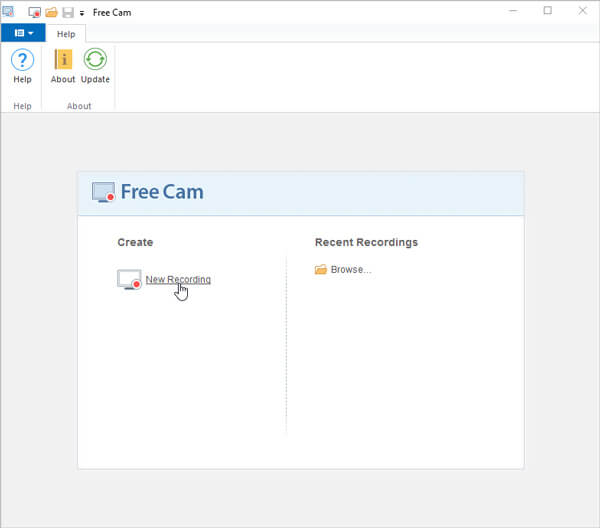
Como mencionado acima, este gravador de tela ispring gratuito permite fazer uma gravação de toda a tela do computador, uma área selecionada ou uma janela ativa. Além disso, permite gravar uma voz com seu microfone e capturar som do sistema de áudio do sistema. Após a gravação da tela, você pode aparar livremente o vídeo capturado e remover as peças desnecessárias. Ispring Free Cam também tem a capacidade de remover o ruído de fundo e polir o áudio capturado. Você tem que admitir que, a câmera grátis é um tipo de vídeo e gravador de áudio com todos os recursos.
Com uma interface limpa e intuitiva, este gravador de tela ispring gratuito pode fornecer uma ótima experiência de gravação de tela. O que você deve preocupar é que a câmera livre de ispring pode produzir apenas vídeo WMV e só funciona com o sistema Windows.
Ispring Cam Pro é a versão paga da câmera grátis. Comparando com a câmera grátis, ele carrega mais recursos de gravação e edição de tela. Além da gravação básica de tela, o Cam Pro permite gravar webcam com alta qualidade. Além do mais, permite que você adicione anotações e dicas de teclas quentes. Após a gravação, você pode gerar a gravação como um arquivo MP4.
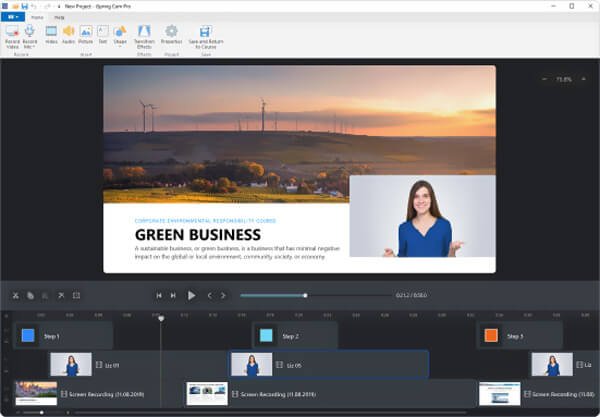
Ispring Cam Pro pode oferecer uma qualidade de gravação de vídeo mais alta. Pode ajudá -lo a capturar a tela de até 1080p. O gravador de tela ispring gratuito apenas permite gravar vídeo 760p. Além disso, o Cam Pro é capaz de capturar uma narração separada, adicionar clipe ou texto de vídeo/áudio à gravação, ajustar efeitos e compartilhar com LMS/nuvem e assim por diante. Você precisa pagar US $ 227/ano pela versão Pro.
Parte 2. 3 principais alternativas ao gravador de tela ISPRING
Você está disposto a pagar US $ 227/ano pelas funções extras do gravador de tela Ispring? Na verdade, você pode verificar as três melhores alternativas de gravador de tela ISPRING abaixo e depois tomar sua decisão.
1. Aisesoft Screen Recorder
Aisesoft Screen Recorder é uma ferramenta de gravação de áudio de vídeo famosa e fácil de usar, que pode ajudá-lo a gravar quaisquer atividades no seu computador com alta qualidade. Tem a capacidade de capturar vídeo de alta qualidade até 4K. Mais importante, sua tecnologia avançada de aceleração garante que você possa gravar vídeo sem problemas com baixo uso da CPU.

172,896 Transferências
- Melhor alternativa de gravador de tela de ispring para capturar a tela do seu computador.
- Registre vídeos, chamadas, reuniões e outras atividades on -line com qualidade de imagem em HD real.
- Capture a tela do computador com tela cheia, janela específica ou região personalizada.
- Recursos de edição poderosos e gravação de saída em MP4, MOV, WMV, MP3, AAC, M4A, etc.
2. Sharex
Sharex é um gravador de vídeo de código aberto e sem anúncios. Pode ser uma ótima alternativa de gravador de tela Ispring para ajudá -lo a capturar a tela do computador. Ele fornece teclas de atalho para controlar melhor o processo de gravação. Também permite adicionar clipe ou imagem de vídeo/música ao vídeo capturado. Mas o Sharex pode gerar um arquivo de gravação de jogabilidade de baixa qualidade. Ele não oferece os recursos de gravação e edição da webcam.
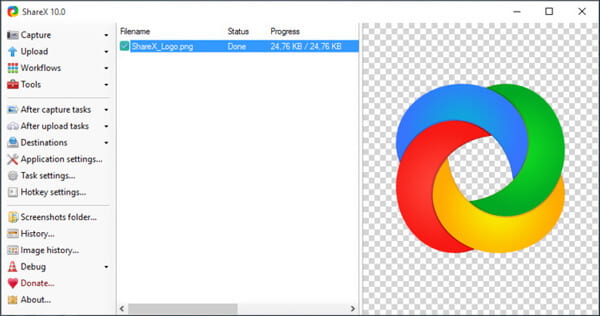
3. Camstudio Screen Recorder
CAMSTUDIO é outro gravador de vídeo popular que permite gravar vídeos on -line, chamadas de vídeo/áudio, reuniões on -line e outras atividades em seu computador. O arquivo de gravação será salvo em formato AVI por padrão. Esta alternativa de gravador de tela ISPRING foi projetada com um produtor de SWF embutido que pode transformar o vídeo AVI capturado em vídeos flash de streaming com facilidade. CamStudio também permite que você crie um vídeo de tela na tela. No entanto, muitos usuários reclamam sobre a questão do áudio não gravação do CamStudio Screen Recorder.
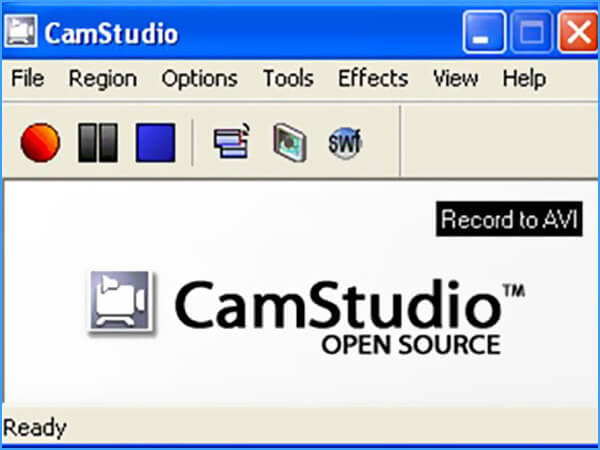
Parte 3. Perguntas frequentes do Ispring Screen Recorder
Questão 1. O gravador de tela Ispring é livre?
Como você pode ver de cima, o ISpring possui dois produtos de gravação de tela, CAM Free e Cam Pro. A câmera livre de ispring é totalmente gratuita e você pode usá -lo com alguns limites de recurso. Cam Pro traz uma avaliação gratuita. Após o teste gratuito, você precisa pagar US $ 227/ano pela versão Pro.
Questão 2. O gravador de tela Ispring funciona no Mac?
Ou o ISpring Free Cam ou Cam Pro tem uma versão Mac. Você só pode usar o gravador de tela ISPRING em um computador Windows.
Questão 3. Como faço para adicionar um ISpring ao PowerPoint?
Para adicionar um arquivo ISPRING ao PowerPoint, você precisa clicar em “Arquivo” no seu software PowerPoint e escolher as “opções”. Ao inserir a janela Opções, você pode clicar na guia “Add-ins” na barra lateral. Durante esta etapa, você precisa ativar o “suplemento Ispring” da lista de itens “desabilitados”. Depois disso, você pode reiniciar seu PowerPoint e depois adicionar Ispring a ele.
Depois de ler este post, você pode aprender mais sobre o Ispring Screen Recorder, incluindo Ispring Free Cam e Cam Pro. Além disso, fazemos uma lista de 3 melhores alternativas de gravador de tela Ispring para você escolher de. Você pode escolher o seu preferido e ter uma avaliação gratuita. Deixe -nos uma mensagem se você ainda tiver alguma dúvida.
O que você acha deste post?
Classificação: 4.9/5 (com base em 134 votos) Siga -nos


