Correção: alto uso de RAM e CPU no Windows 10
Resumo:
Ter alto uso de RAM e CPU no Windows 10 pode ser uma experiência frustrante, pois pode fazer com que seu PC desacelere ou não responda. Esse problema é frequentemente indicado ao ver uma mensagem de uso de disco 100% no gerenciador de tarefas. Pode haver várias razões para esse problema, como executar software ou jogos pesados que consomem muitos recursos, tendo vários aplicativos em execução em segundo plano ou mesmo certos serviços do sistema, causando o alto uso. Neste artigo, discutiremos vários métodos para solucionar problemas e corrigir o problema de uso de Ram e CPU no Windows 10.
Pontos chave:
- Desinstale navegadores de terceiros
- Execute chkdsk
- Desative a proteção baseada em nuvem no Windows Defender
- Desativar o Indexador de Pesquisa do Windows
- Desativar o serviço de spooler de impressão
- Ajuste os efeitos visuais
- Atualizar drivers de dispositivo
- Execute SFC e DISM
- Execute o solucionador de problemas de desempenho
- Atualize seu firmware ou atualize sua RAM
- Use a ferramenta de atualização do Windows
- Examine o relatório de saúde do sistema
- Solucionar problemas de usar o Tamer de processo
- A interrupção sinalizada da mensagem é ativada?
- Desligue o buffer de cache de gravação do Windows no dispositivo
- Execute a solução de problemas de energia
Perguntas e respostas:
1. Por que eu deveria desinstalar navegadores de terceiros?
Desinstalar navegadores de terceiros podem ajudar a identificar se o uso de RAM e CPU é causado por quaisquer plugins ou extensões problemáticas. Você pode reinstalar facilmente os navegadores mais tarde, se necessário.
2. Como posso correr chkdsk?
Para executar o chkdsk, abra um prompt de comando elevado e digite “chkdsk.exe /f /r “sem as cotações. Isso corrigirá erros e tentará a recuperação de informações.
3. Por que devo desativar a proteção baseada em nuvem no Windows Defender?
Desativar a proteção baseada em nuvem no Defender do Windows às vezes pode reduzir o uso alto de RAM e CPU, pois pode ser intensivo em recursos. No entanto, lembre -se de que isso pode afetar a eficácia da sua proteção antivírus.
4. Como posso desativar o Indexador de Pesquisa do Windows?
Você pode desativar o Indexador de Pesquisa do Windows se não usar o Windows Search. Vá para o gerente de serviços, role para baixo para “Pesquisa do Windows” e pare o serviço. Desativar isso pode ajudar a reduzir a CPU e o uso de disco.
5. O que devo fazer se desativar o indexador de pesquisa do Windows não resolver o problema?
Se o Indexador de Pesquisa do Windows desativado não resolver o problema de uso de RAM e CPU alto, você pode tentar desativar o serviço de spooler de impressão. Isso pode ser feito no gerente de serviços, interrompendo o serviço “Print Spooler”.
6. Como posso ajustar os efeitos visuais no Windows?
Você pode ajustar os efeitos visuais no Windows para otimizar o desempenho. Você pode encontrar as configurações clicando com o botão direito do mouse em “This PC” ou “My Computer,” Selecionando “Propriedades”, indo para as “Configurações avançadas do sistema” e clicando no botão “Configurações” na seção “Performance”.
7. Como posso atualizar meus drivers de dispositivo?
Você pode atualizar seus drivers de dispositivo usando o Windows Update, baixando -os no site do fabricante ou usando um software de atualização de driver gratuito. Manter seus motoristas atualizados pode ajudar a melhorar o desempenho e a estabilidade do sistema.
8. O que é SFC e DISM?
SFC (verificador de arquivos do sistema) e DISP (manutenção e gerenciamento de imagens de implantação) são ferramentas internas do Windows que podem ajudar a reparar arquivos de sistema corrompidos e restaurar a saúde do sistema. A execução dessas ferramentas pode corrigir problemas de uso de RAM e CPU.
9. Como posso executar o solucionador de problemas de desempenho?
Para executar o solucionador de problemas de desempenho, abra um prompt de comando elevado e digite “MSDT.EXE /ID Performancediagnóstico “sem as cotações. Este solucionador de problemas pode ajudar a identificar e corrigir problemas relacionados ao desempenho.
10. Devo considerar a atualização do meu firmware ou RAM?
Se você estiver experimentando um uso consistente de alta RAM e CPU, pode valer a pena considerar a atualização do seu firmware (BIOS) ou adicionando mais RAM ao seu sistema. Isso pode melhorar o desempenho geral e ajudar a reduzir o uso de recursos.
11. Como posso usar a ferramenta de atualização do Windows?
A ferramenta Atualizar o Windows é um recurso Windows interno que permite reinstalar o Windows enquanto mantém seus arquivos e algumas configurações intactas. Isso pode ajudar a resolver problemas de uso de ram e CPU causados por corrupção ou conflitos do sistema.
12. O que é um relatório de saúde do sistema?
Um relatório de saúde do sistema é um relatório de diagnóstico gerado pelo Windows que fornece informações detalhadas sobre o desempenho do sistema, hardware, drivers e software. Analisar este relatório pode ajudar a identificar a causa do uso de RAM e CPU alto.
13. O que é Tamer de processo?
Process Tamer é um software de terceiros que pode ajudar a melhorar o desempenho do sistema, priorizando processos e reduzindo o uso da CPU. Pode ser usado para solucionar problemas de ram e problemas de uso da CPU.
14. O que é a mensagem sinalizada de interrupção (MSI)?
A interrupção sinalizada da mensagem (MSI) é uma característica dos sistemas modernos que permite que os dispositivos enviem diretamente interrupções para a CPU. A ativação do MSI pode ajudar a aliviar o uso da CPU relacionado à interrupção, mas pode não ser suportado por todos os dispositivos e motoristas.
15. Como posso desativar o buffer de windows-cache de windows descarregando no dispositivo?
Você pode desativar o buffer de window-cache Windows descarregando no dispositivo para potencialmente reduzir o uso do disco. Isso pode ser feito nas propriedades do dispositivo no gerenciador de dispositivos, na guia “Políticas” da categoria “Disk Drives”.
Correção: alto uso de RAM e CPU no Windows 10
Clique com o botão direito do mouse no botão Iniciar e clique em Run . Digite Regedit na janela Run Command e clique em OK .
Corrija o disco 100%, a CPU alta, a memória ou o uso de energia no Windows 11/10
Um dos problemas mais difíceis de resolver com o Windows 11/10/8/7 é quando você vê uma mensagem de uso de disco 100% e seu PC para de repente responder ou responde lentamente. Embora possa ter muitas razões, isso’é geralmente causado quando o O uso do disco está em 100% no gerente de tarefas. Este post também ajuda você a enfrentar constante CPU alto, uyPower ou alto uso de memória problemas.
Por que minha CPU, memória e disco são tão altos?
Quando executamos programas, eles consomem alguma quantidade de RAM. CPU alto, memória e disco podem ser causados devido a muitos motivos. Mais comumente, jogos de gráficos pesados e software consomem mais CPU, RAM e disco. Além disso, a execução de vários programas ao mesmo tempo também consome muita RAM e mostra alto uso da CPU às vezes. Se muitos aplicativos estiverem em segundo plano, você poderá ver alta CPU, memória e uso de disco no gerenciador de tarefas.
Disco, CPU, memória, uso de energia

100% disco, alta CPU, memória ou uso de energia no gerenciador de tarefas
Neste guia, abordamos um procedimento passo a passo para solucionar a questão mencionada depois de estudar e implementar métodos discutidos por outros, bem como por nossa própria experimentação. Muitos fóruns mencionam métodos como desativar os serviços de superfetcam, pré -busca e bits, mas não recomendamos o mesmo. Quero dizer, o que e quanto você pode realmente desativar para corrigir um problema!

- Desinstale navegadores de terceiros
- Execute chkdsk
- Desative a proteção baseada em nuvem no Windows Defender
- Desativar o Indexador de Pesquisa do Windows
- Desativar o serviço de spooler de impressão
- Ajuste os efeitos visuais
- Atualizar drivers de dispositivo
- Execute SFC e DISM
- Execute o solucionador de problemas de desempenho
- Atualize seu firmware ou atualize sua RAM
- Use a ferramenta de atualização do Windows
- Examine o relatório de saúde do sistema
- Solucionar problemas de usar o Tamer de processo
- A interrupção sinalizada da mensagem é ativada?
- Desligue o buffer de cache de gravação do Windows no dispositivo
- Execute a solução de problemas de energia.
Como as razões podem ser muitas, as soluções podem ser muitas – então passe pela lista inteira primeiro e veja o que pode se aplicar no seu caso.
1] Desinstale navegadores de terceiros
Usando o painel de controle, desinstale todos os navegadores – exceto Edge e Internet Explorer, é claro. Isso é para isolar o problema com os plugins. A outra sugestão é remover os plugins um por um de cada navegador e testar. Adobe Flash e Shockwave Player são os culpados habituais. Mas sabendo o fato de que os navegadores podem ser reinstalados em segundos, essa opção parece ser mais fácil. Depois de desinstalar os navegadores, exclua o ‘Temp’, ‘%Temp%’ e ‘Pré-busca’ arquivos. Reinicie o sistema e verifique se ele resolve o problema. Se isso acontecer, aguarde 10 a 15 minutos para verificar se não’t Reocus. Em seguida, reinstale os navegadores.
2] execute chkdsk
Execute chkdsk e veja se isso ajuda. Abra uma janela CMD elevada, digite o seguinte comando e pressione Enter:
chkdsk.exe /f /r
- /f corrige erros detectados.
- /r identifica setores ruins e tenta a recuperação de informações.
3] Desative a proteção baseada em nuvem no Windows Defender
Abra o Windows Defender e desative a proteção baseada em nuvem e veja.
4] Desative o Indexador de Pesquisa do Windows
O indexador de pesquisa do Windows é um processo que é conhecido por causar isso. Se você não usar a pesquisa do Windows, poderá desativar o Indexador de Seach Windows.
5] Desativar o serviço de spooler de impressão
Se isso não fizer’t conserte o problema, execute Serviços.MSc e desativar o ‘Print Spooler’. Sua impressora vai parar de funcionar depois disso. Mas pelo menos ajuda a isolar o problema. Desativar o serviço de spooler de impressão funcionou para muitos usuários.
Depois que o gerente de serviços for aberto, role para baixo para ‘Print Spooler’ e clique na opção de interromper o serviço. Se funcionar, você pode decidir se seu trabalho realmente precisa de uma impressora. Se você precisar do serviço, seria necessário um reparo no nível do técnico.
6] Ajuste os efeitos visuais
Ajuste os efeitos visuais no Windows. Esta postagem mostrará como ajustar os efeitos visuais para otimizar o desempenho do Windows.
7] Atualizar drivers de dispositivo
Às vezes, os drivers de dispositivo podem ser o culpado. Portanto, atualize seus drivers e veja se isso ajuda. Você pode usar o Windows Update, baixá -lo do fabricante’s site ou use um software de atualização de driver gratuito.
8] Execute SFC e DISM
9] Execute o solucionador de problemas de desempenho
Abra um prompt de comando elevado, digite o seguinte e pressione Enter para executar a solução de problemas de desempenho.
msdt.EXE /ID Performancediagnóstico
Este solucionador de problemas ajuda o usuário a ajustar as configurações para melhorar a velocidade e o desempenho do sistema operacional. Aqui estão mais sugestões que podem ajudá -lo a solucionar problemas de desempenho.
10] Atualize seu firmware ou atualize sua RAM
Você pode verificar se precisa atualizar seu firmware ou atualizar sua carneiro.
11] Use a ferramenta de atualização do Windows
Outra opção que você tem seria usar a ferramenta Atualizar o Windows para redefinir o Windows 10 e ver se isso finalmente ajuda.
12] Examine o relatório de saúde do sistema
O monitor de desempenho é uma boa ferramenta interna que permite monitorar e estudar como as aplicações que você executa afetam seu computador’S Performance, tanto em tempo real quanto na coleta de dados de log para análise posterior. É bastante útil para identificar e solucionar problemas de alta utilização de recursos por processos e na geração de um relatório de saúde do sistema de suas janelas.
13] Solucionar problemas usando o abate de processo
O processo de processo é um pequeno utilitário que é executado em sua bandeja do sistema e monitora constantemente o uso da CPU de outros processos. Quando vê um processo sobrecarregando sua CPU, reduz temporariamente a prioridade desse processo, até que o uso da CPU retorne a um nível razoável.
DICA: Você pode usar o Windows Boot Performance Diagnostics para detectar problemas de desempenho de inicialização do Windows.
14] é a interrupção sinalizada da mensagem ativada?
Em um cenário especial, se o seu gerenciador de tarefas mostrar 100% de utilização de disco nos dispositivos Windows 10 com o modo de interrupção sinalizado de mensagem (MSI) ativado, para resolver esta instalação Intel’s driver de interface do chipset e mecanismo de gerenciamento e veja.
Este post o ajudará se você vir picos de uso aleatório de disco.
15] Desligue o buffer de window-cache do Windows descarregando no dispositivo
Pijal recomenda nos comentários abaixo.
Vá para Gerenciador de dispositivos> unidades de disco. Clique com o botão direito do mouse em seu HDD/SSD para mostrar propriedades> Políticas. Selecione “Desligue o buffer de cache de gravação do Windows no dispositivo” e clique em OK. Veja se isso ajuda alguns de vocês.
16] Execute o solucionador de problemas de energia
Execute solucionador de problemas de energia e veja se isso o ajuda.
Como sei se minha RAM está com defeito no Windows 11?
Existem alguns sinais que dizem que um RAM está com defeito. O primeiro sinal é o desempenho decrescente. Seu computador achará difícil executar aplicativos. Você também experimentará uma tela azul frequente de erros de morte no seu computador. Existem muitas causas de erros de BSOD. Portanto, se você sofrer erros frequentes do BSOD, não poderá chegar à conclusão de que seu RAM está com defeito. Use a ferramenta de diagnóstico de memória do Windows para verificar a saúde da sua RAM.
Se você tiver alguma idéia que possa ajudar a resolver esse problema, poste -as nos comentários. Suas sugestões podem ajudar os outros a enfrentar este problema.
- Explorador.exe alta memória e uso da CPU
- Windows Modules O trabalhador do instalador consome alto uso de CPU e disco
- Ntoskrnl.EXE High CPU e uso de disco
- Fundação do driver Windows usando alta CPU
- O host da Windows Shell Experience usa alta CPU.
Correção: alto uso de RAM e CPU no Windows 10
Se o seu computador se tornou barulhento e dolorosamente lento, provavelmente está sofrendo de alto uso de RAM e CPU. Você pode encontrar abaixo as etapas para corrigir o problema do uso alto de RAM e CPU no Windows 10.
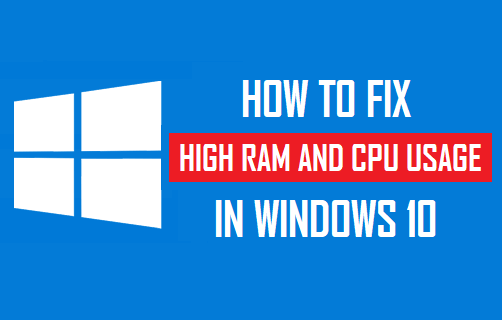
Uso de RAM e CPU alto no Windows 10
Pode haver várias razões para o uso alto de RAM e CPU no Windows 10, variando de drivers de dispositivo ficando desatualizados ou corrompidos a aplicativos em execução de fundo usando recursos excessivos em seu computador.
O alto uso de RAM e CPU em um computador Windows também pode ser causado devido a malware, programas desonestos, configurações de registro incorretas ou corrompidas.
Dependendo do motivo do problema no seu dispositivo, você poderá corrigir o problema do uso alto de RAM e CPU no seu computador usando alguns dos seguintes métodos.
1. Digitalizar para malware e desinstalar programas indesejados
Você pode começar descartando a possibilidade de seu computador ser infectado com malware usando o programa antivírus instalado em seu computador.
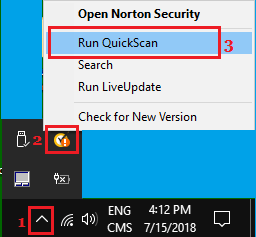
Se você não estiver usando um programa antivírus de terceiros, pode usar o Microsoft Defender Offline Scan.
2. Impedir que os aplicativos funcionem em segundo plano
Aplicativos como OneDrive, Microsoft Teams, Skype e outros têm uma tendência inerente a iniciar com o computador e continuar funcionando em segundo plano.
Vá para Configurações> Privacidade> Selecione aplicativos de segundo plano no painel esquerdo. No painel direito, retire a opção de permitir que os aplicativos sejam executados em segundo plano .
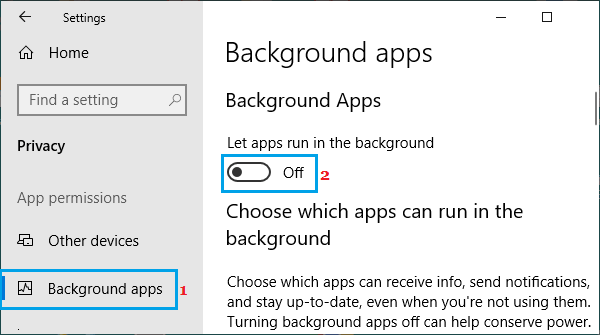
Isso impedirá que os aplicativos sejam executados em segundo plano e desnecessariamente usando recursos em seu computador.
3. Desative o corretor de tempo de execução
O corretor de tempo de execução foi relatado como uma das principais razões para o uso alto de RAM e CPU no Windows 10.
Vá para Configurações> Sistema> Selecione notificações e ações no painel esquerdo. No painel direito, role para baixo e desative dicas, truques e sugestões ao usar a opção Windows.
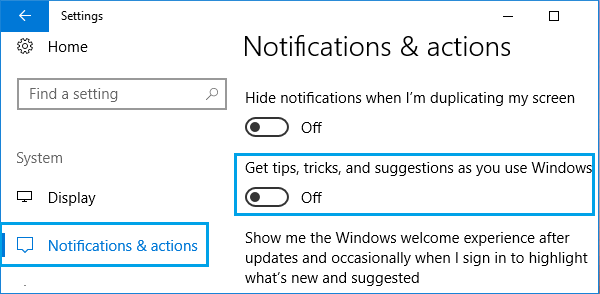
Reinicie o computador e agora você deve vê -lo correndo melhor do que antes.
Muitos usuários relataram uma redução significativa na atividade do corretor de tempo de execução depois de fazer essa única alteração em seu computador.
4. Desative os programas de inicialização
Clique com o botão direito do mouse no botão Iniciar e clique em Manjur . Na tela do gerenciador de tarefas, mude para a guia Startup para ver a lista de programas que inicializam automaticamente com o computador.

Clique com o botão direito do mouse no programa que você não deseja abrir na inicialização e selecionar a opção Desativar no menu contextual.
Repita as etapas acima para impedir outros aplicativos desnecessários de iniciar o computador.
5. Atualizar drivers de dispositivo
Clique com o botão direito do mouse no botão Iniciar e clique no gerenciador de dispositivos . Na tela Gerenciador de dispositivos, clique em Ação> Digitalizar para alterações de hardware .

O Windows digitalizará seu computador quanto a alterações de hardware e atualizará os drivers de dispositivo (se necessário).
6. Desative as atualizações de mais de um lugar
Vá para Configurações> Atualização e Segurança> Opções avançadas> Role para baixo e clique na otimização de entrega . Na próxima tela, desativar permitir downloads de outros PCs opção.
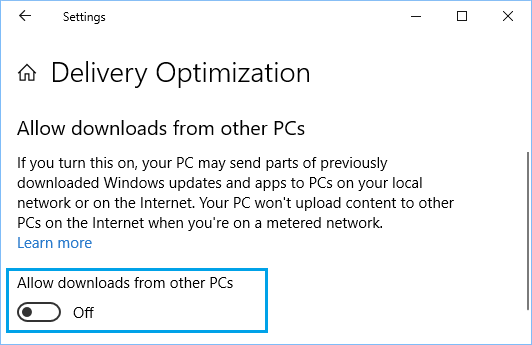
Desativando esta opção de atualização é conhecida por reduzir a atividade do corretor de tempo de execução e isso deve reduzir significativamente o uso de RAM e CPU em seu computador.
7. Modificar o sistema de gerenciamento de memória
Recomenda -se que você crie um ponto de restauração do sistema no seu computador antes de seguir as etapas abaixo para fazer alterações nos valores do registro em seu computador.
Clique com o botão direito do mouse no botão Iniciar e clique em Run . Digite Regedit na janela Run Command e clique em OK .

Na tela do editor de registro, navegue para “HKEY_LOCAL_MACHINE \ SYSTEM \ CurrentControlset \ Control \ Session Manager” e clique na pasta de gerenciamento de memória (1).
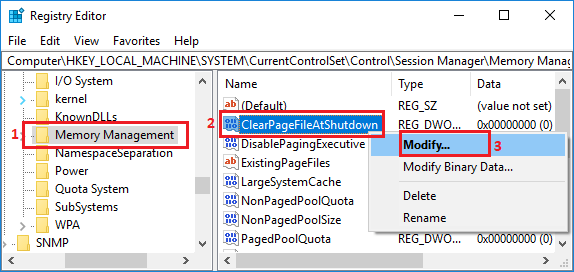
No painel direito, clique com o botão direito do mouse no ClearPageFileAtShutdown (2) e clique em Modify (3) .
Ao editar o pop-up do DWORD, altere o valor do ClearPageFileAtShutdown de 0 para 1 e clique em OK .
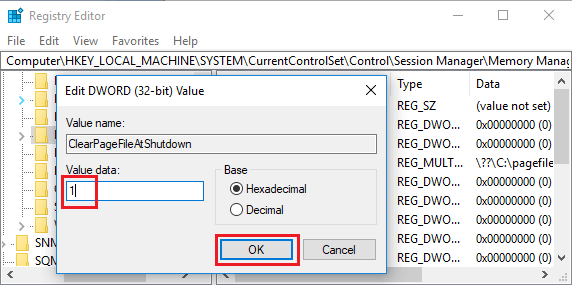
Reinicie o computador, para aplicar as alterações no seu dispositivo.
8. Configure efeitos visuais para o melhor desempenho
Clique com o botão direito do mouse no botão Iniciar e clique em Executar> Na janela Run Command, digite SystemPropertiesAdvanced e clique em OK .

Na próxima tela, selecione a guia avançada e clique no botão Configurações em “Desempenho” seção.

Na próxima tela, clique na guia Efeitos visuais e selecione Ajustar a melhor opção de desempenho.

Clique em Aplicar> OK para salvar essas configurações no seu computador.
9. Gerenciar automaticamente a memória
Definir o computador para gerenciar automaticamente a memória permite que ele use memória virtual (arquivo de paginação), sempre que houver escassez de RAM no computador.
Clique com o botão direito do mouse no botão Iniciar e clique em Run . Nas janelas de comando de corrida, digite o SystemPropertiesAdvanced e clique em OK .

Na tela Propriedades do sistema, mude para a guia avançada e clique no botão Configurações, localizado em “Desempenho” seção.

Na próxima tela, mude para a guia avançada e clique no botão Alterar localizado na seção de memória virtual.

Na tela de memória virtual, desmarque a opção Gerenciar automaticamente, selecione seu disco rígido e selecione Tamanho gerenciado do sistema e clique em OK .

Certifique -se de reiniciar o computador para que as alterações acima sejam implementadas.
10. Discos de desfragmentação
Painel de controle aberto e vá para o sistema e a segurança> role para baixo para “Ferramentas administrativas” seção e clique em Desafregamento e otimize suas unidades .
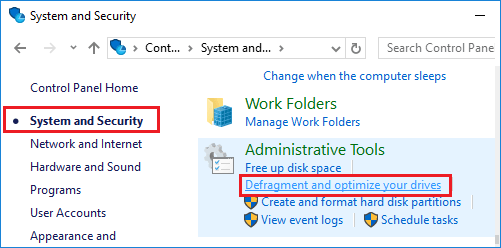
Na próxima tela, selecione a unidade que você deseja desfragitar e clique em Otimizar o botão.
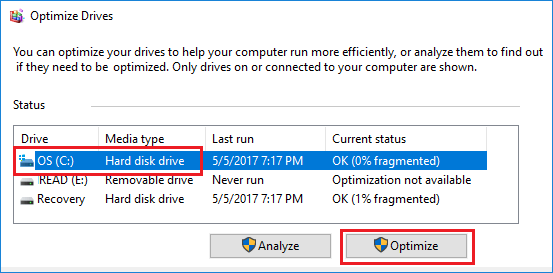
Aguarde pacientemente o Windows 10 para concluir o processo de otimização da unidade selecionada.
11. Remova programas indesejados
Por fim, considere remover todos os aplicativos e programas desnecessários instalados no seu computador. Isso ajuda a recuperar o espaço de armazenamento e reduzir o uso de recursos indesejados em seu computador.
- Como corrigir 100% de erro de uso de disco no Windows 10
- Como remover bloatware do Windows 10 PC
Alto processamento da CPU e alto consumo de memória no servidor de relatório
Se o servidor de relatório travar devido a cargas extremas ao usar o serviço REST RELATING com vários clientes do Visualizador de Relatórios. Isso causará alto uso da CPU e consumo de memória e acontecerá por alguns motivos. A principal razão é quando o servidor de relatório está processando várias cargas de trabalho consecutivas, isso aumentará o consumo de memória. Por padrão, o Relatório Servidor é executado como um aplicativo de 32 bits e é limitado a usar apenas 2 GB de RAM. Consequentemente, uma vez atingido a capacidade máxima de memória, esse trabalho fora de carga para a CPU, fazendo com que a CPU atinja níveis de uso anormalmente altos.
Solução
- Confirme a quantidade de memória disponível para a máquina.
- Se o consumo de memória não tiver atingido o limite de memória disponível, o aplicativo de servidor de relatórios poderá ser alterado para um processo de 64 bits, que permitirá que o servidor de relatórios aloque mais de 2 GB de memória.
- É o mesmo que adicionar trabalhadores ao serviço de descanso de relatórios.
- Use a configuração do mecanismo de relatório incluída no servidor de relatório.
Notas
Essas etapas de solução de problemas só devem ser usadas quando o processamento do relatório começa a levar mais tempo do que o habitual e a CPU e os recursos de memória são visivelmente altos.
Isso não deve ser usado em uma situação para grandes relatórios que sempre levaram muito tempo para processar.
Para um processamento consistente de relatórios de longa duração, consulte essas considerações de desempenho.
Veja também
- O aplicativo do servidor de relatório pode ser alterado para um processo de 64 bits
- Relatórios de serviço de descanso
- Relatório Configuração do motor
- Considerações de desempenho
Como corrigir o uso de alta CPU/memória no Windows 10

O Windows 10 deveria trazer desempenho superior a PCs e laptops executando iterações anteriores do Windows. No entanto, se os vários relatórios devem acreditar, isso não’Parece ser o caso. De acordo com vários tópicos e postagens do fórum, os usuários do Windows 10 estão enfrentando problemas de desempenho devido ao alto uso de CPU/memória. Aparentemente, existem vários problemas que resultam em alto uso da CPU no Windows 10.
Antes de lhe contarmos como você pode corrigir o alto uso da CPU no Windows 10, deixe’S divulgar nos detalhes do que pode estar causando isso, vamos?
O que causa alto uso de CPU e memória no Windows 10
Se você tem a percepção de que os dispositivos com menor RAM podem estar enfrentando problemas de uso de CPU no Windows 10, você está errado. De fato, a maioria das pessoas que enfrentam esses problemas tem sistemas com 8 ou 16 GB de chipsets Intel Core i7 de ponta Intel Core i7. Estamos usando um PC do Windows 10, que possui 4 shows de RAM e é alimentado pelo processador Core i3 bastante modesto e podemos garantir pessoalmente que o Windows 10 funciona como um charme (bem, pelo menos na maioria das vezes).
- Problemas de incompatibilidade do motorista: Alguns fabricantes de hardware ainda não atualizaram seus drivers do Windows para jogar bem com o Windows 10 e isso resulta em problemas de desempenho. Devido à incompatibilidade do driver, pode haver um vazamento de memória, o que resulta em alto uso de CPU e memória.
- Atualizações do Windows 10: Vamos seguir em frente e dizer que as atualizações do Windows 10 são uma dor de cabeça. Enquanto a Microsoft tentou tornar as coisas perfeitas, os avisos regulares para atualizar’t ajudando. Além disso, existem várias atualizações que são baixadas em segundo plano automaticamente, resultando na desaceleração do PC.
- Bugs de registro: O Windows 10 parece apresentar alguns bugs em seu registro que estão resultando no uso alto da CPU.
- Processos de Hogging da CPU: Existem vários processos desnecessários que são executados em segundo plano e assumem todo o uso da CPU. Além disso, existem processos que começam automaticamente quando você liga seu PC.
Pode haver várias outras razões para o alto uso da CPU no Windows 10, mas esses são os principais. Vestir’Não se preocupe, pois vamos ajudá -lo a consertar as coisas. Aqui’s como você pode corrigir a CPU alta e o uso de memória no Windows 10:
Maneiras de corrigir o uso de alta CPU/memória no Windows 10
Observação : Você pode conferir seu PC’S CPU e uso de memória indo ao gerente de tarefas. Você pode abrir o gerenciador de tarefas pressionando Ctrl+Alt+Excluir ou clicando com o botão direito do mouse no menu Iniciar e selecionar “Gerenciador de tarefas”. Então, depois de experimentar os seguintes métodos, não’esquecendo de verificar o gerenciador de tarefas para alterações na CPU e uso de memória.
1. Desativar aplicativos e serviços de inicialização
Como mencionamos, existem vários aplicativos e serviços que começam a funcionar em segundo plano, assim que iniciamos o computador. Bem lá’é uma maneira de interromper esses aplicativos e serviços para começar a correr na inicialização. Para fazer isso, Open Task Manager e vá para a quarta guia “Comece”. Aqui, os aplicativos serão listados junto com seu impacto na CPU e na memória. Para desativar um aplicativo ou serviço, basta selecioná -lo e clicar em “Desativar” botão ou clique com o botão direito no aplicativo e selecione “Desativar”.
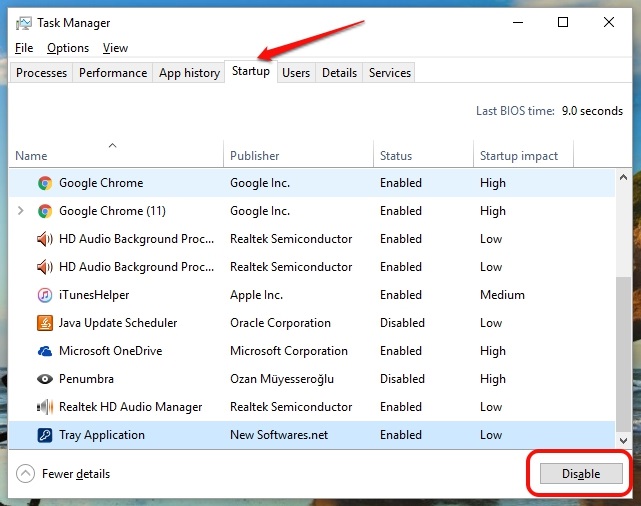
Observação : Certifique -se de desativar apenas aplicativos e serviços de terceiros, pois pode haver aplicativos e serviços que fazem parte do Windows e desativá -los pode resultar em problemas.
2. Desative a superfetch e outros serviços
Existem alguns serviços do Windows 10 que são o principal culpado em consumir seus recursos da CPU. SuperFetch é um serviço do sistema Windows 10, que garante que os dados mais acessados estejam disponíveis diretamente na RAM. No entanto, Se você desativar o serviço, notará uma enorme diminuição no uso da CPU. Aqui’s Como fazer isso:
- Nas janelas Gerenciador de tarefas, Vá para Arquivo-> Execute uma nova tarefa. Na caixa de diálogo Criar nova tarefa, digite “Serviços.MSc” e clique “OK”.
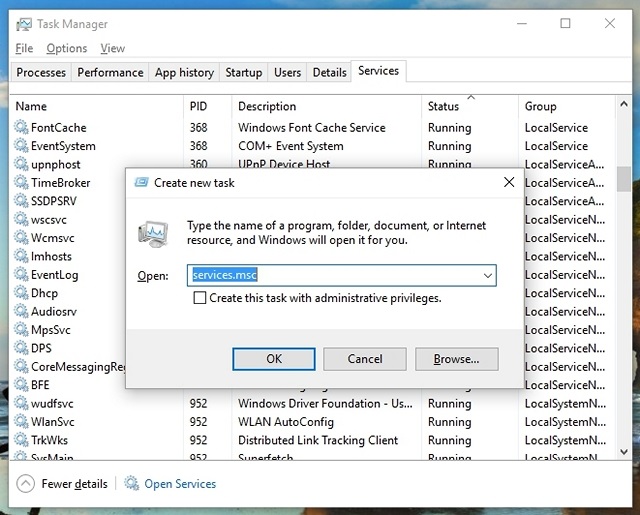
- Toda a lista de serviços do Windows deve abrir, role abaixo e encontrar “Superfetch”. Quando encontrado, Clique com o botão direito do mouse no serviço e selecione “Propriedades”.

- Quando as propriedades do serviço se abrirem, você encontrará um “Tipo de inicialização” opção na guia Geral. Mude isso para “Desabilitado” através do menu suspenso e pressione “OK”
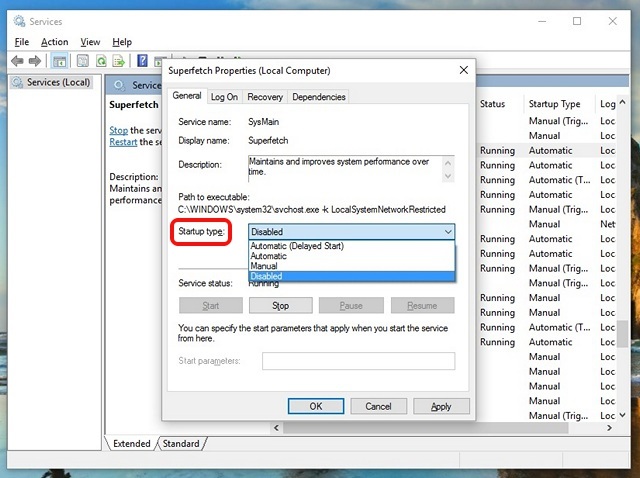
Você pode usar o mesmo processo para desativar outros serviços intensivos na CPU, como “Antecedentes Propriedades de Serviço de Transferência Inteligente” e “Propriedades de pesquisa do Windows”.
3. Faça alterações no registro para desativar o RuntimeBroker
RunTimeBroker é um processo do Windows, que deve ajudá -lo a gerenciar permissões dos aplicativos do Windows Store. Idealmente, não deve assumir muita memória ou recursos da CPU, mas Aplicativos defeituosos resulta no processo usando GBS de memória, causando problemas de desempenho. Como você deve ter adivinhado, você pode desativar o processo através do editor de registro. Aqui’é como você pode fazer isso:
- Aberto da corrida através do Win+r Combo e tipo de chave “Regerdit.exe” e pressione Enter para abrir o editor de registro.
- No editor de registro, vá para HKEY_LOCALMACHINE \ System \ CurrentControlset \ Services \ Timebroker e Clique duas vezes “Começar” para Altere seu valor DWORD de 3 para 4.
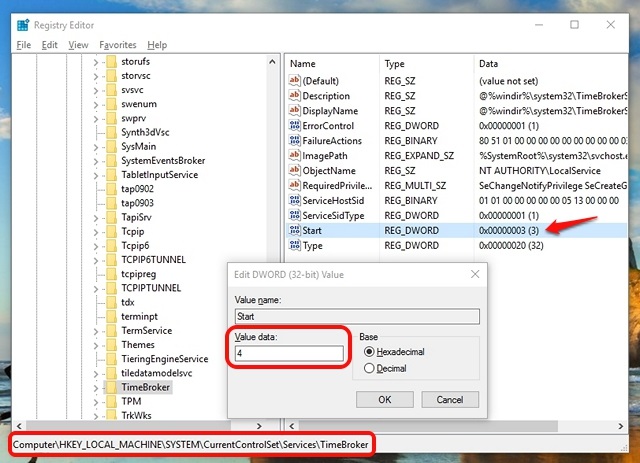
- Uma vez feito, reinicie seu PC para que as mudanças tenham efeito. Depois disso, você verá que lá’s nenhum processo chamado RuntimeBroker.
Observação: O valor 2 significa inicialização automática, 3 significa manual, enquanto 4 significa desativado.
4. Corrija os problemas do driver
Já mencionamos que os motoristas incompatíveis podem resultar em vazamento de memória no Windows 10, então’é importante que você corrija todos os problemas do motorista. Você pode instalar aplicativos como booster driver, driverpack, drivertalent etc. Esses aplicativos detecte automaticamente motoristas desatualizados e atualize -os De dentro do aplicativo. Então você ganhou’Temos que ir procurá -los manualmente.
5. Desligue as dicas do Windows 10
Se você é novo no Windows 10, as dicas legais que aparecem para mostrar o caminho pode ser bastante útil. No entanto, se você está usando o Windows 10 há algum tempo, deve saber que essas dicas podem ser a causa do seu PC’s alto uso da CPU. Além disso, algumas pessoas até pensam que desativar as dicas do Windows 10 desativadas o processo de RuntimeBroker. De qualquer maneira, isso’é melhor desativá -lo.
Para desligar as dicas do Windows 10, vá para o Windows Configurações-> Sistema-> Notificações e ações. Aqui, desligar “Mostre -me dicas sobre o Windows”.
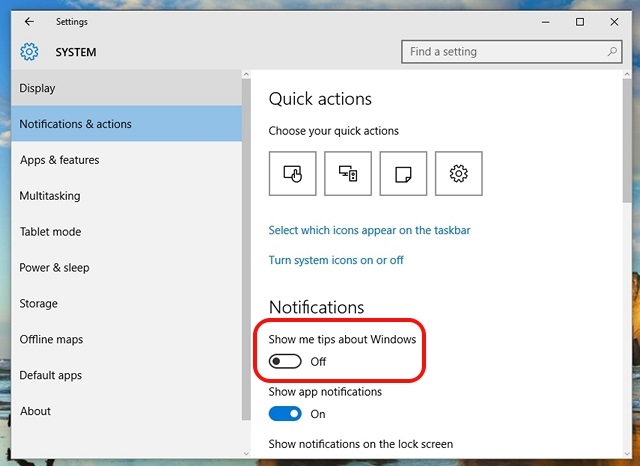
6. Alterar as configurações de atualização do Windows 10
As atualizações do Windows 10 deveriam ser perfeitas, mas o fato é que elas se tornaram um incômodo. O Windows 10 continua fazendo o download de atualizações automaticamente e até a instala em Will. Isso não apenas dificulta a experiência, também ocupa um grande pedaço de recursos e memória da CPU. Então, isso’É importante alterar as configurações de atualização do Windows 10, para que elas joguem bem com seu PC’S CPU e RAM.
Em primeiro lugar, você precisa desativar o download e a instalação automáticos de atualizações. Para fazer isso, vá para SEttings-> Atualização e segurança-> Windows Update-> Opções avançadas e verifique “Adiar atualizações”.
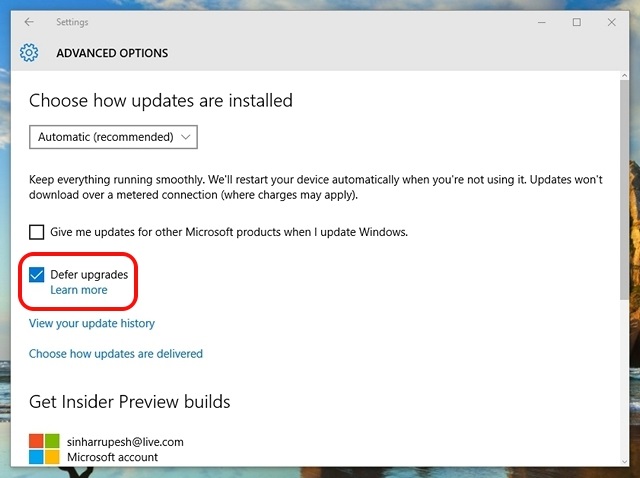
O Windows também tende a compartilhar sua atualização com outro PC’está sobre a internet. Você pode desativá -lo totalmente ou optar por compartilhar suas atualizações com PCs em sua rede. Nós’Eu recomendo que você desative Configurações-> Atualização e segurança-> Windows Update-> Opções avançadas-> Escolha como as atualizações são entregues.

7. Desativar “Ok google” no Chrome e “Ei Cortana”
Google’S Chrome Browser fez seu nome por ser um navegador rápido e responsivo, bem como um porco de recurso. Então, isso’Não é surpresa que o Chrome possa ser um dos principais motivos do seu PC’s alto uso da CPU. Alegadamente, desativando o Chrome’s “Ok google” O recurso traz um impacto agradável no uso da CPU. Para desativá -lo, você pode ir para Configurações do Chrome E no “Procurar” seção, desmarque “Ativar OK Google para iniciar uma pesquisa de voz”.
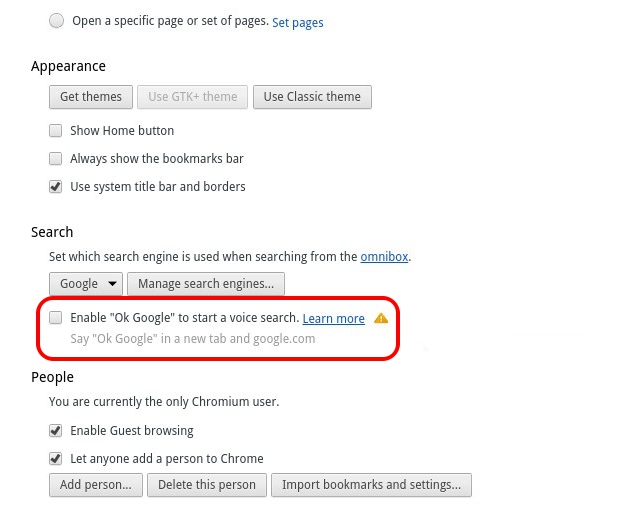
A palavra quente sempre on-line “Ei Cortana” também deve ser desativado para trazer um impacto positivo em um PC’S CPU e RAM. Para desativá -lo, aberto Cortana e acertar o menu de hambúrguer. Então vá para Notebook-> Configurações e desligar “Ei Cortana”.
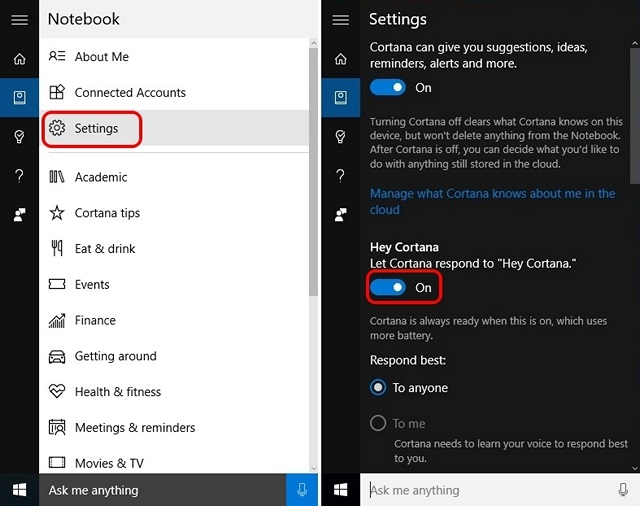
8. Ajuste o desempenho do Windows 10
Animações e várias transições legais parecem boas, mas também afetam seu PC’S CPU e memória. Felizmente, o Windows permite otimizar os efeitos para o melhor desempenho. Para otimizar o Windows 10’S Performance, vá para Painel de controle E no caixa de pesquisa, tipo “desempenho”. Nos resultados da pesquisa, clique em “Ajuste a aparência e o desempenho do Windows”.
O “Opções de desempenho” diálogo se abre e no “Efeitos visuais” guia, você pode “Deixe o Windows escolher o que’é o melhor” ou “Ajuste para melhor performance” ou “Ajuste para a melhor aparência” ou você pode desativar/ativar quaisquer efeitos manualmente sob “Personalizado”. No “Avançado” guia, você pode até optar por alocar recursos do processador para melhor desempenho de qualquer um “Programas” ou “Serviços de fundo”.
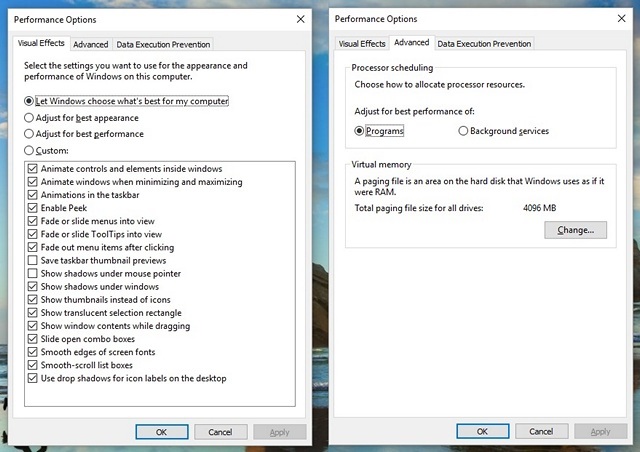
9. Desligue o Windows Spotlight
O Windows Spotlight é o Windows 10’Scree de bloqueio S que traz papéis de parede deslumbrantes do Bing junto com sugestões. Ele também aprende com o seu feedback para trazer origens que você vai gostar. Parece legal, mas também é executado em segundo plano, pegando recursos, então’é melhor desligá -lo. Para desativá -lo, vá para o Windows Configurações-> Personalização-> tela de bloqueio e mudar o fundo de Windows Spotlight para uma foto.
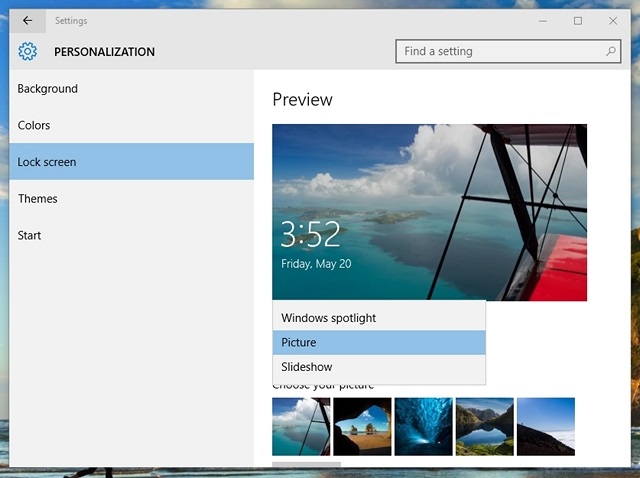
10. Unidades de desfragmentação
Outra maneira de consertar o uso de alta CPU e memória no Windows 10 é fazendo seu PC’é o disco rígido mais eficiente. Você pode fazer isso desfragmentando seu PC’s unidades. Para começar a desfragmentação de unidade, procurar “Desfragment” em Cortana E você deve encontrar “Desfragamento e otimizar unidades” App de desktop. Você pode então Selecione a unidade você quer desfragmentar. Para iniciar o processo, clique em “Analisar”, o que lhe dirá se a unidade precisa ser desfragmentada ou não.
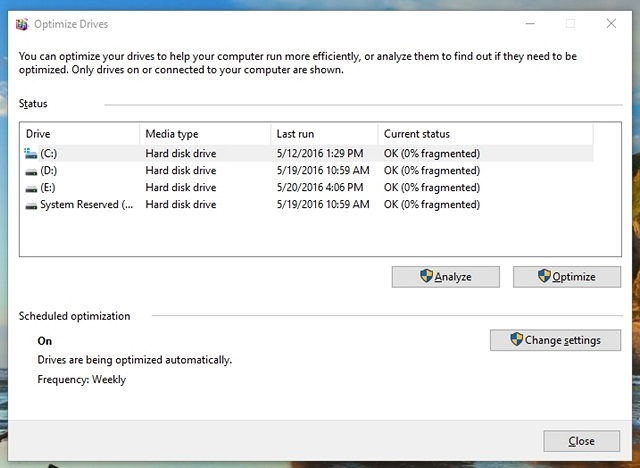
Uma vez’s analisado, você receberá a porcentagem de fragmentação na unidade. Se isso’está acima de 10%, você deve começar a desfragmentação clicando em “Disco de desfragmentação”.
Observação : O processo de desfragmentação pode levar alguns minutos a horas, mas você poderá usar seu PC nesse meio tempo.
Experimente esses métodos para corrigir o alto uso de CPU/memória no Windows 10
Se você está enfrentando problemas com o alto uso de CPU e memória no Windows 10, experimente todos esses métodos para otimizar seu PC’S Performance para o melhor. Temos certeza de que você ganhou’t enfrentar quaisquer problemas depois de executar essas etapas. Então, experimente -os e informe -nos se os problemas de desempenho no seu PC são consertados ou não. Além disso, diga -nos se você tem mais métodos para otimizar a CPU e o uso de memória no Windows 10. Som desligado na seção de comentários abaixo.


